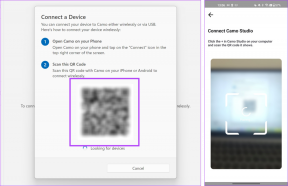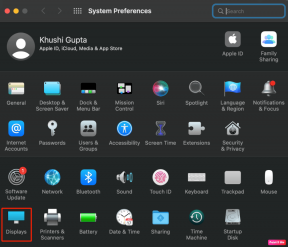Cara Memangkas Video di Windows 10
Bermacam Macam / / April 23, 2022

Windows 10 menawarkan berbagai program pengeditan video tempat Anda dapat melakukan tugas pengeditan video dasar. Anda tidak perlu bergantung pada program perangkat lunak yang mahal untuk mengedit video sederhana. Anda dapat mengedit video keluarga untuk bersenang-senang atau video untuk saluran YouTube Anda juga. Dalam hal ini, Windows 10 Video Editor akan membantu Anda mengedit video dengan sempurna. Baca sampai akhir untuk mempelajari berbagai metode cara memotong video di Windows 10.

Isi
- Cara Memangkas Video di Windows 10
- Metode 1: Menggunakan Aplikasi Foto
- Metode 2: Menggunakan Aplikasi Editor Video Foto
- Fitur Aplikasi Editor Video Foto
Cara Memangkas Video di Windows 10
Terkadang ketika Anda merekam video Anda melalui smartphone atau bahkan melalui kamera digital, itu mungkin menjadi terlalu lama. Ponsel cerdas tidak mendukung pengeditan file yang begitu panjang atau memotong klip yang tidak diinginkan dengan mudah.
- Windows 10 Editor Video menghilangkan kebutuhan untuk bergantung pada pemasangan alat pihak ketiga untuk tujuan ini.
- Aplikasi Windows 10 Photos terdiri dari editor video fantastis yang dapat digunakan untuk memangkas satu atau beberapa bagian video dengan lebih sederhana.
Dalam panduan Windows 10 ini, langkah-langkah untuk memotong video menggunakan aplikasi Foto dijelaskan dengan sangat sederhana.
Metode 1: Menggunakan Aplikasi Foto
Untuk memangkas video di Windows menggunakan Foto, gunakan langkah-langkah ini:
1. Pilih video yang ingin Anda edit Penjelajah Berkas.
2. Klik Buka dengan > Foto.
3. Pilih Edit & Buat tombol dari sudut kanan atas.
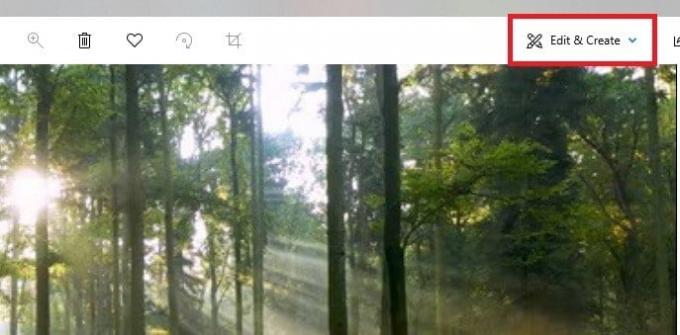
4. Sekarang, klik Memangkas pilihan.

5. Manfaatkan putihpin (kanan dan kiri) untuk memilih bagian video yang ingin Anda potong.
6. Menggunakan birupin untuk menghentikan rekaman dan pastikan Anda memotong bagian yang benar.
7. Klik Simpan sebagai opsi dari sudut kanan atas dan simpan video yang diedit.

Setelah semua langkah ini selesai, Foto akan memproses video dan akan berhasil menyimpan file yang dipangkas di lokasi yang Anda inginkan. Dalam proses ini, video asli tidak akan terpengaruh; hanya versi singkat dari file video asli yang dibuat di area lain.
Baca juga:Cara Memotong Video di Windows 10 menggunakan VLC
Metode 2: Menggunakan Aplikasi Editor Video Foto
Meskipun memangkas video di aplikasi Foto adalah tugas yang sangat mudah, ini hanya memungkinkan Anda untuk menyimpan bagian tertentu. Bagaimana jika Anda perlu menghapus beberapa bagian dan menyimpan sisa video? Di sinilah Editor Video canggih yang ada di dalam aplikasi Foto berguna. Editor Video memungkinkan Anda untuk menggabungkan beberapa video, menambahkan musik, efek, teks, dll. Berikut cara memangkas video di Aplikasi Editor Video Foto Windows 10:
1. Cari Editor video aplikasi di bilah pencarian Cortana.
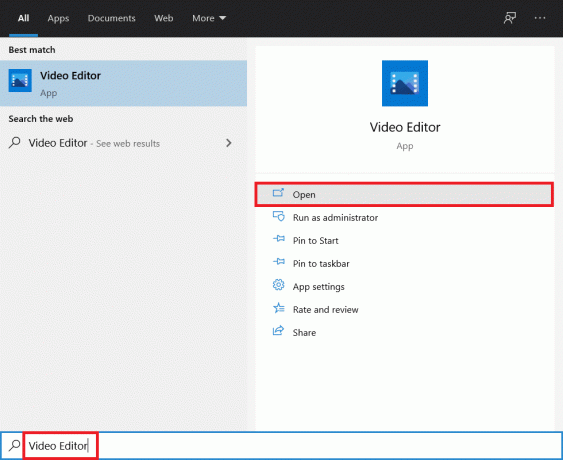
2. Klik pada Proyek Video Baru tombol.

3. Munculan untuk memberi nama video Anda akan muncul. Ketikkan nama yang sesuai dan pukul memasuki atau klik Melewati sama sekali.
4. Di panel Project Library, klik pada + Tambahkan tombol dan pilih Dari PC ini.
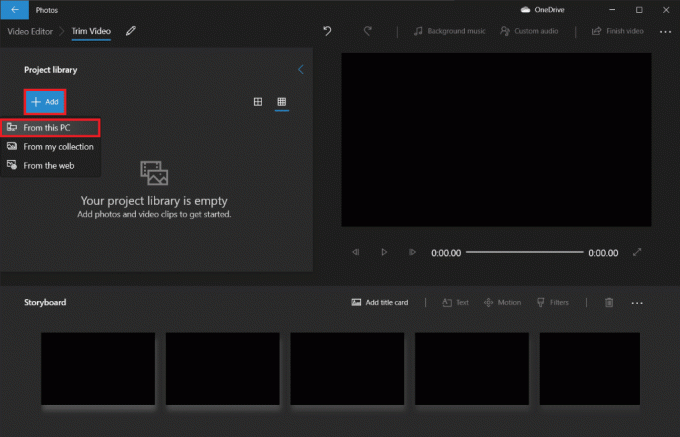
5. Cari dan pilih berkas video Anda ingin memangkas dan mengklik Membuka.
6. Tunggu hingga aplikasi selesai menambahkan file video ke proyek Anda.
7. Seret berkas video dari Panel Perpustakaan Proyek ke Papan cerita dan pilih Membelah pilihan.

Catatan: Kami akan membagi file video menjadi beberapa bagian yang lebih kecil (dapat dikelola) terlebih dahulu dan kemudian memotong bagian individual sesuai kebutuhan. Bagian yang dipangkas kemudian akan ditambahkan bersama untuk membuat video akhir.
8. Di jendela berikut, seret tombol penunjuk biru ke stempel waktu yang merupakan sepertiga dari total waktu video. Misalnya – Jika video berdurasi 38 detik, seperti dalam kasus kami, tempatkan penunjuk pada 38/3 = 12,7 detik.
9. Klik pada Selesai untuk memisahkan bagian ini dari video asli.

Anda sekarang akan dibawa kembali ke layar proyek utama. Video pertama di Storyboard akan menjadi bagian split (12,7 detik pertama) yang kita buat di langkah sebelumnya dan video di sebelah kanannya akan menjadi bagian yang tersisa. Selanjutnya, ikuti langkah-langkah yang tersisa untuk memangkas video di Windows 10.
10. Pilih bagian yang tersisa dan klik membelah lagi.

11. Kali ini, tempatkan penunjuk pemisah pada stempel waktu yang membagi sisa video menjadi dua bagian yang sama, dan klik Selesai.
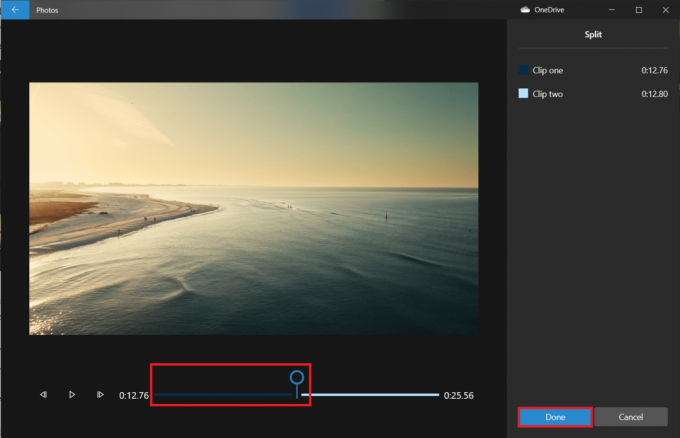
Video utama kini telah dibagi menjadi tiga video terpisah.
Catatan: Bergantung pada panjang keseluruhan video, Anda mungkin perlu membaginya menjadi beberapa bagian dan bukan hanya tiga. Juga, split tidak harus sempurna atau sama panjang.

12. Pilih video pertama di Papan Cerita dan klik Memangkas.

13. Memangkas bagian Anda perlukan di video terakhir menggunakan dua penggeser (hanya gerakkan ke dalam).
Catatan: Anda dapat menyempurnakan pilihan Anda dengan menggunakan tombol bingkai mundur dan maju.
14. Simpan bagian yang dipangkas dengan mengklik Selesai.

15. Ulangi langkah sebelumnya untuk video yang tersisa di Storyboard dan potong semua bagian yang Anda butuhkan.
16. Untuk melihat pratinjau video terakhir, klik Bermain tombol.

17. Klik Selesaikan video di kanan atas untuk menyimpan salinan.

18. Mengatur Kualitas video sesuka hatimu.
Catatan: Ukuran file video akan sesuai dengan kualitas video yang dipilih sehingga semakin tinggi kualitasnya, semakin besar ukuran filenya.
19. Perluas opsi lanjutan menu dan centang berikutnya untuk Gunakan penyandian yang dipercepat perangkat keras.

20. Terakhir, klik Ekspor dan pilih folder tujuan.
Waktu ekspor akan tergantung pada panjang video akhir, kualitas ekspor, dan sistem Anda. Setelah diekspor, video akan secara otomatis terbuka di jendela baru untuk Anda putar dan periksa. Jadi, ini adalah bagaimana Anda dapat memotong video di Windows.
Baca juga:5 Software Pengeditan Video Terbaik Untuk Windows 10
Fitur Aplikasi Editor Video Foto
Terlepas dari cara Anda membuat proyek video khusus, Anda akan selalu berada di layar dengan pustaka proyek, pratinjau video, dan panel Storyboard. Setelah Anda menambahkan video, Anda akan melihat beberapa alat pengeditan di panel Storyboard. Anda juga dapat mengubah ukuran, menambahkan filter, efek visual, efek gerakan, dan bahkan menerapkan efek 3D.
- Itu Memangkas alat ini bekerja sama dengan alat potong yang Anda lihat saat mengedit video individual. Anda dapat memotong dan memotong beberapa video dari satu video.
- Anda dapat menghapus bilah hitam dari video menggunakan Ubah ukuran alat, yang penting jika Anda menggabungkan beberapa video.
- Itu Filter alat ini menyediakan berbagai filter—mulai dari Sepia hingga Pixel.
- Anda juga dapat menempatkan gaya dan tata letak teks animasi yang berbeda menggunakan Teks alat.
- Itu Gerakan alat ini memungkinkan Anda memilih berbagai jenis gerakan kamera untuk video atau foto.
- Itu Efek 3D alat ini menyediakan perpustakaan efek 3D yang dapat Anda terapkan ke video.
- Daripada memodifikasi sendiri setiap pilihan individu, Tema memungkinkan Anda untuk memilih berbagai tema. Ini akan memilih filter, musik, dan gaya teks yang bekerja sama—total dengan rekaman ulasan yang menunjukkan tampilannya kepada Anda.
- Untuk menerapkan musik ke video, klik Musik tombol di bilah atas. Aplikasi Foto menggabungkan beberapa opsi musik yang dapat Anda telusuri. Anda juga dapat memilih Musik Anda untuk menyematkan rekaman musik khusus.
- Selain itu, ada Rasio Aspek pilihan pada bilah alat. Anda dapat menggunakannya untuk beralih di antara berbagai orientasi lanskap dan gambar untuk video Anda.
- Anda dapat mentransfer file video Anda ke Microsoft cloud melalui Tambahkan ke Awan tombol. Anda kemudian dapat terus mengubahnya di aplikasi Foto di PC lain yang telah Anda dukung dengan akun Microsoft serupa.
- Itu Video otomatis dengan musik fitur juga memungkinkan Anda memilih foto atau video Anda. Aplikasi Foto secara otomatis menggabungkannya menjadi video khusus untuk Anda. Untuk membuat video khusus, Anda harus memilih setidaknya satu video atau foto. Anda seharusnya membuat slideshow dengan menambahkan gambar atau menggabungkan ide-ide untuk membuat video.
Baca juga:Cara Menggunakan Editor Video Tersembunyi Di Windows 10
Pertanyaan yang Sering Diajukan (FAQ)
Q1. Bagaimana Anda memangkas video di aplikasi Windows Movies & TV?
Jawab: Berikut cara memangkas video di Film & TV Windows aplikasi:
1. Buka video di Film & TV.
2. Kemudian, klik pada pensil (atau Sunting) ikon di pojok kanan bawah layar.
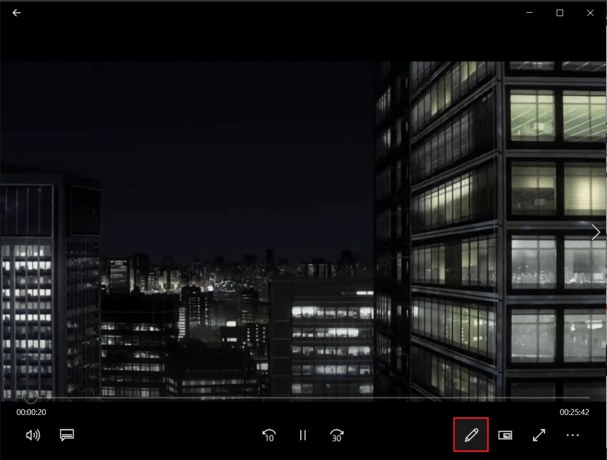
3. Pilih Memangkas pilihan.

4. Menggunakan slider kiri dan kanan untuk memilih bagian video yang ingin Anda potong.
5. Kemudian, klik Simpan sebagai dan pilih lokasi folder untuk menyimpan video yang dipotong.

Q2. Apakah Windows 10 memiliki perangkat lunak pengeditan video?
Jawab: Ya, Windows 10 memang menyertakan aplikasi Video Editor asli, penerus Movie Maker asli. Editor Video baru memungkinkan Anda menambahkan musik, teks, efek 3D, dll. untuk membuat karya Anda sendiri.
Direkomendasikan:
- Perbaiki Kode Kesalahan 0x80070490 di Windows 10
- Cara Mengubah Gambar Google Saya menjadi GIF Animasi
- Perbaiki Subtitle VLC Tidak Berfungsi di Windows 10
- Cara Mengekstrak Bingkai dari Video di Windows 10
Meskipun mereka mungkin bukan editor video paling mengesankan di Windows, mereka sangat terampil, disertakan untuk semua PC Windows 10, dan dapat melakukan banyak tugas pengeditan dasar dengan tampilan yang menarik dan sederhana antarmuka. Cobalah saat berikutnya Anda perlu mengubah video di PC Windows. Kami harap Anda dapat mempelajari berbagai metode cara potong video di Windows 10. Jika Anda masih memiliki pertanyaan tentang pemangkasan video di PC Windows Anda, jangan ragu untuk menghubungi kami di bagian komentar.