Cara Memperbaiki ColorSync Tidak Berfungsi di Mac – TechCult
Bermacam Macam / / July 15, 2023
Fitur ColorSync di Mac Anda bertanggung jawab untuk memastikan bahwa warna yang Anda lihat di layar sama dengan warna yang akan Anda dapatkan saat mencetak gambar. Ini terjadi dengan mencocokkan profil warna keluaran Anda seperti printer dan perangkat masukan seperti layar Anda. Namun, jika Anda mengalami perbedaan warna yang membuat frustrasi antara yang Anda lihat di layar dan yang keluar di cetakan Anda, itu berarti ColorSync mungkin tidak berfungsi dengan benar di Mac. Untuk memperbaiki masalah ini, kami akan memandu Anda melalui langkah-langkah pemecahan masalah. Jadi, mari kita mulai tanpa penundaan.

Daftar isi
Cara Memperbaiki ColorSync tidak Bekerja di Mac
Saat Anda menggunakan layar yang berbeda dengan Mac Anda, layar tersebut mungkin menampilkan warna yang berbeda karena profil warnanya yang unik. ColorSync di Mac membantu menjaga warna tetap konsisten di semua layar, tetapi jika tidak berfungsi, dapat menyebabkan masalah. Tapi jangan khawatir! Dalam panduan ini, kami akan menunjukkan cara memperbaikinya, jadi teruslah membaca!
Jawaban cepat
Agar ColorSync berfungsi kembali, jalankan Pertolongan Pertama Profil di Mac Anda menggunakan langkah-langkah berikut:
1. Navigasi ke Utilitas ColorSync dan klik Profil Pertolongan Pertama.
2. Klik pada Tombol perbaikan.
3. Akhirnya, Mengulang kembali sistem.
Di mana Folder ColorSync di Mac?
Apakah Anda juga kesulitan menemukan di mana folder ColorSync di Mac? Nah, itu folder library di root disk Anda memiliki folder ColorSync. Di sini, Apple menyimpan profil default yang harus dapat diakses oleh setiap pengguna.
Metode 1: Mulai ulang Mac
Sebelum Anda beralih ke metode lanjutan, pertama-tama mulai ulang Mac Anda untuk memperbaiki masalah ColorSync yang tidak berfungsi pada Mac. Memulai ulang membantu memperbaiki gangguan dan bug sementara. Ini adalah salah satu metode termudah yang dapat Anda pilih.
1. Pertama, navigasikan ke Menu apel di Mac Anda.
2. Sekarang, klik pada Opsi mulai ulang.
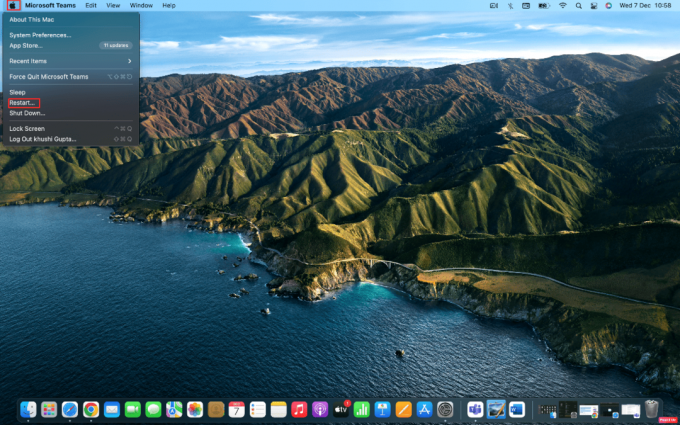
Metode 2: Jalankan Pertolongan Pertama Profil
Profile First Aid membantu Anda mendiagnosis dan memperbaiki masalah terkait profil warna di Mac Anda. Alat utilitas ini dapat memperbaiki dan memulihkan fungsionalitas ColorSync dengan memperbaiki berbagai masalah yang terkait dengannya. Untuk membuat diri Anda terbiasa dengan cara menjalankan pertolongan pertama profil di Mac Anda, patuhi langkah-langkah yang diberikan:
1. Navigasi ke Utilitas ColorSync di Mac Anda.
2. Setelah itu, klik pada Profil Pertolongan Pertama pilihan.

3. Kemudian, klik pada Tombol perbaikan terletak di bagian bawah halaman Profile First Aid.
4. Setelah perbaikan selesai, maka mengulang kembaliperangkat Anda.
Baca juga:20 Aplikasi Pengelola Clipboard Mac Terbaik
Metode 3: Matikan Rentang Dinamis Tinggi
Menonaktifkan fitur Rentang Dinamis Tinggi di perangkat Anda juga dapat membantu menyelesaikan masalah ColorSync yang tidak berfungsi di Mac. Sangat mudah untuk mematikan fitur ini. Untuk melakukannya, lihat langkah-langkah yang dibahas di bawah ini:
1. Pergi ke Preferensi Sistem aplikasi di Mac Anda.
2. Kemudian, klik pada Menampilkan opsi.

3. Sekarang, klik pada Tab tampilan.
4. Nonaktifkan Rentang Dinamis Tinggi.
Metode 4: Perbarui Mac
Jika Anda belum memperbarui perangkat Anda ke versi terbaru macOS, maka Anda juga dapat menghadapi masalah tersebut. Pembaruan terbaru untuk perangkat Anda meliputi pembaruan keamanan, fitur baru, dan perbaikan bug. Jadi, untuk memperbaiki utilitas ColorSync, ikuti langkah-langkah berikut:
1. Pertama, luncurkan Preferensi Sistem aplikasi dan kemudian klik pada Pembaruan perangkat lunak pilihan.
2. Selanjutnya, klik pada Tingkatkan sekarang tombol.

Metode 5: Boot dalam Safe Mode
Jika metode yang dibahas di atas tidak berhasil untuk Anda, maka Anda dapat mem-boot Mac Anda dalam mode aman. Metode ini membantu sistem operasi Anda membuang cache sistem dengan membiarkannya memperbaiki sendiri secara otomatis. Untuk mem-boot dalam mode aman dan memperbaiki ColorSync tidak berfungsi di Mac, ikuti langkah-langkah berikut:
1. Pertama, Matikan Mac Anda sepenuhnya.

2. Setelah itu, tekan Tombol Shift diikuti oleh Kekuatantombol.
3. Lalu, pegang Tombol Shift hingga Mac Anda melakukan booting sepenuhnya.
4. Selanjutnya, lepaskan tombol Shift dan masukkan milik Anda rincian masuk.
Sekarang, buka aplikasi ColorSync dan periksa apakah masalah telah teratasi atau belum.
Baca juga:Cara Menghapus Aplikasi dari MacBook
Metode 6: Gunakan Terminal untuk Menjalankan ColorSync dalam Mode Root
Metode potensial lain untuk memperbaiki utilitas ColorSync dan memperbaikinya agar tidak berfungsi di Mac adalah menjalankannya dalam mode root menggunakan Terminal. Baca langkah-langkah berikut untuk melakukannya:
1. Luncurkan Aplikasi terminal di Mac Anda dengan menavigasi ke Aplikasi kemudian Keperluan.

2. Kemudian, masukkan perintah yang diberikan di bawah ini di Jendela terminal dan tekan Memasuki:
sudo /Applications/Utilities/ColorSync\ Utility.app/Contents/MacOS/ColorSync\Utility
3. Lalu, klik Memeriksa untuk memulai pemindaian.
4. Jika Anda melihat potensi masalah di layar Anda, klik Memperbaiki.
Setelah selesai, mulai ulang Mac Anda.
Ini membungkus artikel kami tentang cara memperbaikinya ColorSync tidak berfungsi di Mac. Anda dapat menghubungi kami dengan saran dan pertanyaan Anda melalui bagian komentar di bawah. Juga, beri tahu kami topik apa yang ingin Anda dapatkan wawasannya di artikel kami berikutnya.
Henry adalah penulis teknologi berpengalaman dengan hasrat untuk membuat topik teknologi yang kompleks dapat diakses oleh pembaca sehari-hari. Dengan pengalaman lebih dari satu dekade di industri teknologi, Henry telah menjadi sumber informasi tepercaya bagi para pembacanya.



