12 Cara Terbaik untuk Memperbaiki MacBook Air Tidak Mengisi Daya
Bermacam Macam / / April 28, 2022
MacBook Air Apple adalah pilihan sempurna bagi siapa saja yang mencari laptop yang ramping, ringan, kuat, dan andal. Jika kamu bisa lindungi MacBook Air Anda dengan kasing, itu dapat dengan mudah bertahan untuk waktu yang lama. Namun, masa pakai baterailah yang membutuhkan rutinitas pengisian daya yang cermat. Tetapi bagaimana jika MacBook Air Anda tiba-tiba berhenti mengisi daya?

Kami telah menyusun daftar solusi yang berfungsi untuk diperbaiki saat Macbook Air tidak mengisi daya. Solusi kami mencakup yang terbaru MacBook Air 2020 dengan chip M1, Intel MacBook Air 2018, Intel MacBook Air 2017, dan model Intel MacBook Air 2015.
Untuk Semua Model MacBook Air
Daftar solusi berikut berlaku untuk pengguna yang memiliki salah satu model yang disebutkan di atas.
1. Periksa Koneksi Pengisi Daya Dengan Sumber Daya
Hal termudah untuk dilakukan adalah memeriksa apakah Anda telah menghubungkan MacBook Air dengan benar ke sumber listrik atau tidak. Jika adaptor longgar atau stopkontak tidak memiliki ground yang benar, kami sarankan Anda untuk mencolokkan pengisi daya ke sumber listrik yang berbeda.
Anda juga harus melihat apakah kabel pengisi daya telah tersambung dengan benar antara MacBook Air dan adaptor pengisi daya. Jika Anda menggunakan pengisi daya MagSafe, pastikan kepala konektor DC terpasang dengan benar ke port magnetik di MacBook Air Anda.
2. Biarkan Mac Anda Beberapa Saat Mendingin
Saat menonton film 4K atau merender grafik, MacBook Air akan memanas karena penggunaan yang berlebihan. Jika MacBook Air Anda sangat hangat, hindari menggunakannya. Biarkan dingin dan jangan menekan sumber daya sistem saat MacBook Air menyentuh lingkungan bersuhu tinggi untuk waktu yang lama.
3. Periksa Status Kesehatan Baterai MacBook Air Anda
Baterai di dalam MacBook Air Anda memiliki siklus hidup tertentu. Pada akhirnya akan kehilangan kemampuan pengisian dayanya seiring waktu. Jika Anda telah menggunakan sistem Anda selama dua-tiga tahun atau lebih, Anda harus memeriksa Status Kesehatan Baterai..
Ini akan membantu memperkirakan berapa lama MacBook Air Anda dapat menyediakan cadangan baterai yang baik setelah terisi penuh. Berikut cara memeriksanya.
Langkah 1: Klik logo Apple di pojok kiri atas.

Langkah 2: Pilih Tentang Mac Ini.

Langkah 3: Klik pada Laporan Sistem.

Langkah 4: Di tab Informasi Sistem, klik Daya dari menu kiri.

Langkah 5: Cari Kapasitas Baterai di bawah Informasi Kesehatan.

Status Kesehatan Baterai MacBook Anda muncul dalam persentase. Jika Kapasitas Baterai sudah di bawah 85%, Apple merekomendasikan untuk mengganti baterai dengan mengunjungi toko mereka.
Atau, Anda dapat memeriksa Status Kesehatan Baterai dengan mengikuti langkah-langkah ini juga.
Langkah 1: Klik logo Apple di pojok kiri atas.

Langkah 2: Pilih Preferensi Sistem.

Langkah 3: Klik Baterai.

Langkah 4: Pilih Baterai dari tab.

Langkah 5: Klik Kesehatan Baterai di bagian bawah.
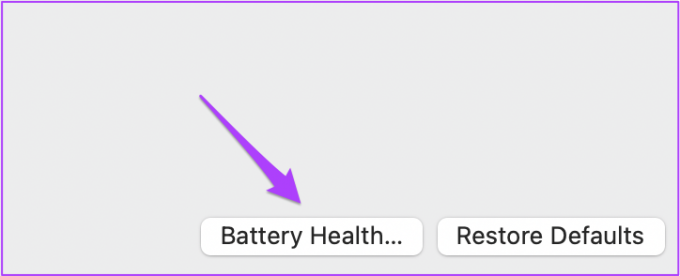
Anda akan melihat informasi Persentase Kapasitas Baterai dan Kesehatan Baterai. Anda tidak perlu mengganti baterai jika dikatakan Normal. Namun, jika Anda melihat status Rekomendasi Layanan, kunjungi toko Apple terdekat untuk mengganti baterai.

4. Periksa Status Siklus Pengisian
Setiap model MacBook Air dan MacBook Pro memiliki jumlah siklus pengisian daya. Ini pada dasarnya adalah berapa kali Anda dapat mengisi baterai sistem tertentu. Model MacBook Air 2020, 2018, dan 2015 mendukung 1.000 siklus pengisian daya.
Ikuti langkah-langkah ini untuk memeriksa siklus pengisian yang tersisa untuk baterai MacBook Air Anda.
Langkah 1: Klik logo Apple dan pilih Tentang Mac Ini.

Langkah 2: Klik Laporan Sistem dan pilih Daya dari menu kiri.

Langkah 3: Cari Hitung Siklus di bawah Informasi Kesehatan.

Jika jumlah siklus mendekati 1.000, lebih baik mengganti baterai untuk model Anda.
Untuk MacBook Air 2020 Dengan Chip M1
Jika Anda memiliki model M1 MacBook Air terbaru, berikut adalah dua solusi yang tersedia untuk model Anda.
1. Matikan Mode Daya Rendah untuk Adaptor Pengisian Daya
Rilis macOS Monterey menghadirkan fitur ini. Mengaktifkannya mengurangi konsumsi energi karena menurunkan kecerahan layar dan mengurangi kecepatan clock prosesor. Jika M1 MacBook Air Anda tidak mengisi daya dengan benar, Anda dapat menonaktifkan mode daya rendah untuk adaptor pengisi daya. Ikuti langkah ini.
Langkah 1: Klik ikon status baterai di bilah menu di sudut kiri atas.

Langkah 2: Pilih Preferensi Baterai dari menu tarik-turun.

Langkah 3: Di tab Baterai, klik Adaptor Daya dari menu sebelah kiri.

Langkah 4: Nonaktifkan opsi Mode Daya Rendah.
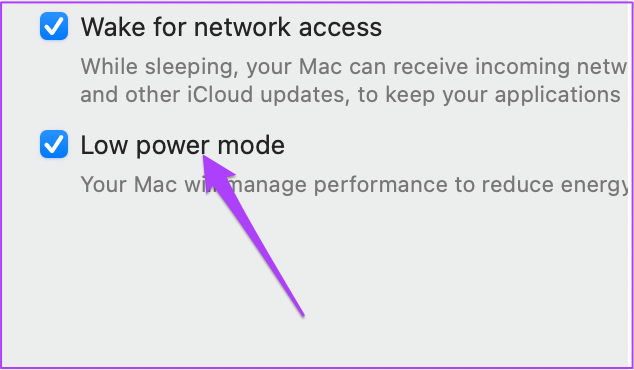
2. Matikan Pengisian Baterai yang Dioptimalkan
Fitur lain yang diperkenalkan dengan macOS Monterey adalah Pengisian Baterai yang Dioptimalkan. Ini bekerja persis seperti cara kerjanya untuk iPhone. Tetapi kemudian Anda dapat menghadapi masalah yang sama tentang pengurangan kecepatan pengisian setelah 80%. Untuk menghilangkan hambatan ini, berikut cara menonaktifkan Pengisian Baterai yang Dioptimalkan.
Langkah 1: Buka System Preferences lagi dan klik Baterai.

Langkah 2: Pilih Baterai dari menu sebelah kiri.

Langkah 3: Matikan fitur Optimized Battery Charging.

Untuk Model Intel Macbook Air
Solusi ini secara khusus akan melayani mereka yang memiliki model Intel MacBook Air 2018, 2017, dan 2015.
1. Setel ulang SMC
System Management Controller atau SMC adalah chip yang mengontrol berbagai fungsi perangkat keras pada Mac berbasis Intel. Fungsi-fungsi ini termasuk kipas pendingin, kinerja sistem, dan catu daya. Proses pengisian baterai akan terpengaruh jika SMC entah bagaimana memiliki data yang salah tentang pengisi daya atau baterai.
Jika MacBook Air Anda tidak mengisi daya, Anda dapat mengatasi masalah ini dengan mengatur ulang SMC di sistem Anda. Ikuti langkah-langkah ini untuk mengatur ulang SMC jika Anda menggunakan Intel MacBook Air 2020, 2019, atau 2018.
Langkah 1: Klik pada logo Apple dan pilih Shut Down.

Langkah 2: Tekan dan tahan tombol daya selama 10 detik. Kemudian lepaskan tombolnya.
Langkah 3: Tunggu beberapa detik dan kemudian restart mesin Anda.
Jika ini tidak membantu, ikuti langkah-langkah ini.
Langkah 1: Matikan Mac Anda lagi.

Langkah 2: Tekan dan tahan tombol Shift kanan + Option kiri + tombol Kontrol kiri. Kemudian tekan dan tahan tombol Power juga.

Langkah 3: Terus tekan keempat tombol secara bersamaan selama 7 detik. Jika MacBook Air Anda telah dihidupkan, itu akan mati lagi saat Anda menahan tombol.
Langkah 4: Lepaskan keempat kunci dan mulai ulang sistem Anda lagi.
Ikuti langkah-langkah ini untuk mengatur ulang SMC untuk pengguna dengan Intel MacBook Air 2017 dan 2015.
Langkah 1: Klik pada logo Apple dan pilih Shut Down.

Langkah 2: Tekan dan tahan Shift kiri + Kontrol kiri + tombol Option kiri + Tombol Daya selama 10 detik.

Langkah 3: Lepaskan kunci dan nyalakan mesin Anda.
2. Setel ulang NVRAM
Memori Akses Acak Non-Volatile atau NVRAM menyimpan pengaturan yang terkait dengan volume suara, pemilihan disk mulai, dan zona waktu. Jika data ini rusak, proses pengisian daya mungkin berjalan lambat atau berhenti sama sekali.
Anda dapat mencoba mengatur ulang NVRAM untuk menghindari masalah pengisian daya pada MacBook Anda. Setelah mengikuti proses ini, Anda harus menyesuaikan pengaturan ini lagi di MacBook Air Anda dengan membuka System Preferences.
Ikuti langkah ini.
Langkah 1: Matikan Mac Anda.
Langkah 2: Hidupkan lagi.
Langkah 3: Tekan dan tahan Option + Command + P + R selama 20 detik saat aktif.

Langkah 4: Lepaskan tombol setelah logo Apple muncul dan menghilang untuk kedua kalinya.
Sistem sekarang akan restart. Anda telah berhasil mengatur ulang NVRAM MacBook Air Anda.
Untuk Model MacBook Air Dengan Pengisian Tipe-C
Jika MacBook Air Anda dilengkapi dengan pengisian daya Tipe-C, ikuti langkah-langkah ini.
Langkah 1: Bersihkan Ujung Kabel Pengisian Tipe C.

Port USB Type-C cenderung mengumpulkan kotoran selama beberapa waktu. Hal ini dapat menghambat proses pengisian daya MacBook Air Anda. Anda dapat menggunakan cotton bud dan alkohol untuk membersihkan ujung kabel Tipe-C.
Harap pastikan bahwa Anda hanya melakukan ini setelah melepas kabel dari adaptor dan port pengisian daya. Anda juga dapat memeriksa port pengisian daya Tipe-C pada sistem Anda dan membersihkannya menggunakan cotton bud dan alkohol. Tunggu beberapa saat, lalu coba isi ulang MacBook Anda.
Langkah 2: Periksa Suplai Tegangan Kabel Tipe-C.
Jika membersihkan port pengisian daya Tipe-C tidak membantu, maka kabel Tipe-C mungkin tidak memberikan arus yang cukup. Hubungkan pengisi daya menggunakan kabel Tipe-C yang berbeda. Jika MacBook Air Anda mengisi daya dengan kabel cadangan itu, Anda harus melepaskan kabel Tipe-C asli itu dan membeli yang baru.
Untuk Model MacBook Air Dengan Pengisian MagSafe
Sebelum Apple beralih ke Tipe-C, MagSafe menangani pengisian daya hampir setiap MacBook. Solusi pengisian daya magnetis ini masih terasa cukup menarik jika Anda memikirkannya. Tapi kemudian datang dengan pro dan kontra. Coba solusi ini jika MacBook Anda mendukung pengisian daya MagSafe.
1. Bersihkan Port dan Konektor Pengisian Daya MagSafe
Seperti Tipe-C, port dan konektor pengisi daya MagSafe menjadi kotor setelah digunakan secara berlebihan. Ada kemungkinan besar kotoran terkumpul di port dan konektor. Kotoran ini bisa berupa benda logam kecil seperti staples yang menghalangi proses pengisian.

Jika Mac Anda berusia dua-tiga tahun, Anda harus membersihkan port dan konektor MagSafe menggunakan tusuk gigi. Menggunakan cotton buds dapat membantu, tetapi beberapa helai kecil dapat terkumpul di dekat magnet. Jika Anda menemukan tanda terbakar pada konektor, segera ganti konektor MagSafe.
2. Gunakan Pengisi Daya MagSafe Tegangan Tinggi
Jika Anda mempertimbangkan untuk membeli pengisi daya MagSafe baru, kami sarankan Anda membeli pengisi daya dengan voltase lebih tinggi. Apple menggunakan chip IC atau chip Sirkuit Terpadu yang sama pada papan logika untuk model yang diluncurkan antara 2008 hingga 2015. Jadi Anda bisa mendapatkan pengisi daya baru dengan tegangan lebih tinggi untuk meningkatkan kemampuan pengisian daya MacBook Air Anda.

Jika solusi ini tidak membantu Anda, kami sarankan Anda mengunjungi toko Apple terdekat sebagai upaya terakhir.
Perbaiki Masalah Pengisian MacBook Air
Kami telah mencoba yang terbaik untuk memberikan daftar solusi terperinci untuk memperbaiki masalah MacBook Air yang tidak terisi. Kami berharap solusi ini akan memperbaiki masalah dan Anda tidak perlu mengunjungi toko Apple. Jika MacBook Air Anda telah menyelesaikan tiga-empat tahun, kami sarankan Anda mencoba beralih ke yang baru.



