7 Cara Teratas untuk Memperbaiki Google Chrome Tidak Memuat Halaman di Android dan iPhone
Bermacam Macam / / April 30, 2022
Dalam hal penjelajahan web, Google Chrome tetap menjadi pilihan utama, bahkan di perangkat seluler. Namun, itu tidak berarti bahwa browser itu sempurna. Jika Anda telah menggunakan Google Chrome untuk sementara waktu, Anda mungkin telah menyaksikan ketika browser gagal memuat halaman atau berhenti bekerja sepenuhnya di Android atau iPhone Anda.

Jika Chrome gagal memuat halaman web meskipun koneksi internet andal, coba kiat pemecahan masalah yang disebutkan di bawah untuk memperbaiki masalah.
1. Tutup Semua Tab dan Mulai Ulang Chrome
Saat memecahkan masalah, Anda tidak boleh mengesampingkan restart sederhana. Jika Chrome kesulitan membuka halaman atau memuatnya sebagian, Anda menutup semua tab yang terbuka dan mulai ulang aplikasi.
Jika Anda menggunakan Google Chrome di Android, ketuk ikon Tab di bagian atas. Selanjutnya, gunakan menu tiga titik di sudut kanan atas untuk memilih Tutup semua tab.
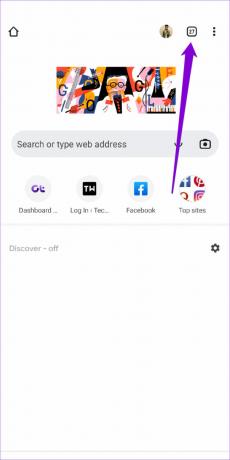

Untuk Chrome di iPhone, ketuk ikon tab di bagian bawah. Kemudian ketuk tombol Edit dan pilih Tutup Semua Tab dari menu yang muncul.


Setelah ini, mulai ulang Google Chrome untuk melihat apakah itu dapat memuat halaman.
2. Aktifkan Pramuat Standar
Jika Anda merasa bahwa Chrome membutuhkan waktu lama untuk memuat halaman web, mengaktifkan pramuat standar akan membantu mempercepat prosesnya. Ini memungkinkan browser untuk menyimpan halaman yang ditautkan ke halaman web saat ini yang Anda buka. Jadi, Chrome akan memprediksi dan mengambil halaman web yang kemungkinan besar akan Anda buka dan menyiapkannya untuk Anda.
Inilah cara Anda dapat mengaktifkan pramuat standar di Chrome untuk Android dan iPhone.
Android
Langkah 1: Luncurkan Google Chrome di ponsel Anda. Ketuk ikon menu tiga titik di kanan atas untuk membuka Pengaturan.


Langkah 2: Buka Privasi dan keamanan dan ketuk pada halaman Pramuat.


Langkah 3: Pilih opsi Pramuat standar.
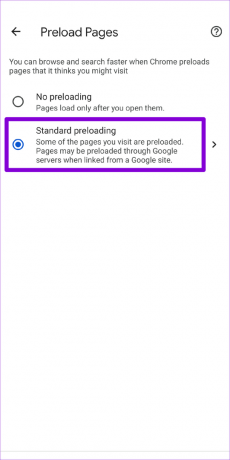
iPhone
Langkah 1: Buka Google Chrome di iPhone Anda. Ketuk ikon menu tiga titik di kanan bawah untuk mengunjungi menu Pengaturan.

Langkah 2: Buka Bandwidth dan ketuk Pra-muat Halaman Web.

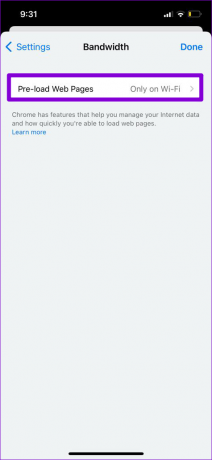
Langkah 3: Pilih kapan Anda ingin Chrome memuat tautan dan ketuk Selesai.

3. Ubah Server DNS
Jika Anda telah menggunakan server DNS ISP Anda, server mungkin mengalami downtime atau kelebihan beban dengan permintaan. Anda dapat mengganti server DNS di ponsel Anda ke server DNS Publik Google untuk memeriksa apakah itu memperbaiki situasi.
Android
Langkah 1: Di aplikasi Google Chrome, ketuk ikon menu tiga titik dan pilih Pengaturan.


Langkah 2: Buka Privasi dan keamanan dan ketuk Gunakan DNS aman.

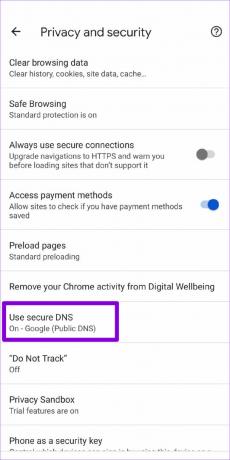
Langkah 3: Pilih opsi 'Pilih penyedia lain' dan gunakan menu tarik-turun untuk beralih ke DNS yang berbeda.
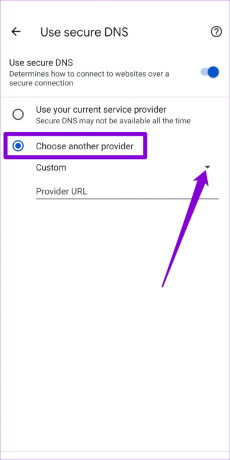

iPhone
Karena Chrome untuk iOS tidak mengizinkan Anda mengubah server DNS, Anda harus menggunakan aplikasi Pengaturan untuk membuat perubahan.
Langkah 1: Luncurkan Pengaturan di iPhone Anda dan navigasikan ke Wi-Fi. Ketuk ikon info di sebelah jaringan Wi-Fi Anda.

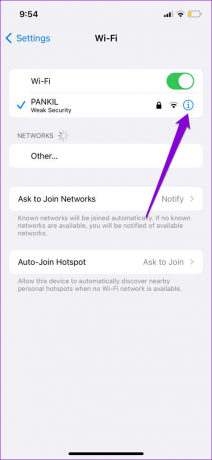
Langkah 2: Gulir ke bawah untuk mengetuk Konfigurasi DNS lalu pilih Manual di halaman berikut.

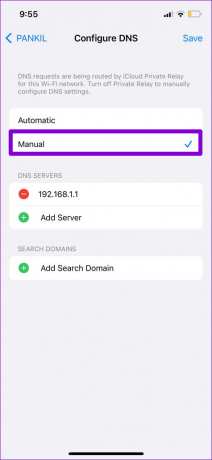
Langkah 3: Ketuk ikon minus untuk menghapus entri yang telah diisi sebelumnya di bawah server DNS. Selanjutnya, ketuk Tambah Server untuk membuat entri baru untuk Google DNS dengan memasukkan 8.8.8.8 dan 8.8.4.4 di dalam kotak.
Terakhir, ketuk Simpan di sudut kanan atas.
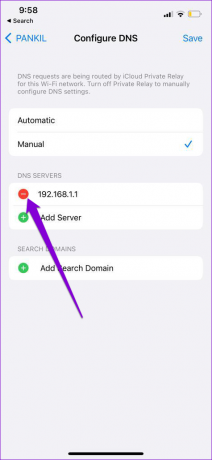
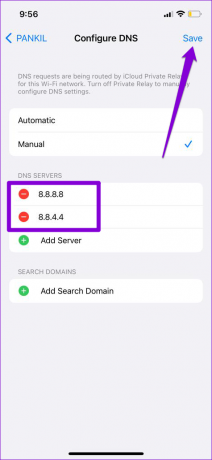
Mulai ulang aplikasi Google Chrome dan coba muat halaman web lagi.
4. Gunakan Perlindungan Standar (Untuk Android)
Penelusuran yang aman adalah fitur penting yang dirancang untuk melindungi Anda dari situs web berbahaya. Namun, menyetel Chrome ke perlindungan yang Disempurnakan dapat mencegahnya memuat laman tertentu yang sebenarnya aman. Alih-alih menonaktifkan Penjelajahan Aman sepenuhnya, Anda dapat mencoba beralih ke mode perlindungan Standar. Begini caranya.
Langkah 1: Di aplikasi Google Chrome, ketuk ikon menu tiga titik di bagian atas dan pilih Pengaturan.


Langkah 2: Buka Privasi dan keamanan dan ketuk Penjelajahan Aman.


Langkah 3: Pilih Perlindungan standar.
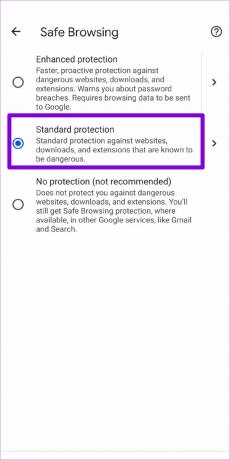
Coba muat halaman web di Chrome untuk melihat apakah masalah telah teratasi.
5. Periksa Batasan Konten & Privasi (Untuk iPhone)
Jika sebelumnya Anda telah mengaktifkan apapun pembatasan konten di iPhone atau iPad Anda, maka Chrome mungkin gagal memuat laman web tertentu. Jadi, jika masalahnya terbatas pada beberapa halaman web tertentu, coba nonaktifkan pembatasan konten & privasi pada perangkat iOS Anda dengan mengikuti langkah-langkah di bawah ini.
Langkah 1: Buka menu Pengaturan dan arahkan ke Durasi Layar.

Langkah 2: Ketuk Pembatasan Konten & Privasi dan matikan.

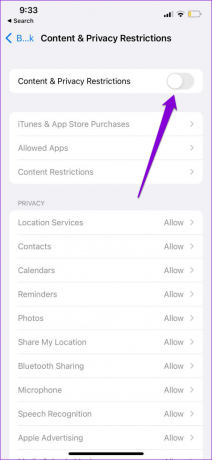
6. Bersihkan Cache dan Cookie Chrome
Data penjelajahan yang kedaluwarsa tetap menjadi salah satu alasan paling menonjol di balik kegagalan Chrome untuk memuat halaman web. Jadi, jika solusi di atas tidak berhasil, Anda dapat mencoba membersihkan cache dan cookie dari Chrome.
Langkah 1: Buka Chrome. Ketuk ikon menu tiga titik untuk mengunjungi Pengaturan.


Langkah 2: Buka Privasi dan keamanan (atau Privasi jika Anda menggunakan iPhone) dan ketuk Hapus Data Penjelajahan.

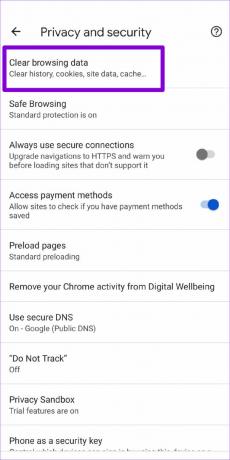
Langkah 3: Selanjutnya, ketuk opsi Rentang waktu untuk memilih Semua waktu. Kemudian Tandai opsi 'Cookie dan data situs' dan 'Gambar dan file cache' sebelum menekan Hapus data.
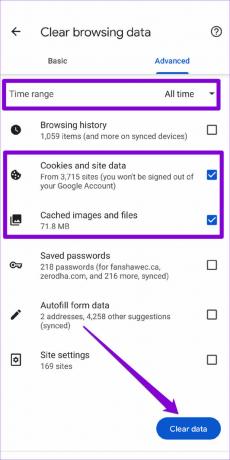
Setelah itu, restart Chrome sekali lagi dan lihat apakah itu berfungsi dengan baik.
7. Perbarui Chrome
Pembaruan aplikasi biasanya membawa semua jenis perbaikan bug dan peningkatan kinerja ke aplikasi. Oleh karena itu, jika tidak ada yang berhasil, Anda dapat mencoba memperbarui Chrome ke versi terbarunya dengan mengunjungi App Store atau Play Store.
Jelajahi Dengan Chrome Lagi
Ini bisa mengganggu ketika Google Chrome akhirnya mengganggu Anda dengan masalah seperti itu saat menjelajah. Ketika menemukan alternatif yang lebih baik lebih mudah diucapkan daripada dilakukan, menggunakan tip di atas akan membuat Chrome memuat halaman web di Android atau iPhone Anda.
Terakhir diperbarui pada 30 April 2022
Artikel di atas mungkin berisi tautan afiliasi yang membantu mendukung Guiding Tech. Namun, itu tidak mempengaruhi integritas editorial kami. Konten tetap tidak bias dan otentik.

Ditulis oleh
Pankil berprofesi sebagai Insinyur Sipil yang memulai perjalanannya sebagai penulis di EOTO.tech. Dia baru-baru ini bergabung dengan Guiding Tech sebagai penulis lepas untuk meliput cara, penjelasan, panduan pembelian, tip dan trik untuk Android, iOS, Windows, dan Web.



