Perbaiki Discord Picking Up Game Audio Error
Bermacam Macam / / November 28, 2021
Apakah Discord mengambil audio game dan memproyeksikannya ke pengguna lain?
Tidak perlu khawatir karena kami akan memperbaiki Discord mengambil Audio Game melalui panduan ini.
Apa itu Discord?
Perselisihan telah menjadi sensasi dalam hal komunikasi dalam game. Ini telah membawa fitur multiplayer game online ke tingkat yang berbeda dengan memungkinkan gamer untuk berinteraksi satu sama lain menggunakan teks, gambar, dan audio; dengan demikian, menciptakan getaran permainan kolektif dalam komunitas Discord.
Discord tersedia di sistem operasi Windows dan Mac.
Apa itu Discord Picking Up Game Audio Error?
Discord menggunakan mikrofon untuk memproyeksikan suara pengguna ke pengguna lain selama bermain game. Namun, Discord terkadang secara keliru mengirimkan audio dalam game, bersama dengan suara Anda, ke pengguna lain. Ini terjadi ketika Discord salah membaca audio game sebagai suara Anda.
Masalah ini bisa sangat membuat frustrasi para gamer dan dapat mengganggu pengalaman bermain game yang menyenangkan.
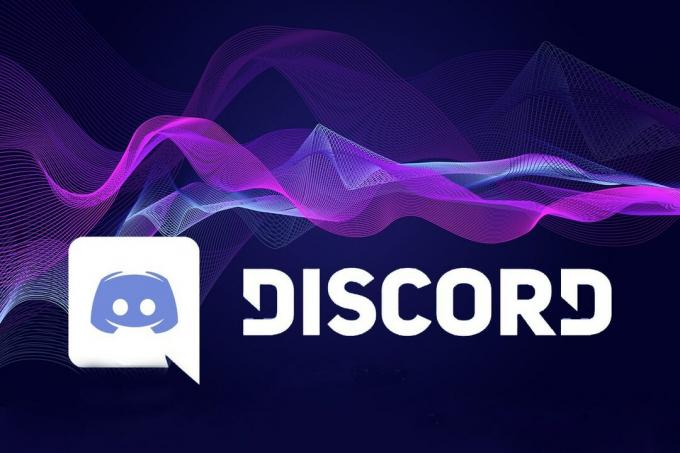
Isi
- Cara Memperbaiki Discord Picking Up Game Audio Error
- Apa penyebab Discord mengambil audio game?
- Metode 1: Gunakan Jack/Port Audio yang Berbeda
- Metode 2: Atur Pengaturan Input/Output ke Default
- Metode 3: Perbarui Driver Audio
- Metode 4: Nonaktifkan Driver Suara
- Metode 5: Hapus Instalasi Driver Audio
- Metode 6: Sesuaikan Pengaturan Mikrofon
- Metode 7: Nonaktifkan Campuran Stereo
Cara Memperbaiki Discord Picking Up Game Audio Error
Apa penyebab Discord mengambil audio game?
Kesalahan ini sangat tidak terduga. Namun, mari kita lihat beberapa penyebab umum masalah ini.
- Pengaturan suara yang salah dikonfigurasi
- Driver suara yang kedaluwarsa/rusak
- Plug-in yang salah ke slot USB
Dengan bantuan yang disebutkan di bawah ini, metode yang mudah diikuti, kesalahan ini dapat diperbaiki.
Metode 1: Gunakan Jack/Port Audio yang Berbeda
Beralih ke jack audio yang berbeda dari yang Anda gunakan saat ini adalah perbaikan cepat dasar. Dengan cara ini, Anda dapat menentukan apakah jack audio di komputer Anda berfungsi atau tidak. Soket atau konektor yang tidak berfungsi dapat menyebabkan masalah audio, seperti Discord mengambil suara game. Cukup lakukan pemeriksaan ini:
1. Cabut kabel Anda headphone dari soket audio yang ada dan masukkan ke soket audio lain.
2. Periksa apakah headphone dan mikrofon kabel dimasukkan dengan benar.
Metode 2: Atur Pengaturan Input/Output ke Default
Memeriksa pengaturan input/output adalah solusi dasar lain yang telah terbukti cukup sering berguna. Berikut adalah langkah-langkah untuk mengatur pengaturan Input/Output ke mode Default:
1. Meluncurkan Perselisihan.
2. Pergi ke sudut kiri bawah dan klik pada Gigi ikon (Pengaturan pengguna).

3. Pilih Suara & Video di bawah Pengaturan aplikasi dari sisi kiri layar Discord.
4. Tetapkan keduanya, Memasukkan dan Keluaran perangkat untuk Bawaan.
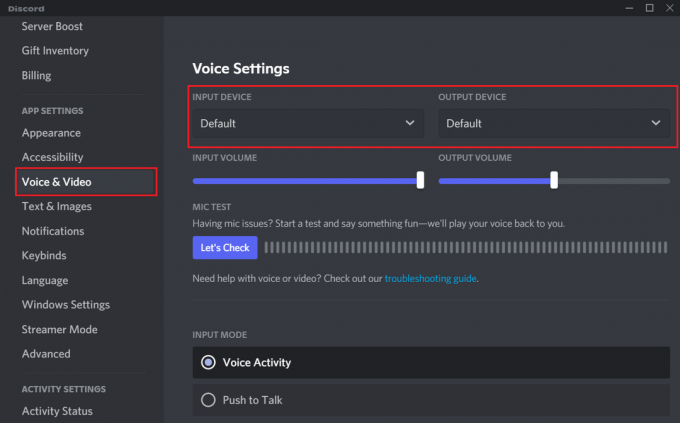
Sekarang, luncurkan game yang ingin Anda mainkan dan periksa audionya.
Baca juga:Perbaiki Discord Screen Share Audio Tidak Berfungsi
Metode 3: Perbarui Driver Audio
Terkadang, driver yang ketinggalan zaman dapat menyebabkan kesalahan Discord Audio, terutama ketika komputer tidak diatur untuk memperbarui driver secara otomatis. Dalam kasus seperti itu, Anda perlu mencari pembaruan dan menginstalnya secara manual. Mari kita lihat langkah-langkah untuk ini:
1. Untuk membuka Lari kotak, tekan tombol Windows + R kunci bersama.
2. Meluncurkan Pengaturan perangkat dengan mengetik devmgmt.msc dan memukul Memasuki. Lihat gambar di bawah.
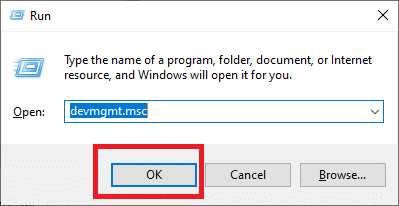
3. Cari Pengontrol Suara, Video, dan Game bagian dan perluas dengan mengklik panah ke bawah di sebelahnya.
4. Klik kanan pada perangkat audio dan pilih Perbarui driver seperti yang ditunjukkan di bawah ini.
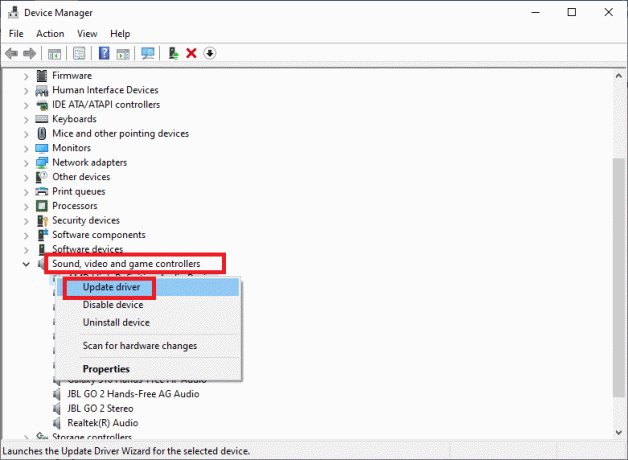
5. Memungkinkan windows untuk mencari driver secara otomatis. Jika ditemukan, ikuti perintah yang ditampilkan di layar untuk menginstal dan menerapkan pembaruan.
Ini harus memperbaiki Discord mengambil kesalahan audio game. Jika tidak, kami akan menonaktifkan dan menginstal ulang driver audio dalam metode berikutnya.
Metode 4: Nonaktifkan Driver Suara
Terkadang, driver suara mungkin salah dikonfigurasi, menyebabkan masalah audio tertentu seperti kesalahan audio Discord. Dalam skenario seperti itu, menonaktifkan driver suara untuk sementara adalah pilihan yang paling nyaman untuk memperbaikinya.
Berikut cara menonaktifkan driver audio:
1. Klik kanan Volume ikon di bilah tugas dan pilih Buka Pengaturan Suara seperti yang ditunjukkan di sini.
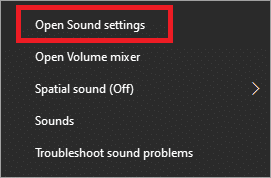
2. Navigasi ke Pengaturan Terkait > Panel Kontrol Suara seperti yang digambarkan.

3. Sekarang, di Panel Suara, buka Pemutaran tab.
4. Klik kanan pada Pembicara dan pilih Cacat, seperti diilustrasikan di bawah ini.
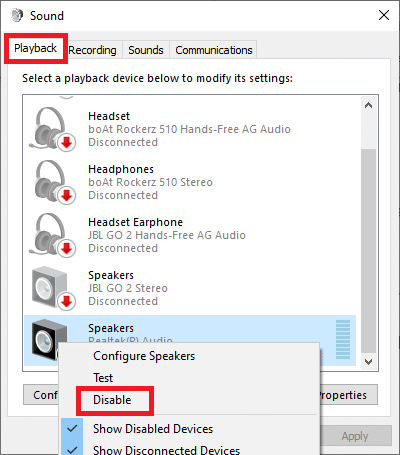
5. Untuk menyimpan perubahan ini, klik Berlaku dan akhirnya OKE, seperti yang ditunjukkan di bawah ini.
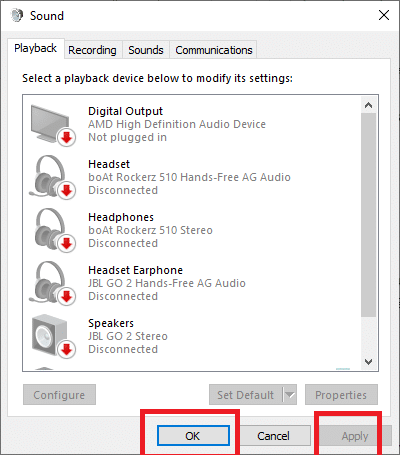
Luncurkan Discord dan verifikasi jika masalah berlanjut.
Baca juga:Cara Menghapus Discord Sepenuhnya di Windows 10
Metode 5: Hapus Instalasi Driver Audio
Seringkali, hanya memperbarui driver yang ada atau menonaktifkannya tidak berfungsi. Dalam kasus seperti itu, pastikan Anda menghapus penginstalan driver sepenuhnya. Setelah itu, biarkan windows menginstal ulang dan memperbarui driver audio saat Anda me-restart komputer.
Ikuti langkah-langkah yang diberikan untuk instal ulang driver audio di desktop/laptop Anda:
1. Luncurkan Jalankan kotak dialog dan Pengaturan perangkat seperti yang dijelaskan dalam Metode 3.
2. Cari dan perluas kategori berjudul Pengontrol suara, video, dan game seperti sebelumnya.
3. Klik kanan pada perangkat audio dan pilih Copot pemasangan perangkat seperti yang digambarkan di bawah ini.
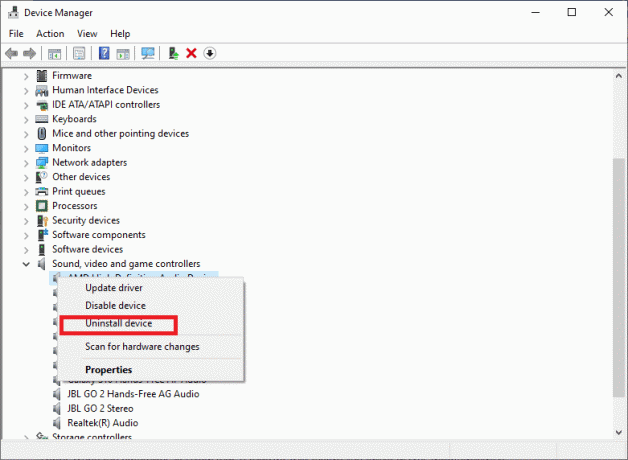
4. Patuhi instruksi yang ditampilkan di layar. Kemudian, mengulang kembali komputer Anda.
5. Setelah komputer dihidupkan ulang, Windows akan menginstal driver audio default secara otomatis.
Sekarang, konfirmasikan bahwa Discord mengambil masalah Audio Game telah diselesaikan.
Metode 6: Sesuaikan Pengaturan Mikrofon
Jika modifikasi yang dilakukan dengan driver audio dalam metode sebelumnya tidak membantu, ubah driver bawaan pengaturan konfigurasi audio adalah alternatif untuk menyingkirkan Discord mengambil audio game kesalahan. Ikuti langkah-langkah yang diberikan untuk melakukannya:
1. Klik kanan pada Volume ikon di bilah sisi.
2. Navigasi ke Buka Pengaturan Suara > TerkaitPengaturan > Panel Kontrol Suara.
Catatan: Lihat gambar dan instruksi dari Metode 4.

3. Akses Rekaman tab di jendela Pengaturan suara.
4. Klik kanan pada Mikropon pilihan dan pilih Properti dari menu pop-up yang muncul.
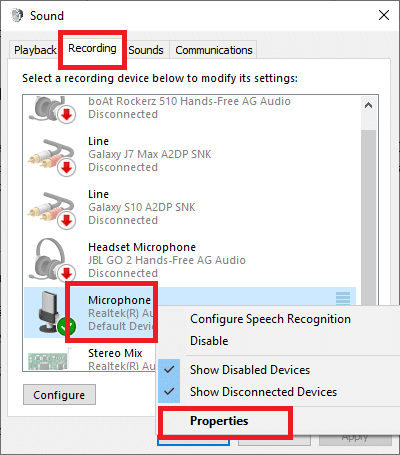
5. Selanjutnya, pergi ke Mendengarkan tab di Properti Mikrofon jendela.
6. Hapus centang pada kotak berjudul Dengarkan perangkat ini, seperti yang ditunjukkan pada tangkapan layar di bawah ini.
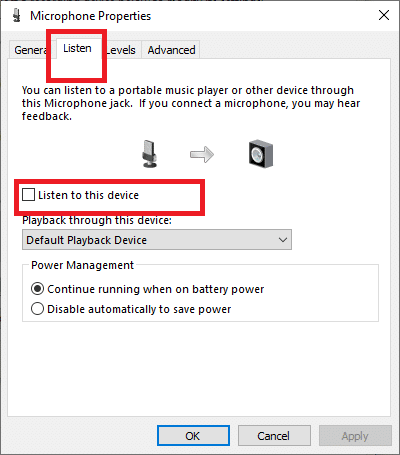
7. Selanjutnya, pergi ke Canggih tab di jendela yang sama.
8. Pastikan Anda mencentang kedua kotak di bawah Mode Eksklusif, seperti yang disorot pada gambar di bawah ini.
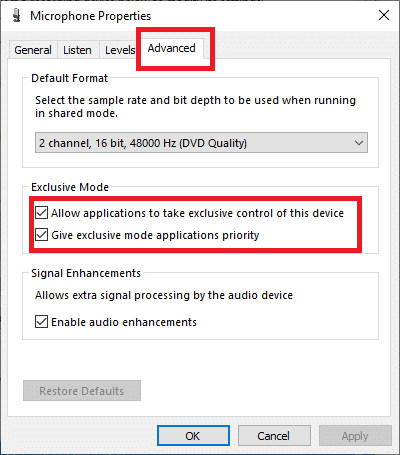
9. Untuk menyimpan perubahan ini, klik Berlaku lalu oke.
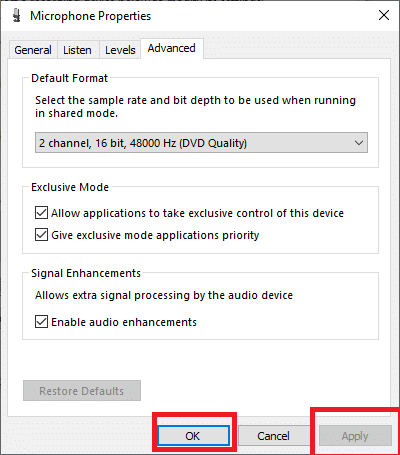
Luncurkan Discord dan verifikasi apakah masalah audio game pengambilan Discord telah teratasi.
Baca juga:Cara Memperbaiki Tidak Ada Kesalahan Rute pada Discord
Metode 7: Nonaktifkan Campuran Stereo
Mengaktifkan opsi Stereo terkadang dapat menyebabkan audio input dan output tercampur. Karenanya, penting bagi Anda untuk menonaktifkannya seperti yang diinstruksikan di bawah ini:
1. Klik kanan pada Volume ikon. Navigasi ke Buka Pengaturan Suara > Pengaturan Terkait > Panel Kontrol Suara sesuai langkah 1-3 yang tercantum dalam Metode 4.
2. Klik pada Rekaman tab pada jendela Suara seperti yang ditunjukkan.
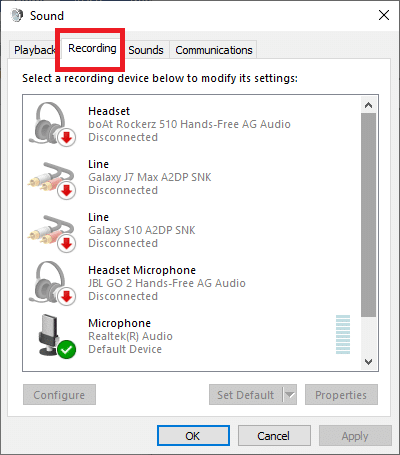
3. Klik kanan pada Campuran Stereo pilihan dan pilih Cacat dari menu pop-up seperti yang digambarkan di bawah ini.
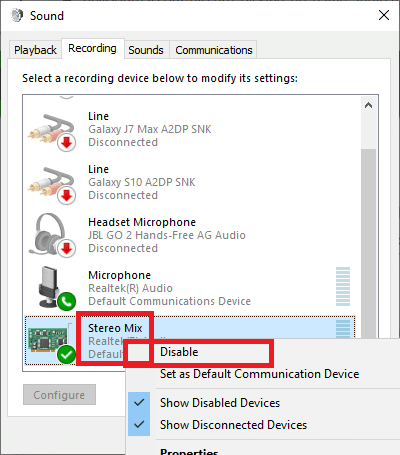
4. keluar jendela suara.
5. Meluncurkan Perselisihan dan klik Pengaturan pengguna.
6. Pilih Suara dan Video pilihan.
7. Selanjutnya, klik Perangkat Keluaran menu drop down
8. Di sini, atur Headphone/Speaker sebagai Perangkat Keluaran default.

9. Menyimpan modifikasi Anda dan mengulang kembali Perselisihan untuk melanjutkan permainan.
Direkomendasikan:
- Perselisihan Tidak Dibuka? 7 Cara Memperbaiki Discord Tidak Akan Membuka Masalah
- Cara Mengunduh Video dari Discord
- Perbaiki lag Input keyboard di Windows 10
- Cara Memperbaiki Pencarian Spotify Tidak Berfungsi
Kami harap panduan kami membantu dan Anda dapat mengatasi Discord mengambil kesalahan audio game. Beri tahu kami metode mana yang berhasil untuk Anda. Jika Anda memiliki pertanyaan/komentar, jangan ragu untuk menjatuhkannya di kotak komentar.



