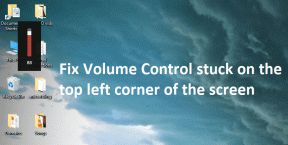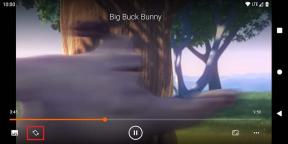4 Cara Teratas untuk Memperbaiki Kunci Dinamis Tidak Bekerja di Windows 11
Bermacam Macam / / May 19, 2022
Windows 11 menawarkan berbagai fitur keamanan yang membantu Anda melindungi PC Anda. Itu Kunci dinamis adalah salah satu fitur yang mengunci PC Anda secara otomatis saat Anda menjauh darinya. Namun, jika kunci Dinamis tidak berfungsi di Windows, Anda mungkin ingin segera memperbaiki masalah yang mendasarinya.

Bekerja dengan cara Anda melalui tip pemecahan masalah yang disebutkan di bawah ini akan membantu Anda memperbaiki masalah kunci Dinamis yang tidak berfungsi dalam waktu singkat. Jadi, mari kita mulai.
1. Periksa Pengaturan Kunci Dinamis
Hal pertama yang perlu Anda lakukan adalah memeriksa opsi masuk pada PC Anda dan memastikan bahwa kunci Dinamis diaktifkan. Inilah cara Anda melakukannya.
Langkah 1: Klik kanan pada menu Mulai dan pilih Pengaturan dari daftar.

Langkah 2: Gunakan panel kiri untuk beralih ke tab Akun.

Langkah 3: Klik pada 'Opsi masuk' di panel kanan.

Langkah 4: Gulir ke bawah ke Pengaturan tambahan dan klik Kunci dinamis untuk memperluasnya.

Langkah 5: Centang kotak yang bertuliskan 'Izinkan Windows mengunci perangkat Anda secara otomatis saat Anda pergi.'

Bawa perangkat Bluetooth Anda keluar dari jangkauan komputer Anda untuk memeriksa apakah kunci Dinamis berfungsi.
2. Lepaskan & Pasangkan Perangkat Bluetooth Anda
Masalah konektivitas Bluetooth dengan perangkat Anda juga dapat mencegah kunci Dinamis berfungsi dengan benar. Biasanya, Anda dapat mengatasi masalah konektivitas tersebut dengan memutuskan sambungan perangkat Anda dan memasangkannya lagi. Begini caranya.
Langkah 1: Buka menu Start dan klik ikon berbentuk roda gigi untuk meluncurkan aplikasi Pengaturan.

Langkah 2: Arahkan ke tab Bluetooth & perangkat di sebelah kiri Anda dan klik Perangkat.

Langkah 3: Klik pada tiga titik di sisi kanan perangkat Anda dan pilih Hapus perangkat.
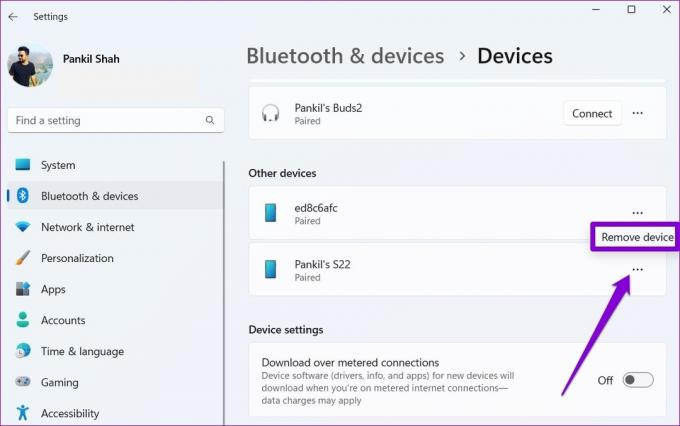
Langkah 4: Setelah Windows menghapus perangkat, klik tombol Tambah perangkat untuk memasangkannya kembali.
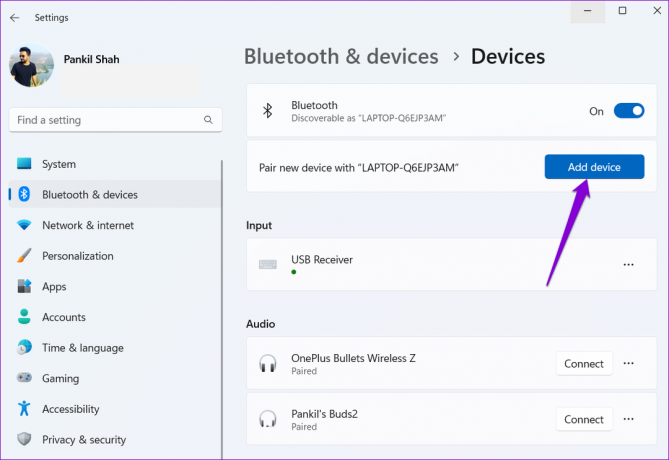
Setelah memasangkan perangkat Anda, periksa untuk melihat apakah kunci Dinamis berfungsi.
3. Perbarui atau Instal Ulang Driver Bluetooth
Driver Bluetooth pada PC Anda memfasilitasi koneksi antara Windows dan perangkat nirkabel Anda. Masalah apa pun dengan driver tersebut dapat merusak konektivitas Bluetooth PC Anda dan menyebabkan masalah seperti itu. Untuk mengesampingkan hal ini, Anda dapat mencoba memperbarui Driver Bluetooth PC dengan mengikuti langkah-langkah di bawah ini.
Langkah 1: Klik pada ikon pencarian di Taskbar, ketik pengaturan perangkat, dan pilih hasil pertama yang muncul.
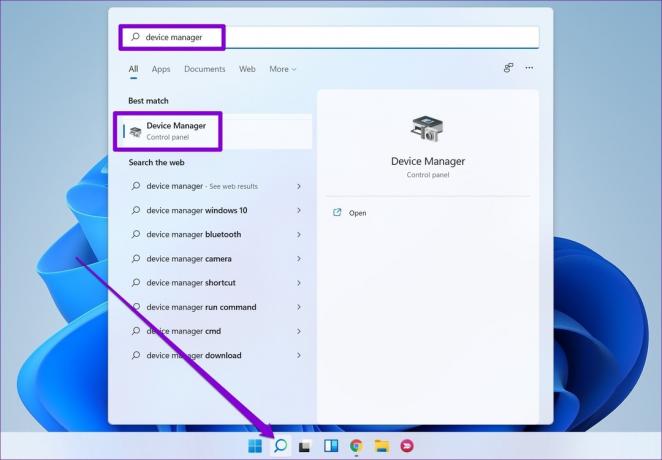
Langkah 2: Klik dua kali pada Bluetooth untuk memperluasnya. Klik kanan pada perangkat yang bermasalah, dan pilih Perbarui driver dari daftar.

Dari sana, ikuti petunjuk di layar untuk menyelesaikan pembaruan driver.
Jika masalah tetap ada, Anda dapat mencoba mencopot pemasangan driver Bluetooth yang bermasalah menggunakan langkah-langkah di atas. Setelah dihapus, restart PC Anda untuk memungkinkan Windows menginstal driver itu lagi.
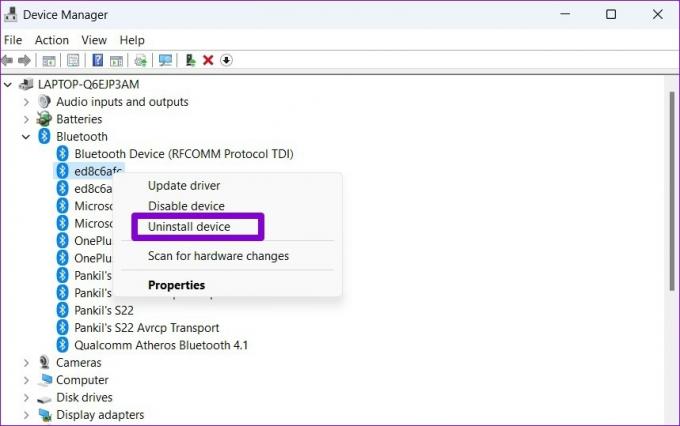
Setelah itu, periksa apakah ini membantu agar Dynamic Lock berfungsi.
4. Tweak Registry Editor atau Ubah Kebijakan Grup
Jika kunci Dinamis masih tidak berfungsi dengan benar atau jika opsi tampak berwarna abu-abu, kemungkinan fitur tersebut dinonaktifkan pada PC Anda. Inilah cara Anda dapat mengaktifkannya menggunakan Registry Editor.
Sebelum Anda melanjutkan, luangkan waktu untuk buat cadangan pengaturan registri Anda saat ini pertama.
Langkah 1: Tekan tombol Windows + S untuk membuka Pencarian Windows. Jenis editor registri di dalam kotak dan klik Jalankan sebagai administrator.

Langkah 2: Pilih Ya ketika perintah Kontrol Akun Pengguna muncul.

Langkah 3: Di jendela Registry Editor, rekatkan jalur berikut di bilah alamat di bagian atas dan tekan Enter. Ini akan membawa Anda ke kunci Winlogon.
HKEY_CURRENT_USER\Software\Microsoft\Windows NT\CurrentVersion\Winlogon
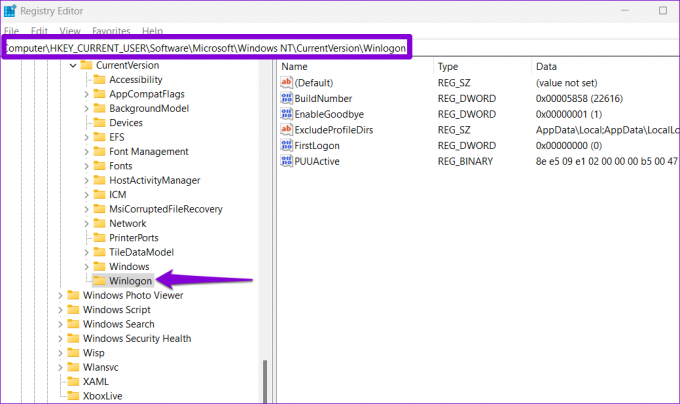
Langkah 4: Klik dua kali pada entri EnableGoodbye di sebelah kanan, dan atur Value data-nya ke 1. Kemudian, tekan OK untuk melanjutkan.

Mulai ulang PC Anda untuk menerapkan perubahan dan periksa untuk melihat apakah Anda dapat menggunakan kunci Dinamis.
Atau, Anda juga dapat mengaktifkan kunci Dinamis dari Editor Kebijakan Grup jika PC Anda menjalankan edisi Pro, Enterprise, atau Education dari Windows 11. Begini caranya.
Langkah 1: Tekan tombol Windows + R untuk meluncurkan kotak dialog Run. Ketik gpedit.msc di bidang Buka dan tekan Enter.
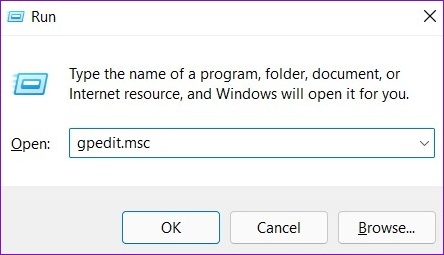
Langkah 2: Di jendela Editor Kebijakan Grup Lokal, gunakan panel kiri untuk menavigasi ke folder Windows Hello for Business. Berikut jalur alamatnya:
Konfigurasi Komputer\Templat Administratif\Komponen Windows\Windows Hello for Business
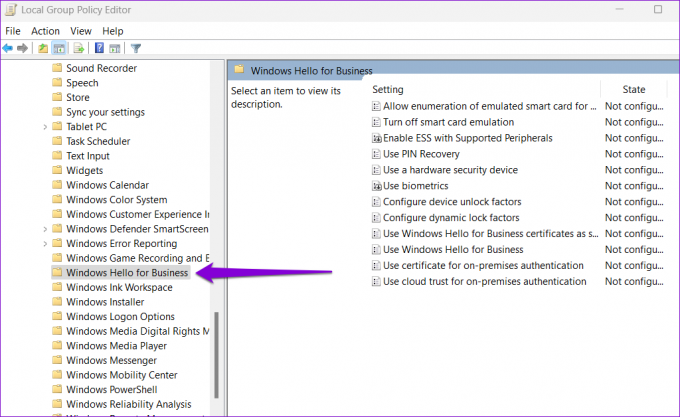
Langkah 3: Klik dua kali kebijakan 'Konfigurasikan faktor kunci dinamis' dari panel kanan.

Langkah 4: Pilih Diaktifkan dan klik Terapkan.

Itu dia. Nyalakan ulang PC Anda sesudahnya dan coba kunci Dinamis lagi.
Keamanan Dijamin
Kunci Dinamis adalah fitur yang sangat berguna jika Anda bekerja di ruang publik dan memiliki kebiasaan meninggalkan PC tanpa pengawasan. Namun, masalah seperti itu dengan kunci Dinamis seharusnya tidak memaksa Anda untuk mengunci PC Anda secara manual setiap kali Anda menjauh darinya. Cobalah tip yang disebutkan di atas dan beri tahu kami mana yang membantu Anda memperbaiki kunci Dinamis pada Windows 11.
Terakhir diperbarui pada 18 Mei 2022
Artikel di atas mungkin berisi tautan afiliasi yang membantu mendukung Guiding Tech. Namun, itu tidak mempengaruhi integritas editorial kami. Konten tetap tidak bias dan otentik.
TAHUKAH KAMU
Browser Anda melacak OS sistem Anda, alamat IP, browser, dan juga plugin dan add-on browser.

Ditulis oleh
Pankil berprofesi sebagai Insinyur Sipil yang memulai perjalanannya sebagai penulis di EOTO.tech. Dia baru-baru ini bergabung dengan Guiding Tech sebagai penulis lepas untuk meliput cara, penjelasan, panduan pembelian, tip dan trik untuk Android, iOS, Windows, dan Web.