Aktifkan atau Nonaktifkan Pengguna Domain Masuk ke Windows 10 Menggunakan Biometrik
Bermacam Macam / / June 03, 2022
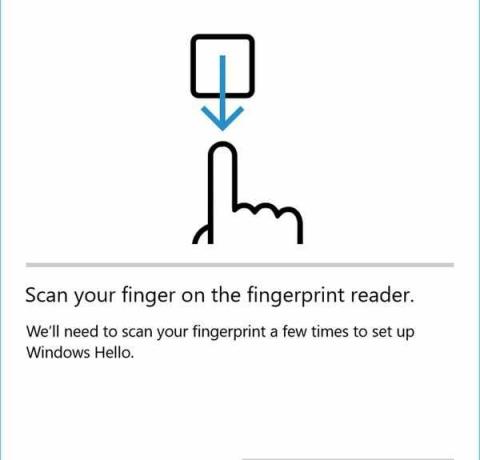
Aktifkan atau Nonaktifkan Pengguna Domain Masuk ke Windows 10 Menggunakan Biometrik: Meskipun Windows 10 cukup aman karena memberi Anda opsi untuk masuk ke Windows menggunakan PIN, Kata Sandi, atau Kata Sandi Gambar tetapi Anda selalu dapat menambahkan lapisan keamanan ekstra dengan mengaktifkan pembaca sidik jari bawaan. Tetapi PC Anda harus dilengkapi dengan pembaca sidik jari agar Anda dapat memanfaatkan lapisan keamanan ekstra ini. Manfaat menggunakan Biometrik adalah sidik jari Anda unik sehingga tidak ada kemungkinan serangan brute force, lebih mudah daripada mengingat kata sandi, dll.
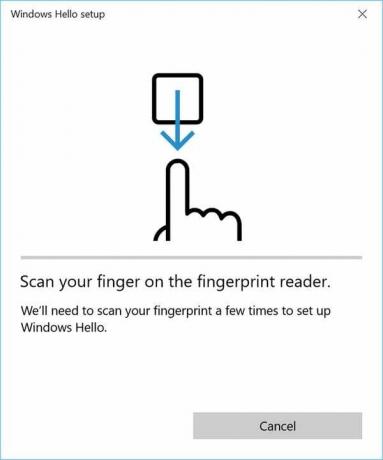
Anda dapat menggunakan Biometrik apa pun seperti wajah, iris, atau sidik jari untuk masuk ke perangkat, aplikasi, layanan online dll asalkan perangkat Anda dilengkapi dengan fitur-fitur bawaan oleh pabrikan Anda perangkat. Bagaimanapun, tanpa membuang waktu mari kita lihat Cara Mengaktifkan atau Menonaktifkan Pengguna Domain untuk Masuk ke Windows 10 menggunakan Biometrik.
Isi
- Aktifkan atau Nonaktifkan Pengguna Domain Masuk ke Windows 10 Menggunakan Biometrik
- Metode 1: Aktifkan atau Nonaktifkan Pengguna Domain Masuk ke Windows 10 Menggunakan Biometrik di Kebijakan Grup Lokal
- Metode 2: Aktifkan atau Nonaktifkan Pengguna Domain Masuk ke Windows 10 Menggunakan Biometrik di Peninjau Suntingan Registri
Aktifkan atau Nonaktifkan Pengguna Domain Masuk ke Windows 10 Menggunakan Biometrik
Pastikan untuk buat titik pemulihan untuk berjaga-jaga jika terjadi kesalahan.
Metode 1: Aktifkan atau Nonaktifkan Pengguna Domain Masuk ke Windows 10 Menggunakan Biometrik di Kebijakan Grup Lokal
Catatan: Cara ini tidak akan bekerja untuk Pengguna Windows 10 Home Edition, cara ini hanya untuk Pengguna Windows 10 Pro, Education, dan Enterprise Edition.
1.Tekan Tombol Windows + R lalu ketik gpedit.msc dan tekan Enter untuk membuka Kebijakan Grup Lokal.

2.Navigasi ke jalur berikut dari panel sisi kiri:
Konfigurasi Komputer > Template Administratif > Komponen Windows > Biometrik
3. Pastikan untuk memilih Biometrik kemudian di panel jendela kanan klik dua kali pada "Izinkan pengguna domain untuk masuk menggunakan biometrik" aturan.
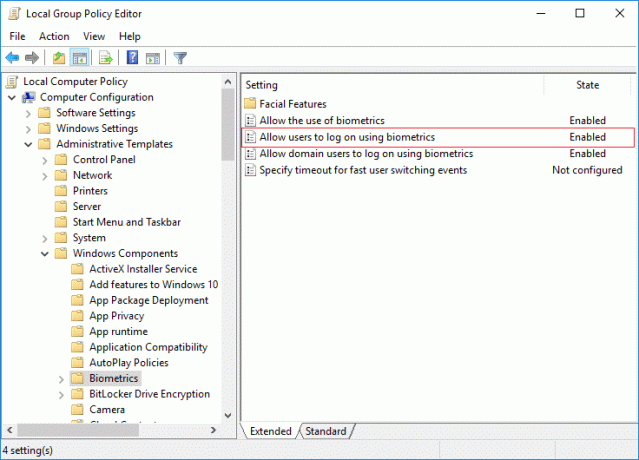
4.Sekarang untuk mengubah pengaturan kebijakan di atas sesuai dengan pilihan Anda:
Aktifkan Pengguna Domain Masuk ke Windows 10 Menggunakan Biometrik: Tidak Dikonfigurasi atau Diaktifkan
Nonaktifkan Pengguna Domain Masuk ke Windows 10 Menggunakan Biometrik: Dinonaktifkan
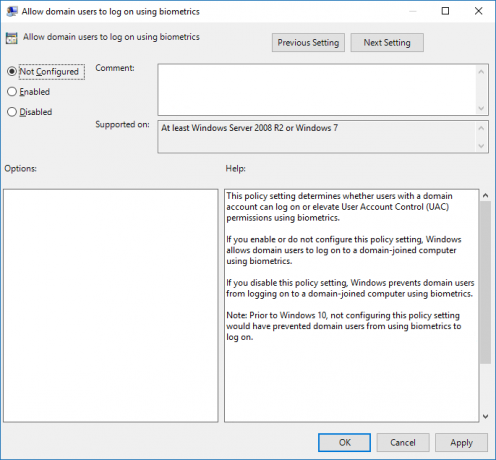
Catatan: Tidak Dikonfigurasi adalah pengaturan default.
5.Klik Terapkan diikuti oleh OK.
6. Setelah selesai, tutup semuanya lalu reboot PC Anda untuk menyimpan perubahan.
Metode 2: Aktifkan atau Nonaktifkan Pengguna Domain Masuk ke Windows 10 Menggunakan Biometrik di Peninjau Suntingan Registri
1.Tekan Tombol Windows + R lalu ketik regedit dan tekan Enter untuk membuka Penyunting Registri.

2.Navigasikan ke kunci registri berikut:
HKEY_LOCAL_MACHINE\SOFTWARE\Policies\Microsoft\Biometrics\Credential Provider
3.Klik kanan pada Penyedia Kredensial lalu pilih Baru > Nilai DWORD (32-bit).

4. Beri nama ini yang baru dibuat DWORD sebagai Akun Domain dan tekan Enter.

5.Klik dua kali pada Domain Accounts DWORD dan ubah nilainya sesuai dengan:
0 = Nonaktifkan Pengguna Domain Masuk ke Windows 10 Menggunakan Biometrik
1 = Aktifkan Pengguna Domain Masuk ke Windows 10 Menggunakan Biometrik
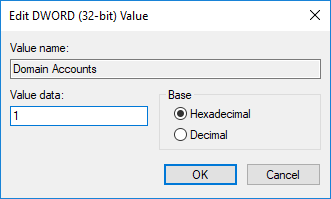
6. Setelah selesai, klik OK untuk menutup kotak dialog di atas kemudian restart PC Anda.
Direkomendasikan:
- Aktifkan atau Nonaktifkan Perlindungan Tulis untuk Disk di Windows 10
- Cara Mengubah Kecepatan Refresh Monitor di Windows 10
- Aktifkan atau Nonaktifkan Disk Write Caching di Windows 10
- Cegah Hard Disk agar tidak Tidur di Windows 10
Itu saja Anda telah berhasil belajar Cara Mengaktifkan atau Menonaktifkan Pengguna Domain Masuk ke Windows 10 Menggunakan Biometrik tetapi jika Anda masih memiliki pertanyaan tentang tutorial ini, silakan tanyakan di bagian komentar.



