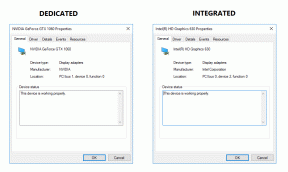8 Perbaikan untuk Foto iPhone Mengambil Ruang Bahkan Setelah Menghapusnya
Bermacam Macam / / April 24, 2023
Kami terkadang membuat pilihan yang meragukan saat membeli teknologi, dan membeli varian dasar iPhone 64GB adalah salah satunya. Itu penyimpanan iPhone penuh dalam waktu singkat. Kami kemudian menuju ke aplikasi Foto untuk menghapus beberapa foto lama hanya untuk menyadari bahwa kami dikejutkan oleh anomali – foto-foto iPhone menghabiskan ruang bahkan setelah menghapus semuanya, dalam jumlah yang cukup besar.

Jika Anda dapat memahami situasi ini seperti banyak orang di internet, jangan khawatir. Kami menyadari mengapa hal ini terjadi, dan kami ingin berbagi temuan kami dengan Anda. Selanjutnya, kami juga memiliki delapan cara untuk mengosongkan sebagian penyimpanan. Mari kita mulai dengan terlebih dahulu memahami mengapa hal itu terjadi.
Mengapa Foto Menempati Ruang Bahkan Setelah Menghapusnya
Jadi saat kami melihat aplikasi Foto di iPhone, kami menganggapnya sebagai aplikasi yang menyimpan semua foto yang kami ambil, unduh, dan tangkapan layar. Meskipun ini benar, ini bukanlah keseluruhan cerita.
Aplikasi Foto bukan hanya aplikasi 'perpustakaan foto'. Ini adalah indeks seluruh sistem untuk semua gambar yang ada di iPhone Anda. Beberapa di antaranya tidak dapat dilihat secara eksklusif, dan ini adalah thumbnail, gambar cache, dan semua data gambar di iPhone Anda.

Oleh karena itu, aplikasi Foto Anda mungkin tampak menempati beberapa ruang bahkan setelah menghapus semua foto. Ini idealnya tidak demikian dan kami merasa aplikasi Foto seharusnya hanya mewakili perpustakaan foto.
Meskipun hal ini tampaknya terjadi di sebagian besar masalah, terkadang ada juga beberapa bug yang menyebabkan aplikasi foto menempati ruang bahkan setelah menghapusnya, atau Anda mungkin lupa tentang fakta bahwa menghapus gambar pada awalnya memasukkannya ke folder 'Baru Dihapus' yang perlu Anda hapus untuk benar-benar menghilangkannya mereka. Mari kita mulai dengan itu.
Cara Memperbaiki Foto iPhone Mengambil Ruang Bahkan Setelah Menghapusnya
Berikut adalah delapan cara di mana Anda dapat memperbaiki masalah ini. Seperti yang dinyatakan sebelumnya, mari mulai dengan mengosongkan folder Baru Dihapus, diikuti dengan semua metode lain yang telah kami coba dan uji untuk memperbaiki masalah.
1. Hapus Folder yang Baru Dihapus
Berkat folder Baru Dihapus di iPhone, kami telah diselamatkan berkali-kali dari penghapusan file tertentu secara tidak sengaja. Namun di sisi lain, kita sering lupa bahwa gambar di iPhone kita tidak benar-benar terhapus setelah kita menghapusnya. Karenanya, penyimpanan terakumulasi, dan Anda melihat sejumlah besar di sebelah aplikasi Foto di menu Penyimpanan.
Jadi, inilah cara menghapus folder Baru Dihapus di aplikasi Foto.
Langkah 1: Buka aplikasi Foto.
Langkah 2: Gulir ke bawah untuk menemukan folder Baru Dihapus.


Langkah 3: Ketuk Pilih di sudut kanan atas.
Langkah 4: Ketuk Hapus Semua.


Langkah 5: Sekarang, ketuk 'Hapus Dari iPhone Ini'.

2. Ubah Tanggal dan Waktu untuk Mengakses Foto Lama
Terkadang, foto yang dihapus ada sebagai file tersembunyi di iPhone Anda. Mereka ditautkan ke tanggal mereka dihapus. Ini terjadi jika ada kemungkinan gangguan saat Anda mencoba menghapus gambar. Oleh karena itu, saat Anda memutar kembali ke tanggal yang lalu, Anda mungkin menemukan kembali beberapa gambar. Sekarang, coba hapus lagi.
Langkah 1: Buka aplikasi Pengaturan dan pilih Umum.


Langkah 2: Sekarang, pilih 'Tanggal & Waktu'.
Langkah 3: Matikan sakelar untuk 'Atur Secara Otomatis'. Ini memungkinkan Anda untuk mengubah tanggal pada iPhone Anda.
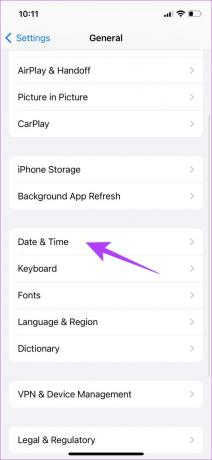
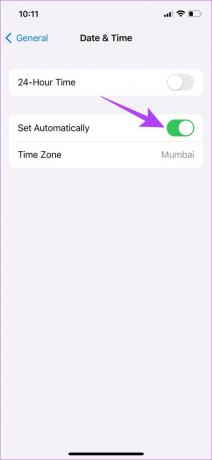
Langkah 4: Ketuk tanggal untuk mengubahnya, dan ubah kembali ke tanggal yang lebih lama. Setelah melakukannya, Anda dapat kembali ke aplikasi Foto dan membuang beberapa foto jika ada yang muncul.

3. Matikan Sinkronisasi iCloud
Ketika iCloud adalah alat yang hebat untuk mencadangkan dan melindungi foto Anda, terkadang menyinkronkan foto secara terus-menerus berakhir dengan mengumpulkan ruang besar di aplikasi Foto. Meskipun alasannya tidak terlalu jelas, coba matikan sakelar untuk Sinkronisasi iCloud. Namun, pastikan untuk menggunakan opsi ini hanya jika Anda telah mencadangkan semua foto Anda.
Langkah 1: Buka aplikasi Pengaturan.
Langkah 2: Ketuk nama pengguna Anda.


Langkah 3: Ketuk di iCloud.
Langkah 4: Ketuk Foto.


Langkah 5: Matikan sakelar untuk 'Sinkronkan iPhone ini'.

4. Aktifkan Penyimpanan yang Dioptimalkan
Menggunakan fitur Penyimpanan yang Dioptimalkan pada aplikasi Foto membantu Anda menyimpan foto berkualitas rendah secara lokal untuk menghemat ruang. Sedangkan foto dalam kualitas aslinya akan disinkronkan ke iCloud. Jika Anda adalah pengguna iCloud, menggunakan fitur ini akan mencegah aplikasi Foto menempati banyak ruang penyimpanan.
Langkah 1: Buka aplikasi Pengaturan.
Langkah 2: Gulir ke bawah untuk menemukan opsi Foto.


Langkah 3: Periksa opsi 'Optimalkan Penyimpanan iPhone'.

5. Hapus Foto dari Aplikasi File
Aplikasi Files di iPhone terdiri dari beberapa foto yang telah diunduh dari Safari yang tidak tercermin dalam aplikasi Foto. Namun, mereka mencerminkan jumlah penyimpanan yang ditempati oleh aplikasi Foto saat Anda melihat menu Penyimpanan di Pengaturan. Oleh karena itu, coba hapus beberapa foto dan gambar dari aplikasi File untuk melihat apakah Foto menggunakan lebih sedikit ruang penyimpanan.


6. Mulai ulang iPhone
Memulai ulang iPhone mengakhiri sesi pengguna saat ini dan memulai sesi baru. Dengan cara ini, Anda dapat menghilangkan bug yang memengaruhi iPhone Anda sebelumnya, dan ini juga termasuk bug yang menyebabkan foto iPhone menghabiskan ruang bahkan setelah menghapus semuanya.
Langkah 1: Pertama, matikan perangkat Anda.
- Di iPhone X dan yang lebih baru: Tekan dan tahan volume bawah dan tombol samping.
- Di iPhone SE 2nd atau 3rd gen, 7, dan 8 series: Tekan dan tahan tombol samping.
- Di iPhone SE 1 gen, 5s, 5c, atau 5: Tahan tombol daya di bagian atas.

Langkah 2: Sekarang, seret penggeser daya untuk mematikan perangkat.
Langkah 3: Selanjutnya, hidupkan perangkat Anda dengan menekan dan menahan tombol daya di iPhone Anda.
7. Perbarui iPhone
Jika banyak pengguna mengamati bahwa foto iPhone menghabiskan ruang bahkan setelah menghapus semuanya, Apple akan mencatatnya. Mereka selanjutnya akan merilis pembaruan iOS yang akan membantu pengguna menghilangkan bug. Oleh karena itu, pastikan Anda menggunakan iOS versi terbaru di iPhone Anda.
Langkah 1: Buka aplikasi Pengaturan.
Langkah 2: Ketuk Umum.


Langkah 3: Ketuk Pembaruan Perangkat Lunak.

8. Setel ulang iPhone
Jika tidak ada metode di atas yang berhasil memperbaiki masalah penyimpanan aplikasi Foto, Anda dapat mencoba mengatur ulang iPhone Anda. Artinya, semua lokasi Anda, tata letak layar beranda, pengaturan privasi, dan lainnya akan kembali ke default. Inilah cara melakukannya.
Tip: Sebelum Anda melanjutkan dan mengatur ulang perangkat Anda, lihat panduan terperinci kami untuk memahami apa yang terjadi saat Anda mengatur ulang iPhone.
Langkah 1: Buka aplikasi Pengaturan.
Langkah 2: Ketuk Umum.


Langkah 3: Ketuk 'Transfer atau Setel Ulang iPhone'.
Langkah 4: Ketuk Atur Ulang.


Langkah 5: Sekarang, ketuk ‘Reset Semua Pengaturan’. Jika diminta, masukkan kode sandi Anda dan ketuk 'Reset Semua Pengaturan' lagi untuk mengonfirmasi.

Proses pengaturan ulang akan memakan waktu beberapa menit hingga selesai. Setelah selesai, Anda akan menemukan masalah teratasi.
Jadi, itu semua yang perlu Anda ketahui tentang cara memperbaiki masalah foto iPhone yang menghabiskan ruang bahkan setelah menghapus semuanya. Namun, jika Anda memiliki pertanyaan lebih lanjut, lihat bagian selanjutnya di bawah ini.
FAQ tentang Penyimpanan iPhone Penuh Bahkan Setelah Menghapus Foto
Tidak, Anda tidak dapat menghapus instalan aplikasi Foto.
Sayangnya, tidak ada cara untuk menghapus cache untuk aplikasi di iPhone.
Anda dapat menggunakan tombol Pilih pada aplikasi Foto di iPhone untuk menghapus banyak foto sekaligus.
Nikmati Ruang Anda
Menghapus Foto adalah cara masuk bagi banyak orang untuk mengosongkan ruang penyimpanan di iPhone. Karenanya, ketika aplikasi Foto menempati penyimpanan bahkan setelah menghapusnya, itu membuat frustrasi. Kami harap artikel ini membantu Anda memperbaiki masalah tersebut.
Namun, jika Anda melakukan semua yang kami sebutkan dan masih melihat aplikasi Foto menempati sebagian penyimpanan, biarkan saja. Selama itu tidak menempati jumlah penyimpanan yang sangat besar, katakanlah sesuatu yang melebihi 4-5GB, itu tidak perlu dikhawatirkan.