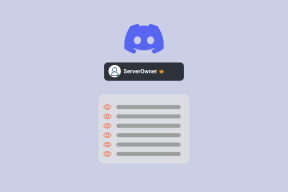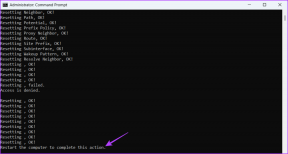Cara Mengakses dan Menggunakan Pengelola Kredensial di Windows 10 dan Windows 11
Bermacam Macam / / June 09, 2022
Credential Manager adalah pengelola kata sandi asli di Windows yang menyimpan informasi masuk untuk situs web, aplikasi, dan layanan jaringan lainnya. Windows menyimpan informasi ini secara lokal di PC Anda dan memungkinkan Anda untuk melihat, mengedit, menghapus, dan mencadangkan informasi menggunakan Manajer Kredensial.

Jika Anda ingin tahu lebih banyak, panduan ini akan menunjukkan kepada Anda cara mengakses dan menggunakan Manajer Kredensial di Windows 10 dan Windows 11. Jadi, tanpa basa-basi lagi, mari kita mulai.
Cara Mengakses Detail Masuk di Pengelola Kredensial
Pertama, mari kita lihat bagaimana Anda dapat mengakses Credential Manager di Windows untuk memperbarui atau lihat kata sandi Anda yang tersimpan.
Langkah 1: Tekan tombol Windows + R untuk meluncurkan perintah Run. Jenis kontrol di dalam kotak dan tekan tombol Enter.

Langkah 2: Gunakan menu tarik-turun di sudut kanan atas untuk mengubah jenis tampilan menjadi ikon besar atau kecil dan buka Manajer Kredensial.

Langkah 3: Di jendela Manajer Kredensial, Anda akan melihat dua kategori: Kredensial Web dan Kredensial Windows.
Kredensial Web berisi nama pengguna, kata sandi, dan detail login untuk situs web yang Anda jelajahi di Microsoft Edge, sedangkan Kredensial Windows menyimpan informasi login untuk aplikasi dan layanan Windows.

Langkah 4: Anda akan melihat daftar akun di bawah setiap kategori. Klik pada akun yang informasi loginnya ingin Anda lihat.

Langkah 5: Klik tombol Tampilkan di sebelah Kata Sandi dan masukkan pin atau kata sandi masuk Windows Anda untuk mengonfirmasi identitas Anda.

Perlu dicatat bahwa Manajer Kredensial hanya menampilkan kata sandi untuk Kredensial Web. Untuk akun di Kredensial Windows, Anda akan melihat tombol Edit di bagian bawah yang memungkinkan Anda mengubah detail login Anda.

Cara Menambah atau Menghapus Detail Masuk di Pengelola Kredensial
Credential Manager juga memungkinkan Anda menambahkan informasi login untuk beberapa aplikasi, perangkat lunak, dan layanan online. Demikian pula, Anda juga dapat menghapus akun lama Anda dari Manajer Kredensial jika diinginkan. Begini caranya.
Tambahkan Detail Masuk di Pengelola Kredensial
Langkah 1: Klik ikon Cari di Taskbar, ketik manajer credential di dalam kotak, dan pilih hasil pertama yang muncul.

Langkah 2: Di bawah Kredensial Windows, klik opsi 'Tambahkan kredensial Windows'.

Langkah 3: Ketik detail login Anda dan klik OK.

Dan Anda siap untuk pergi. Setelah ditambahkan, Manajer Kredensial akan secara otomatis memasukkan Anda saat Anda mengakses aplikasi atau lokasi jaringan tersebut.
Hapus Detail Masuk di Pengelola Kredensial
Langkah 1: Di jendela Manajer Kredensial, klik akun yang detail loginnya ingin Anda hapus. Kemudian, klik Hapus.

Langkah 2: Pilih Ya saat diminta.
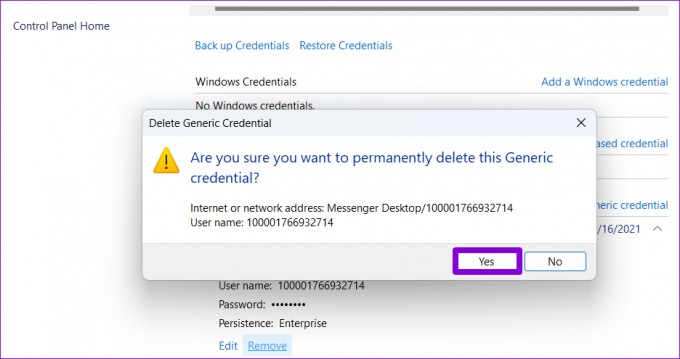
Setelah itu, Windows akan menghapus informasi akun Anda secara permanen. Anda harus mengulangi ini untuk setiap entri yang ingin Anda hapus.
Cara Mencadangkan atau Memulihkan Data Manajer Kredensial
Anda juga dapat mencadangkan dan memulihkan informasi akun Anda menggunakan Pengelola Kredensial. Ini berguna saat beralih ke komputer baru dan Anda dapat menyimpan detail akun Anda di a flashdisk. Perhatikan bahwa opsi ini hanya tersedia untuk Kredensial Windows. Jadi, cadangan tidak akan menyertakan kata sandi apa pun yang disimpan oleh browser web Anda.
Cadangkan Data Manajer Kredensial
Langkah 1: Buka menu Pencarian Windows, ketik manajer credential, dan tekan Enter.

Langkah 2: Di bawah Kredensial Windows, klik opsi Cadangkan Kredensial.

Langkah 3: Gunakan tombol Browse untuk memilih lokasi di mana Anda ingin menyimpan file cadangan. Kemudian, klik Berikutnya.

Langkah 4: Tekan Ctrl + Alt + Delete pada keyboard Anda untuk melanjutkan.

Langkah 5: Selanjutnya, wizard akan meminta Anda untuk mengamankan file Credential Manager dengan kata sandi. Buat kata sandi dengan memasukkannya dua kali lalu tekan Berikutnya.

Langkah 6: Terakhir, klik Selesai.

Windows akan membuat cadangan kredensial Anda di lokasi yang ditentukan. Anda dapat mentransfer file ini ke komputer baru dan mengimpor semua kredensial Anda.
Impor Data Manajer Kredensial
Mengimpor data ke Pengelola Kredensial sama mudahnya jika Anda ingin memulihkan kredensial dari file cadangan. Inilah cara melakukannya.
Langkah 1: Di jendela Manajer Kredensial, navigasikan ke Kredensial Windows dan klik Pulihkan Kredensial.

Langkah 2: Gunakan tombol Browse untuk mencari file backup pada PC Anda. Kemudian, klik Berikutnya.

Langkah 3: Tekan Ctrl + Alt + Delete pada keyboard Anda untuk melanjutkan.

Langkah 4: Masukkan kata sandi untuk membuka kunci file cadangan dan klik Berikutnya.

Langkah 5: Terakhir, klik Selesai.

Windows akan mengimpor semua detail login Anda ke Manajer Kredensial.
Kelola Kata Sandi Gratis
Credential Manager membuat tampilan, pengeditan, dan pencadangan kata sandi Anda menjadi mudah. Dan itu pasti alat yang bagus jika Anda tidak ingin bergantung pada pihak ketiga pengelola kata sandi untuk menyimpan informasi login sensitif Anda.
Jadi, apa pendapat Anda tentang Credential Manager di Windows? Apakah Anda merasa berguna? Beri tahu kami di komentar di bawah.
Terakhir diperbarui pada 09 Juni 2022
Artikel di atas mungkin berisi tautan afiliasi yang membantu mendukung Guiding Tech. Namun, itu tidak mempengaruhi integritas editorial kami. Konten tetap tidak bias dan otentik.

Ditulis oleh
Pankil berprofesi sebagai Insinyur Sipil yang memulai perjalanannya sebagai penulis di EOTO.tech. Dia baru-baru ini bergabung dengan Guiding Tech sebagai penulis lepas untuk meliput cara, penjelasan, panduan pembelian, tip dan trik untuk Android, iOS, Windows, dan Web.