Perbaiki Fallout 4 Gagap di Windows 10
Bermacam Macam / / June 10, 2022

Salah satu game yang masih merajai kalangan gamer adalah seri Fallout. Namun, salah satu istilah yang terkait dengan game di internet adalah Fallout 4 gagap dan masalah pembekuan. Banyak laporan mengklaim bahwa masalah kegagapan dan pembekuan Fallout 4 dan pencarian untuk perbaikan gagap Fallout 4 terus berlanjut. Artikel ini adalah panduan untuk memecahkan masalah gagap.

Isi
- Cara Memperbaiki Fallout 4 Gagap di Windows 10
- Metode 1: Metode Pemecahan Masalah Dasar
- Metode 2: Buka Fallout 4 dalam Mode Berjendela
- Metode 3: Ubah Resolusi Tampilan
- Metode 4: Ubah Pengaturan Kompatibilitas
- Metode 5: Verifikasi Integritas File Game (Di Steam)
- Metode 6: Perbarui Game Fallout 4
- Metode 7: Edit File Game
- Metode 8: Batasi Tingkat FPS
- Metode 9: Ubah Pengaturan Kartu Grafis
- Metode 10: Sesuaikan Fitur V-Sync
- Metode 11: Gunakan Sprint Stuttering Fix Mod
- Metode 12: Hubungi Dukungan Resmi Bethesda
Cara Memperbaiki Fallout 4 Gagap di Windows 10
Bagian ini mencantumkan semua kemungkinan penyebab masalah gagap pada game Fallout 4 di PC Anda.
- Aplikasi latar belakang- Aplikasi yang berjalan di latar belakang dapat menyebabkan penundaan dalam menggunakan file game Fallout 4.
- Driver Grafis yang Kedaluwarsa- Driver Grafik yang kedaluwarsa pada PC Anda dapat menyebabkan kelambatan dalam menggunakan game Fallout 4, karena mereka mungkin tidak dapat mendukung file.
- Spesifikasi PC tidak optimal- Jika spesifikasi PC yang dibutuhkan untuk menangani game Fallout 4 tidak optimal di PC Anda, Anda mungkin mengalami masalah stuttering.
- Konflik dengan resolusi- Jika resolusi pada PC Anda tidak sesuai dengan mode layar penuh pada Fallout 4, Anda mungkin melihat kelambatan.
- Ketidakcocokan- Jika game Fallout 4 tidak kompatibel dengan versi Windows Anda; Anda mungkin mengalami masalah gagap dan beku.
- FPS diatur ke 60 di game Fallout 4- Jika FPS atau Frame per Second disetel ke nilai 60 di game Fallout 4, Anda mungkin mengalami masalah karena pemuatan file game yang cepat.
- Diaktifkan v-sync pada game Fallout 4- Anda harus mengaktifkan fitur Sinkronisasi Vertikal atau V-Sync di game Fallout 4, dan Anda mungkin mengalami kegagapan dalam game.
Metode 1: Metode Pemecahan Masalah Dasar
Pendekatan pertama untuk memperbaiki masalah gagap Fallout 4 adalah dengan mencoba metode pemecahan masalah dasar yang dijelaskan di bagian ini.
1. Akhiri Proses Latar Belakang
Jika banyak aplikasi intensif memori yang berjalan di latar belakang, Anda mungkin mengalami masalah Fallout 4 gagap dan beku. Untuk memperbaiki masalah ini, baca artikel di cara mengakhiri tugas di Windows 10.

2. Perbarui Driver GPU
Karena Fallout 4 adalah gim yang memerlukan driver GPU yang diperbarui, Anda perlu memastikan bahwa driver Grafik diperbarui. Gunakan tautan yang diberikan di sini untuk perbarui driver Intel Graphics di PC Anda untuk mengatasi masalah dengan driver GPU yang usang atau rusak.

Metode berikut akan memungkinkan Anda memahami persyaratan dasar PC dan membantu Anda mengubahnya untuk memperbaiki masalah gagap Fallout 4.
3. Periksa Spesifikasi Sistem
Spesifikasi sistem pada PC Anda harus memenuhi persyaratan sistem dasar minimum untuk menggunakan Fallout 4. Kamu bisa periksa spesifikasi sistem pada PC Windows 10 Anda menggunakan tautan yang diberikan di sini.

Persyaratan sistem dasar untuk menginstal Fallout 4 tercantum di sini sebagai:
- Sistem operasi: Windows 7/8/10 (diperlukan 64-bit)
- Prosesor GPU: Intel Core i5- 2300 2.8 GHz/ AMD Phenom II X4 945 3.0 GHz atau setara
- grafis: NVIDIA GTX 550 Ti 2 GB/ AMD Radeon HD 7870 2 GB atau setara
Anda dapat mencoba memutakhirkan Windows atau mencoba menginstal Fallout 4 di PC lain dengan persyaratan yang ditentukan.
4. Kelola Ruang Penyimpanan
Jika ruang penyimpanan yang tersedia di PC Anda kurang dari persyaratan dasar, Anda mungkin tidak dapat menggunakan Fallout 4 tanpa masalah gagap. Persyaratan ruang minimum adalah sebagai berikut:
- Memori yang dibutuhkan: RAM 8 GB
- Ruang penyimpanan: 30 GB ruang yang tersedia
Untuk memperbaiki masalah dengan penyimpanan, Anda dapat menggunakan tautan ke mengelola ruang penyimpanan pada PC Anda.
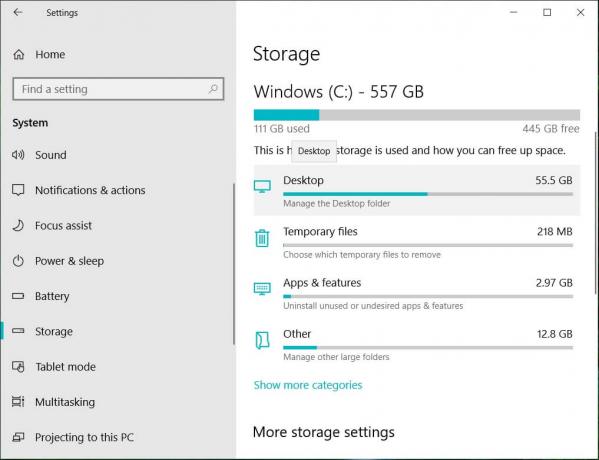
5. Perbarui BIOS (Tidak Disarankan)
BIOS adalah singkatan dari Basic Input/Output System dan merupakan firmware inti Komputer Anda. Anda dapat mencoba memperbarui BIOS pada PC Anda menggunakan tautan yang disediakan di sini.
Catatan: Disarankan untuk mencadangkan semua data dan kemudian mencoba memperbarui BIOS karena Anda mungkin merusak PC Anda dalam prosesnya.

Baca juga:Perbaiki Fallout 76 Terputus dari Server
Metode 2: Buka Fallout 4 dalam Mode Berjendela
Dalam kebanyakan kasus, masalah kegagapan dan pembekuan Fallout 4 terjadi jika Anda menggunakan game dalam mode layar penuh. Untuk menghindari masalah ini, Anda dapat mencoba menggunakan game dalam mode Windowed dengan mengikuti langkah-langkah di bawah ini.
1. tekan kunci jendela, Tipe Uap dan klik Membuka.
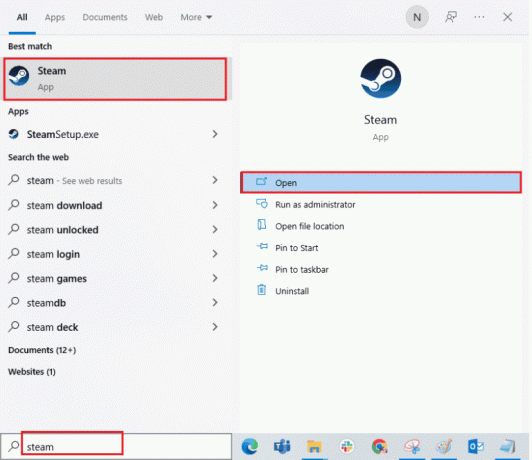
2. Klik pada PERPUSTAKAAN tab di menu atas, klik kanan pada Kejatuhan 4 permainan, dan klik pada Properti pilihan.
3. Kemudian, di Umum tab dan pergi ke OPSI PELUNCURAN bagian.
4. Di bidang teks yang disediakan, ketik –windowed-noborder dan klik pada Oke tombol untuk menyimpan perubahan.
Catatan 1: Atur resolusi game sebagai resolusi PC Anda untuk menghindari konflik dengan tampilan.
Catatan 2: Atau, Anda dapat memilih opsi Mode Berjendela dan Tanpa batas di jendela.

5. Buka Kejatuhan 4 permainan di PERPUSTAKAAN tab di aplikasi Steam dan periksa apakah Anda dapat memainkan game dalam mode berjendela.
Metode 3: Ubah Resolusi Tampilan
Terkadang, menjalankan aplikasi Fallout 4 dalam mode tanpa batas dapat menyebabkan masalah gagap Fallout 4. Jika demikian, Anda dapat mencoba mengubah resolusi PC dan kemudian menjalankan aplikasi Fallout 4 di antarmuka resolusi yang dimodifikasi.
1. tekan Tombol Windows + I secara bersamaan untuk membuka Pengaturan.
2. Klik pada Sistem opsi di menu yang ditampilkan untuk membuka jendela Detail sistem.

3. Klik pada Menampilkan tab di panel kiri jendela, dan ubah resolusi di Resolusi tampilan bagian untuk mengubah resolusi PC Anda.
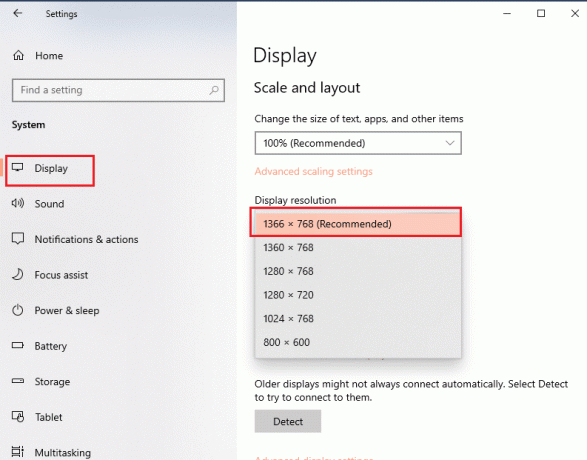
Baca juga:Perbaiki Fallout 3 Ordinal 43 Tidak Ditemukan Kesalahan
Metode 4: Ubah Pengaturan Kompatibilitas
Salah satu alasan masalah kegagapan Fallout 4 adalah kompatibilitas game dan Windows. Anda dapat mencoba menjalankan Fallout 4 dalam mode kompatibilitas untuk memperbaiki masalah ini.
1. Dalam Pencarian Windows bar, cari Kejatuhan 4 dan klik pada Buka lokasi file pilihan di panel kanan jendela.
2. Klik kanan pada file yang dapat dieksekusi dari Fallout 4 dan klik pada Properti pilihan dalam daftar.
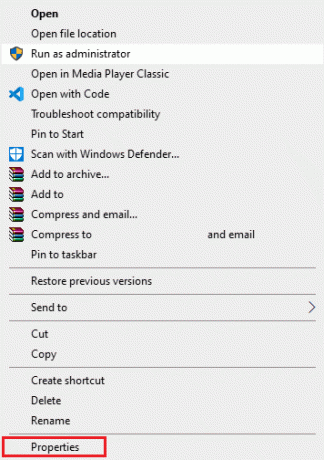
3. Navigasikan ke Kesesuaian tab di jendela Properties, dan pilih opsi Jalankan program ini dalam mode kompatibilitas untuk dalam Mode kompatibilitas bagian.
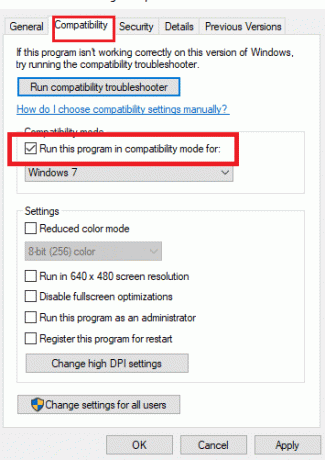
4. Klik pada Berlaku dan kemudian pada Oke untuk menjalankan Fallout 4 dalam mode kompatibilitas.
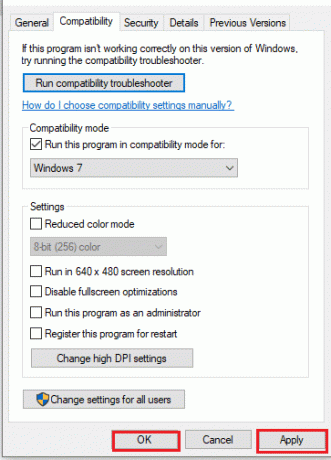
Metode 5: Verifikasi Integritas File Game (Di Steam)
Jika game Fallout 4 hilang atau rusak di aplikasi Steam, Anda mungkin mengalami masalah stuttering Fallout 4. Untuk memperbaiki file game, Anda perlu memverifikasi integritas game Fallout 4 di aplikasi Steam. Tautan yang disediakan di sini akan mengarahkan Anda ke artikel tentang metode untuk memverifikasi integritas file game di aplikasi Steam.
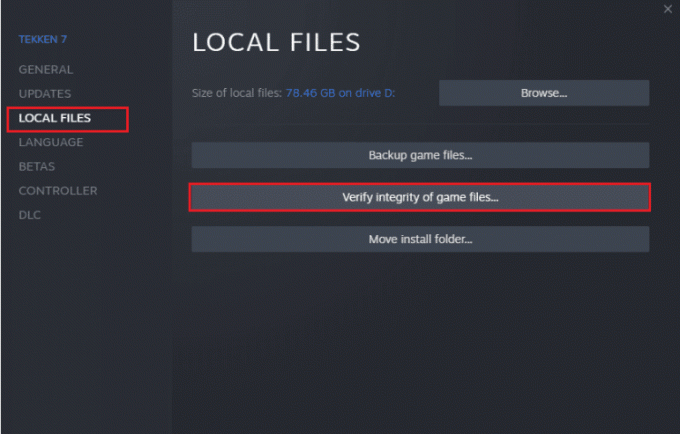
Baca juga:Perbaiki Steam Remote Play Tidak Bekerja di Windows 10
Metode 6: Perbarui Game Fallout 4
Jika game Fallout 4 sudah usang, Anda mungkin mengalami masalah lag pada game. Anda perlu memperbarui game ke versi terbaru untuk memperbaiki masalah ini.
1. Unduh yang terbaru Permainan kejatuhan dari Uap.
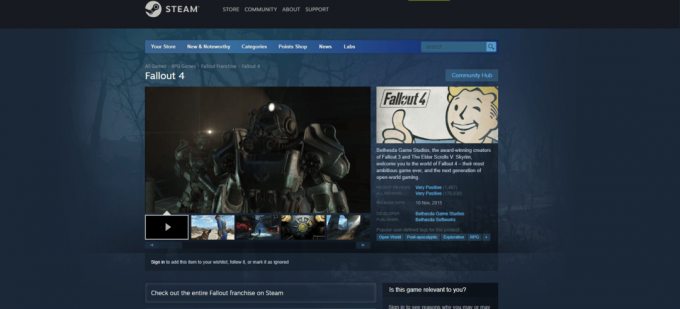
2. Instal versi terbaru game Fallout dan jalankan file yang dapat dieksekusi di PC Anda.
3. tekan jendela kunci, klik pada Kekuasaan tombol, dan klik tombol Mengulang kembali pilihan untuk me-restart PC Anda.

Metode 7: Edit File Game
Metode yang dijelaskan di bagian ini akan membantu Anda mengubah entri tertentu dalam file game Fallout 4 dan memperbaiki masalah kelambatan dalam menggunakan game Fallout 4.
Langkah I: Ubah Mode dan Resolusi Game
Cara ini akan membantu Anda mengubah mode permainan dan resolusi pada game Fallout 4 serta masalah stuttering Fallout 4 dapat teratasi.
1. tekan Windows + Ekunci bersama-sama untuk membuka Penjelajah Berkas.
2. Navigasikan ke Fallout4 folder dengan mengikuti jalur lokasi sebagai PC ini > Disk Lokal (C:) > Pengguna > Lenov0 > Dokumen > Permainan Saya > Fallout4.
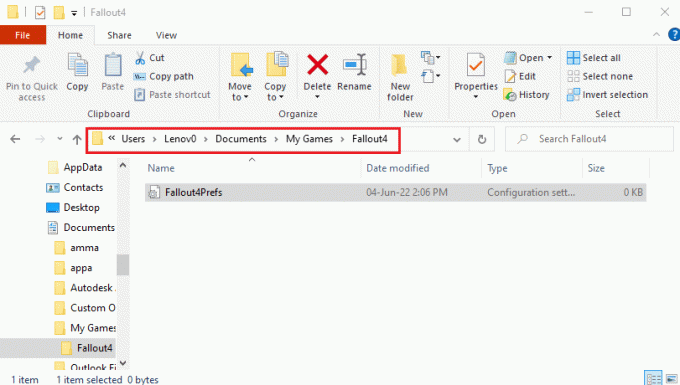
3. Pilih dan klik kanan pada Fallout4Prefs.ini file, gerakkan kursor Anda ke atas Buka dengan pilihan dalam daftar, dan klik pada buku catatan pilihan di menu yang berdekatan ditampilkan.
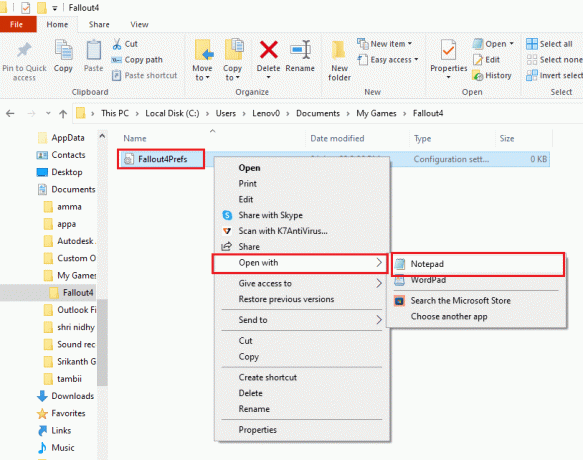
4. Di file editor, ubah dan sesuaikan entri dalam file untuk mengubah mode permainan dan resolusi aplikasi Fallout 4.
bMaximizeWindow= 1bTanpa batas = 1Layar Penuh = 0W= 1440 H= 900 iSize W= 1440 iSize H= 900
Catatan: Jika Anda tidak dapat menemukan entri tersebut, Anda dapat menekan tombol Ctrl+F kunci dan mencari entri untuk menemukan entri dalam file.
5. tekan Tombol Ctrl + S bersama-sama untuk menyimpan file, tutup file, dan masuk ke aplikasi Fallout 4 Anda untuk melihat apakah masalah telah diperbaiki.
Langkah II: Sesuaikan Frame Rate Game
Tingkat Frame per Second dari game Fallout 4 diatur ke nilai 60, dan ini menyebabkan masalah gagap Fallout 4. Anda dapat mencoba menyesuaikan kecepatan bingkai file game Fallout 4 untuk memperbaiki masalah ini.
1. tekan Windows+ Ekunci secara bersamaan untuk membuka Penjelajah Berkas pada PC Anda.
2. Navigasikan ke Fallout4 folder dengan mengikuti jalur lokasi sebagai PC ini > Disk Lokal (C:) > Pengguna > Lenov0 > Dokumen > Permainan Saya > Fallout4.

3. Pilih dan klik kanan pada Fallout4Prefs.ini file, gerakkan kursor Anda ke atas Buka dengan pilihan dalam daftar, dan klik pada buku catatan pilihan di menu yang berdekatan ditampilkan.
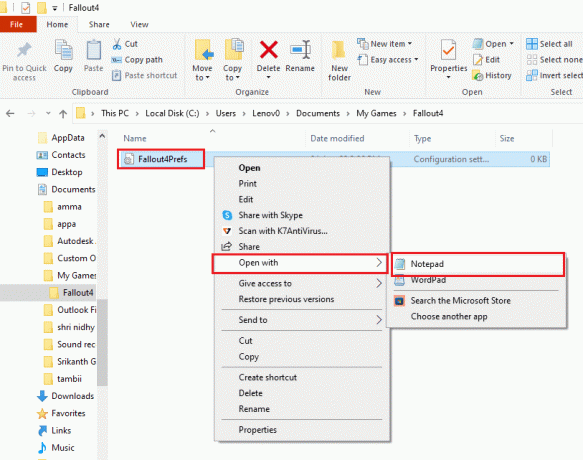
4. Ubah entri untuk frame rate game sebagai iFPSClamp = 58.
Catatan: Jika Anda tidak dapat menemukan entri tersebut, Anda dapat menekan tombol Ctrl+F kunci dan mencari entri untuk menemukan entri dalam file.
5. tekan Tombol Ctrl + S secara bersamaan untuk menyimpan file, tutup file, dan masuk ke aplikasi Fallout 4 Anda untuk melihat apakah masalah telah diperbaiki.
Baca juga:5 Penghitung FPS Terbaik Untuk Windows 10
Metode 8: Batasi Tingkat FPS
Metode lain untuk mengubah FPS di file game Fallout 4 adalah menggunakan perangkat lunak pihak ketiga apa pun untuk membatasi tingkat FPS di bawah tingkat Penyegaran Tampilan.
- Kartu Grafis AMD- Jika Anda menggunakan kartu Grafis AMD, Anda dapat menggunakan perangkat lunak pihak ketiga Radeon Dingin untuk membatasi generasi FPS.
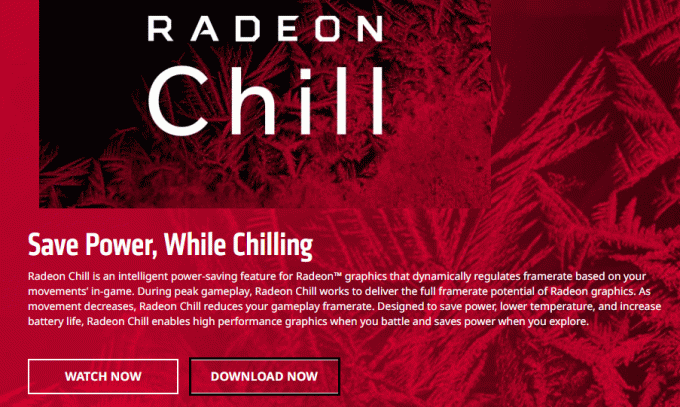
- Kartu Grafis NVIDIA- Anda dapat menggunakan driver pada kartu Grafis NVIDIA untuk membatasi kecepatan FPS di bawah kecepatan refresh Tampilan.
Metode 9: Ubah Pengaturan Kartu Grafis
Jika Anda menggunakan kartu Grafis NVIDIA, Anda dapat mencoba mengubah pengaturan pada Panel Kontrol untuk memperbaiki masalah gagap Fallout 4.
1. Klik kanan pada sembarang ruang kosong di Desktop, dan klik pada Panel Kontrol NVIDIA pilihan dalam menu.

2. Di panel kiri jendela, perluas Pengaturan 3D pilihan dan klik pada Kelola pengaturan 3D pilihan dalam daftar.
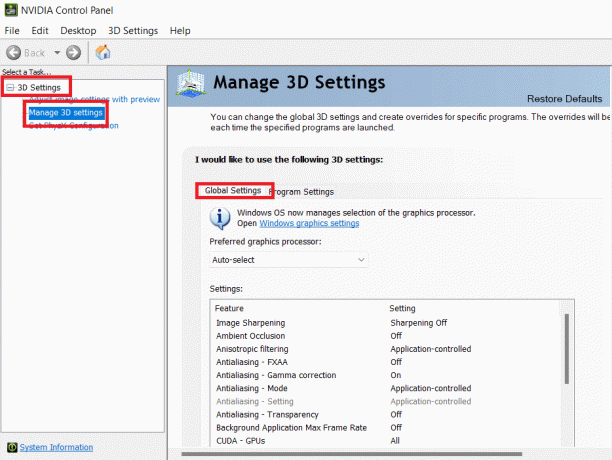
3. Navigasikan ke Pengaturan Program tab dan pilih Kejatuhan 4 dalam Pilih program untuk disesuaikan bagian.
Catatan: Jika Anda tidak dapat menemukan aplikasi Fallout 4 di menu tarik-turun, klik Menambahkan tombol, telusuri dan pilih file yang dapat dieksekusi dari Fallout 4.
4. Dalam Mode manajemen daya fitur, ubah pengaturan ke Lebih suka kinerja maksimal.
5. Mengatur Buffer tiga kali fitur untuk Pada pengaturan dan Bingkai pra-render maksimum fitur untuk nilai 1 di bagian pengaturan.
6. Akhirnya, luncurkan game Fallout 4 setelah mengubah pengaturan di Panel Kontrol.
Baca juga:Perbaiki Penggunaan CPU Tinggi NVIDIA Container di Windows 10
Metode 10: Sesuaikan Fitur V-Sync
Penggunaan V-sync atau Vertical Sync adalah untuk membatasi frame rate Anda dan mencegah robeknya layar saat menggunakan aplikasi. Ini membantu Anda menyinkronkan kecepatan bingkai game dan kecepatan refresh tampilan game. Fitur V-Sync dapat diubah untuk memperbaiki masalah dengan kelambatan dalam menggunakan file game Fallout 4.
Opsi I: Pada Panel Kontrol NVIDIA
Metode untuk mengubah fitur V-Sync untuk memperbaiki masalah gagap Fallout 4 pada Panel Kontrol NVIDIA dijelaskan di sini.
1. Luncurkan Panel Kontrol NVIDIA jendela.

2. Di panel kiri jendela, perluas Pengaturan 3D pilihan dan klik pada Kelola pengaturan 3D pilihan dalam daftar.
3. Navigasikan ke Pengaturan global tab dan pilih Kejatuhan 4 dalam Pilih program untuk disesuaikan bagian.
Catatan: Jika Anda tidak dapat menemukan aplikasi Fallout 4 di menu tarik-turun, klik Menambahkan tombol, telusuri dan pilih file yang dapat dieksekusi dari Fallout 4.
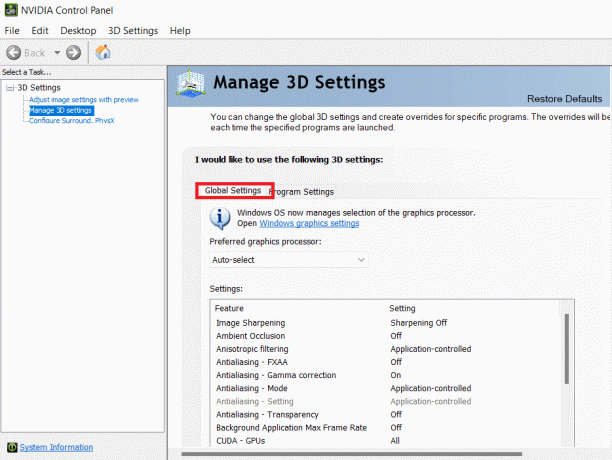
4. Dalam daftar, pilih Sinkronisasi vertikal fitur dan atur fitur ke mudah beradaptasi dalam Pengaturan bagian.
Opsi II: Pada Panel Kontrol AMD Radeon
Jika Anda menggunakan kartu AMD Radeon Graphics, Anda dapat memperbaiki masalah lag di game Fallout 4 dengan mengikuti langkah-langkah di bawah ini.
1. Buka situs resmi RadeonTMPRO di browser web default Anda dan klik pada UNDUH tombol untuk menginstal perangkat lunak.
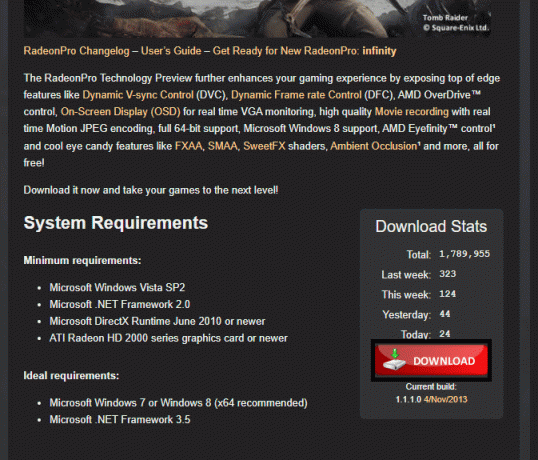
2. Jalankan perangkat lunak Radeon Pro, navigasikan ke Tweak tab, dan aktifkan Sinkronisasi V dinamis dalam Kontrol sinkronisasi-V pilihan dalam perangkat lunak.
Opsi III: Konfigurasi File Fallout 4
Opsi ini memungkinkan Anda menyesuaikan fitur V-Sync secara manual pada file game untuk memperbaiki masalah kegagapan dan pembekuan Fallout 4.
1. tekan Windows + Ekunci secara bersamaan untuk membuka Penjelajah Berkas pada PC Anda.
2. Navigasikan ke Fallout4 folder dengan mengikuti jalur lokasi sebagai PC ini > Disk Lokal (C:) > Pengguna > Lenov0 > Dokumen > Permainan Saya > Fallout4.
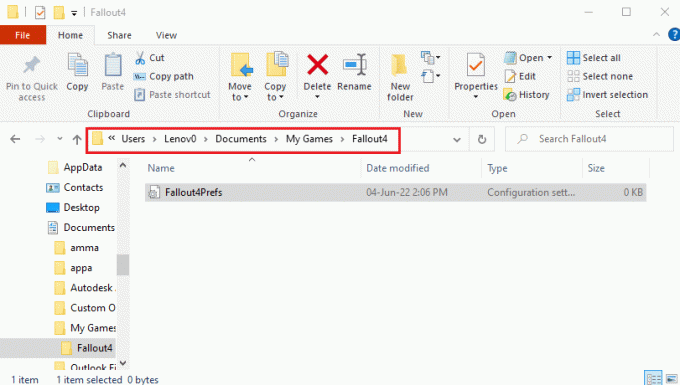
3. Pilih dan klik kanan pada Fallout4Prefs.ini file, gerakkan kursor Anda ke atas Buka dengan pilihan dalam daftar, dan klik pada buku catatan pilihan di menu yang berdekatan ditampilkan.
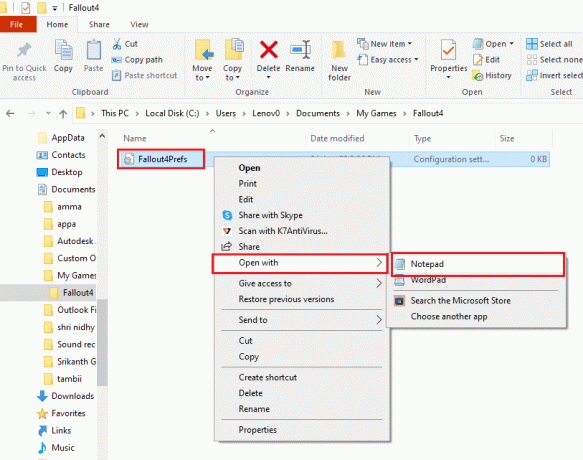
4. Di file editor, ubah dan sesuaikan entri dalam file untuk mengubah FPS nilai. Mengatur iPresentInterval= 0.
Catatan 1: Jika Anda tidak dapat menemukan entri tersebut, Anda dapat menekan tombol Ctrl + Fkunci secara bersamaan dan mencari entri untuk menemukan entri dalam file.
Catatan 2: jika iPresentInterval entri diatur ke nilai 1, maka batas FPS tidak dapat dibuka pada game.
5. Tekan tombol Tombol Ctrl + S bersama-sama untuk menyimpan file, tutup file, dan masuk ke aplikasi Fallout 4 Anda untuk melihat apakah masalah kegagapan dan pembekuan Fallout 4 telah diperbaiki.
Metode 11: Gunakan Sprint Stuttering Fix Mod
Alih-alih menggunakan mod, Anda dapat mencoba menerapkan mod yang dikembangkan khusus di game Fallout 4. Itu Mod perbaikan gagap sprint dikembangkan dari mod Nexus akan memperlancar gameplay Anda. Ini menyelesaikan crash senjata dan crash FPS tinggi pada permainan dan dengan mana Anda dapat memecahkan masalah gagap Fallout 4.
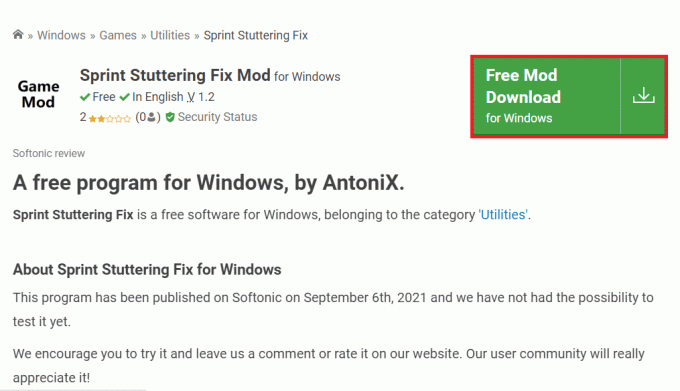
Baca juga:Perbaiki Fallout 4 Mods Tidak Berfungsi
Metode 12: Hubungi Dukungan Resmi Bethesda
Jika tidak ada metode yang dapat memperbaiki masalah dengan game Fallout 4, Anda dapat mencoba menghubungi dukungan resmi Bethesda untuk bantuan. Atasi masalah tersebut kepada mereka dan Anda akan segera menemukan solusi untuk masalah tersebut.
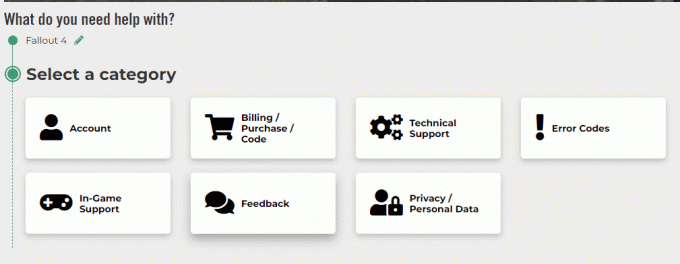
Direkomendasikan:
- 19 Peretasan Menakjubkan untuk Meretas Roku untuk Mendapatkan Saluran Gratis
- Perbaiki Kesalahan Warframe 10054 pada Windows 10
- Perbaiki Overwatch Tidak Diluncurkan di Windows 10
- Perbaiki Fallout 4 Script Extender Tidak Bekerja di Windows 10
Artikel tersebut membahas masalah Fallout 4 gagap dan pembekuan. Jika Anda menemukan Fallout 4 laggy di PC Anda, Anda dapat menggunakan metode yang diberikan di sini sebagai panduan memperbaiki Fallout 4. Berikan saran dan pertanyaan Anda tentang topik ini di bagian komentar.



