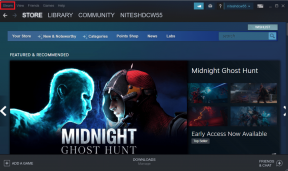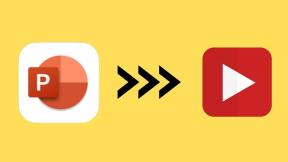6 Cara Teratas untuk Memperbaiki Microsoft Edge yang Menyebabkan Baterai Terkuras Pada Laptop Windows 11
Bermacam Macam / / June 13, 2022
Dengan Windows 11, Microsoft mencoba setiap trik untuk membujuk pengguna agar beralih ke Microsoft Edge. Tapi sayangnya, banyak pengguna menemukan menjelajah dengan Microsoft Edge lambat di Windows untuk beberapa alasan. Salah satunya adalah pengurasan baterai yang berlebihan yang disebabkan oleh Microsoft Edge pada laptop Windows 11.

Dalam posting ini, kami akan membagikan beberapa cara efektif untuk mencegah Microsoft Edge menguras baterai laptop Windows Anda. Jadi ayo mulai.
1. Aktifkan Mode Efisiensi
Anda seorang yang aktif Mode efisiensi di Microsoft Edge membantu mengelola masa pakai baterai laptop Anda. Ini membatasi penggunaan CPU Edge dengan memodifikasi aktivitas tab tertentu dan mematikan tab yang tidak aktif. Selain itu, Edge mengaktifkan mode Efisiensi secara otomatis saat baterai Windows hampir habis. Namun, Anda dapat mengonfigurasi Edge untuk selalu berjalan dalam mode Efisiensi dengan mengikuti langkah-langkah di bawah ini.
Langkah 1: Buka Microsoft Edge di laptop Anda. Klik ikon menu tiga titik di sudut kanan atas dan pilih Pengaturan dari daftar.

Langkah 2: Klik pada tab Sistem dan kinerja dari bilah sisi kiri.

Langkah 3: Di sebelah kanan Anda, gunakan menu tarik-turun di sebelah 'Aktifkan mode efisiensi saat' dan pilih Selalu.

Coba gunakan Edge lagi dan pantau konsumsi baterainya untuk melihat apakah itu membantu.
2. Nonaktifkan Akselerasi Perangkat Keras
Mengaktifkan akselerasi perangkat keras memungkinkan Edge untuk menetapkan beberapa tugas intensif grafis ke GPU sistem Anda alih-alih CPU dan meningkatkan output visualnya. Namun, ini juga menyebabkan Edge mengkonsumsi lebih banyak daya dari biasanya. Untuk menghindari ini, Anda harus menonaktifkan akselerasi perangkat keras di Edge dengan mengikuti langkah-langkah di bawah ini.
Langkah 1: Di Microsoft Edge, klik ikon menu tiga titik di kanan atas untuk membuka Pengaturan.

Langkah 2: Gunakan panel kiri untuk menavigasi ke tab Sistem dan kinerja. Kemudian, matikan sakelar di sebelah 'Gunakan akselerasi perangkat keras saat tersedia.'

3. Aktifkan Tab Tidur
Jika Anda cenderung membiarkan lusinan tab tetap terbuka saat menjelajah, Anda dapat mengharapkan tab tersebut menghabiskan banyak baterai di latar belakang. Mengaktifkan tab tidur di Edge menempatkan tab Anda yang tidak aktif ke mode tidur dan mengurangi konsumsi dayanya.
Untuk mengaktifkan tab tidur di Edge, ikuti langkah-langkah di bawah ini.
Langkah 1: Buka Microsoft Edge. Jenis tepi://pengaturan/sistem di bilah alamat di bagian atas dan tekan Enter.

Langkah 2: Di bawah Optimalkan Kinerja, aktifkan sakelar di sebelah 'Simpan sumber daya dengan tab tidur'.

Opsional, Anda dapat menentukan jumlah waktu setelah Edge harus menempatkan tab tidak aktif Anda untuk tidur dan memasukkan beberapa situs web favorit Anda ke daftar putih.

4. Cegah Aktivitas Latar Belakang di Edge
Microsoft Edge memungkinkan ekstensi dan layanan lain berjalan bahkan setelah Anda menutup browser. Jadi, Edge terus menggunakan sumber daya sistem dan menguras baterai bahkan saat Anda tidak menggunakannya. Untuk mencegahnya, Anda dapat menonaktifkan fitur aktivitas latar belakang di Edge.
Buka Microsoft Edge, ketik tepi://pengaturan/sistem di bilah alamat di bagian atas, dan tekan Enter. Kemudian, matikan sakelar di sebelah 'Lanjutkan menjalankan ekstensi dan aplikasi latar belakang saat Microsoft Edge ditutup.'

5. Hapus Ekstensi yang Tidak Diinginkan
Ketika menggunakan ekstensi pihak ketiga adalah cara yang rapi untuk meningkatkan fungsionalitas browser Anda, penting untuk diketahui bahwa tidak semua ekstensi dibuat dengan baik. Kemungkinan masalah pengurasan baterai hanya terjadi karena salah satu ekstensi yang Anda gunakan. Dalam hal ini, Anda dapat mencoba menghapus beberapa ekstensi yang tidak diinginkan atau ekstensi yang mungkin telah Anda pasang baru-baru ini untuk melihat apakah itu membantu.
Langkah 1: Di Microsoft Edge, klik ikon menu tiga titik di sudut kanan atas dan pilih Ekstensi.

Langkah 2: Klik Kelola ekstensi.

Langkah 3: Klik pada opsi Hapus di bawah ekstensi untuk menghapusnya.

Ulangi langkah di atas untuk menghapus semua ekstensi yang tidak diinginkan dan periksa apakah itu mengurangi menguras baterai pada Windows 11.
6. Perbaiki Tepi
Jika Edge terus menguras baterai laptop Windows Anda bahkan setelah menerapkan solusi yang disebutkan di atas, Anda dapat mencoba memperbaiki Microsoft Edge sebagai upaya terakhir. Begini caranya.
Langkah 1: Klik kanan pada tombol Mulai dan pilih Pengaturan dari daftar.

Langkah 2: Arahkan ke tab Aplikasi di sebelah kiri Anda dan klik Aplikasi yang diinstal.

Langkah 3: Gulir ke bawah untuk menemukan Microsoft Edge dan klik ikon menu tiga titik di sebelahnya untuk memilih Ubah.

Langkah 4: Klik Perbaiki untuk mengizinkan Windows menginstal ulang Microsoft Edge tanpa memengaruhi data browser Anda. Karena proses perbaikan memerlukan Windows untuk mengunduh Edge lagi, Anda memerlukan koneksi internet aktif agar ini berfungsi.

Tunggu hingga proses selesai, lalu periksa untuk melihat apakah masalah pengurasan baterai masih ada.
Tidak Ada Lagi Penguras Baterai
Tidak dapat disangkal bahwa Microsoft Edge telah berkembang pesat dalam beberapa tahun terakhir. Namun, masalah seperti itu dengan browser sering kali memaksa Anda untuk mencari alternatif. Mudah-mudahan, itu tidak terjadi, dan salah satu tips di atas telah membantu Anda memperbaiki masalah pengurasan baterai Microsoft Edge pada laptop Windows 11 Anda.
Terakhir diperbarui pada 13 Juni 2022
Artikel di atas mungkin berisi tautan afiliasi yang membantu mendukung Guiding Tech. Namun, itu tidak mempengaruhi integritas editorial kami. Konten tetap tidak bias dan otentik.

Ditulis oleh
Pankil berprofesi sebagai Insinyur Sipil yang memulai perjalanannya sebagai penulis di EOTO.tech. Dia baru-baru ini bergabung dengan Guiding Tech sebagai penulis lepas untuk meliput cara, penjelasan, panduan pembelian, tip dan trik untuk Android, iOS, Windows, dan Web.