Cara Beralih ke Wi-Fi Terkuat Secara Otomatis di Windows 10 dan Windows 11
Bermacam Macam / / June 14, 2022
Jika Anda tinggal atau bekerja di tempat di mana beberapa koneksi nirkabel tersedia, Anda mungkin ingin terhubung ke jaringan Wi-Fi terkuat sepanjang waktu. Namun, berpindah antar jaringan secara manual saat Anda berpindah tempat bisa melelahkan. Untungnya, ada cara yang lebih baik. Dan dengan itu, Anda dapat mengonfigurasi PC Windows Anda untuk memindai dan beralih ke jaringan Wi-Fi terkuat yang tersedia secara otomatis.

Untuk mencapai ini, Anda harus membuat beberapa perubahan pada adaptor jaringan dan memodifikasi nilai Agresivitas Roaming-nya. Ini pada dasarnya akan memaksa Windows untuk terhubung ke jaringan Wi-Fi yang lebih kuat. Ini, tentu saja, bisa berguna jika Anda menggunakan laptop Windows dan cenderung banyak bergerak.
Dalam posting ini, kami akan memandu Anda melalui langkah-langkah yang diperlukan untuk mengatur pengalihan jaringan otomatis di Windows. Jadi, tanpa basa-basi lagi, mari kita langsung saja.
Kami telah menggunakan PC Windows 11 untuk menangkap tangkapan layar untuk artikel ini. Namun, Anda dapat mengikuti langkah yang sama pada PC Windows 10 untuk mengaktifkan pengalihan otomatis jaringan.
Konfigurasikan Windows untuk Beralih ke Jaringan Wi-Fi Terkuat Secara Otomatis
Secara default, Windows tidak memindai yang lain Jaringan Wi-Fi jika sudah terhubung ke satu. Namun, Anda selalu dapat mengubah perilaku tersebut dengan memodifikasi properti adaptor jaringan Anda.
Izinkan Windows untuk Memindai Jaringan Nirkabel Lainnya
Untuk mengaktifkan pengalihan jaringan otomatis, pertama-tama Anda harus mengizinkan Windows untuk memindai jaringan nirkabel lain bahkan saat tersambung ke salah satunya. Inilah yang perlu Anda lakukan.
Langkah 1: Klik ikon Pencarian di Taskbar atau tekan tombol Windows + S pada keyboard Anda untuk membuka menu pencarian Windows. Jenis panel kendali di dalam kotak dan pilih hasil pertama yang muncul.

Langkah 2: Di jendela Panel Kontrol, akses menu tarik-turun di sudut kanan atas untuk mengubah jenis tampilan menjadi ikon kecil atau besar.

Langkah 3: Klik Jaringan dan Pusat Berbagi.
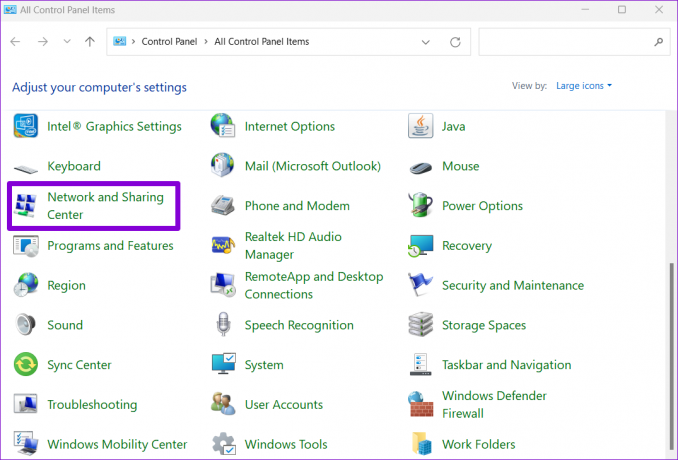
Langkah 4: Klik Ubah pengaturan adaptor di bilah sisi kiri. Ini akan membuka jendela Network Connections.

Langkah 5: Klik kanan pada adaptor Wi-Fi dan pilih Status dari daftar.

Langkah 6: Selanjutnya, klik tombol Wireless Properties.
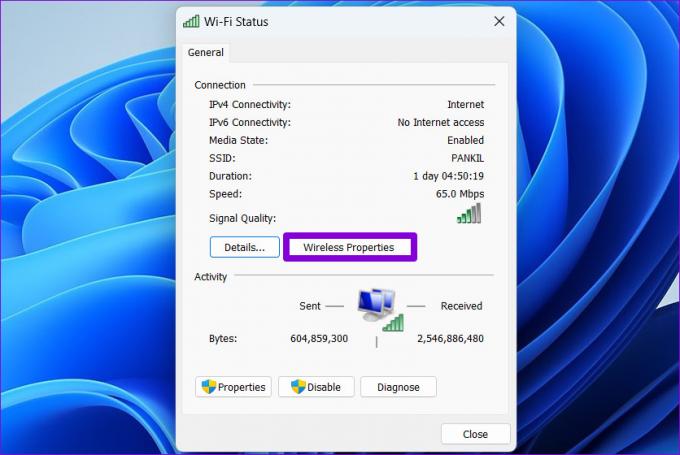
Langkah 7: Di bawah tab Koneksi, centang kotak yang bertuliskan 'Cari jaringan nirkabel lain saat terhubung ke jaringan ini'. Kemudian, klik OK untuk keluar.

Setelah Anda menyelesaikan langkah-langkah di atas, Windows akan secara aktif mencari jaringan Wi-Fi terdekat.
Ubah Agresivitas Roaming
Agresivitas Roaming adalah kecepatan perangkat Anda memindai titik akses (AP) atau hotspot jaringan terdekat. Untuk beralih ke jaringan nirkabel yang lebih kuat secara otomatis, Anda perlu meningkatkan nilai Agresivitas Roaming untuk adaptor Wi-Fi Anda. Itu berarti, komputer Anda akan terus mencari jaringan yang lebih baik, dan itu mungkin sedikit memengaruhi masa pakai baterai laptop Anda.
Nilai default untuk Agresivitas Roaming adalah Medium. Mengaturnya ke level tertinggi memaksa penyesuai jaringan untuk mencari koneksi lain yang lebih kuat meskipun kekuatan jaringan saat ini memadai.
Untuk mengubah nilai Roaming Aggressiveness di Windows, ikuti langkah-langkah di bawah ini.
Langkah 1: Klik kanan pada tombol Mulai atau tekan tombol Windows + X untuk membuka menu tautan cepat. Kemudian, pilih Pengelola Perangkat dari daftar.

Langkah 2: Klik dua kali pada adapter Jaringan untuk memperluasnya.

Langkah 3: Klik kanan pada adaptor jaringan Anda dan pilih Properties.
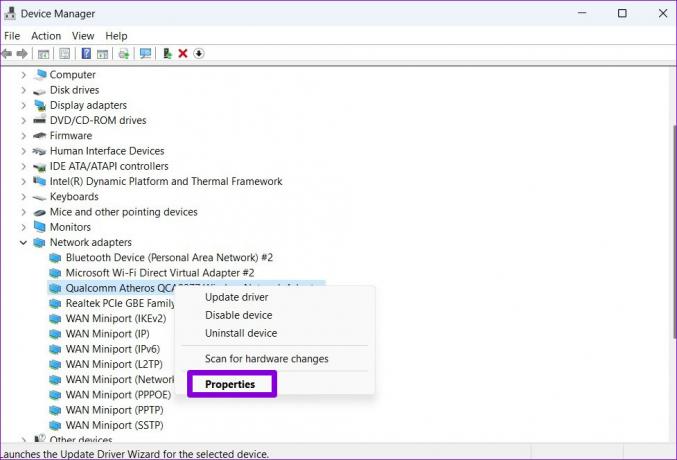
Langkah 4: Di jendela Properties, alihkan ke tab Advanced.

Langkah 5: Di bawah Properti, pilih Agresivitas jelajah. Kemudian, gunakan menu tarik-turun di bawah Nilai untuk memilih Tertinggi dari daftar.
Terakhir, klik OK untuk menyimpan perubahan.

Tutup jendela Device Manager dan restart PC Anda agar perubahan diterapkan. Setelah itu, Windows akan secara aktif memindai koneksi jaringan terdekat dan beralih ke jaringan yang lebih kuat saat tersedia.
Satu hal penting yang perlu diperhatikan adalah bahwa Windows hanya mempertimbangkan kekuatan sinyal saat berpindah jaringan. Jika Anda ingin memastikan bahwa Windows hanya terhubung ke jaringan nirkabel pilihan Anda, Anda dapat mempertimbangkan mengubah prioritas untuk jaringan Wi-Fi yang tersimpan di Windows.
Peralihan yang mulus
Ada juga aplikasi dan program pihak ketiga yang tersedia untuk Windows yang dapat membantu Anda beralih ke jaringan Wi-Fi terkuat secara otomatis. Selain pengalihan jaringan otomatis, aplikasi ini juga memungkinkan Anda menambah, mengelola, dan menghapus koneksi nirkabel dengan mudah. Namun, sebaiknya gunakan opsi asli selama mungkin.
Mengaktifkan pengalihan jaringan otomatis dapat membantu Anda menghindari masalah internet apa pun yang disebabkan oleh kekuatan sinyal yang lemah atau pemutusan sambungan secara acak. Namun, jika Anda mengalami kecepatan internet lambat di Windows meskipun kekuatan sinyal kuat, Anda mungkin ingin segera memperbaiki masalah.
Terakhir diperbarui pada 14 Juni 2022
Artikel di atas mungkin berisi tautan afiliasi yang membantu mendukung Guiding Tech. Namun, itu tidak mempengaruhi integritas editorial kami. Konten tetap tidak bias dan otentik.

Ditulis oleh
Pankil berprofesi sebagai Insinyur Sipil yang memulai perjalanannya sebagai penulis di EOTO.tech. Dia baru-baru ini bergabung dengan Guiding Tech sebagai penulis lepas untuk meliput cara, penjelasan, panduan pembelian, tip dan trik untuk Android, iOS, Windows, dan Web.



