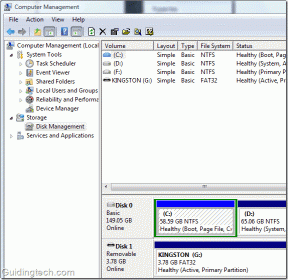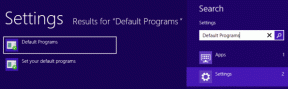5 Cara Terbaik Memformat Data Tabel di Microsoft Excel
Bermacam Macam / / June 16, 2022
Setelah membuat spreadsheet di Microsoft Excel, Anda dapat melakukan analisis data, lacak perubahan dengan rekan Anda, pisahkan teks dan data, dan banyak lagi. Yang terpenting, Excel memungkinkan Anda memformat data Anda dalam tabel untuk memplot titik data Anda untuk menyajikannya secara terorganisir sebagai grafik atau alat visual lainnya.

Tabel data yang penuh dengan angka bisa membosankan dan Anda bisa membuatnya menarik menggunakan fitur bawaan Excel. Posting ini akan menunjukkan tips terbaik untuk memformat data tabel di Microsoft Excel. Kami menggunakan Mac dan langkah yang sama berlaku untuk pengguna Windows.
1. Sparkline
Katakanlah Anda membuat tabel yang menyertakan data seperti penjualan bulanan atau kemajuan penurunan berat badan harian. Sparklines adalah fitur Microsoft Excel yang memungkinkan Anda membuat grafik mini di dalam sel. Ini akan membantu Anda memvisualisasikan data dengan cara yang lebih baik. Ikuti langkah ini.
Langkah 1: Buka Microsoft Excel di komputer Anda.
Langkah 2: Buka file spreadsheet yang ingin Anda edit.
Langkah 3: Pilih bidang yang titik datanya ingin Anda visualisasikan.

Langkah 4: Klik Sisipkan di bilah menu atas.

Langkah 5: Cari opsi Sparklines di kanan atas.

Langkah 6: Klik opsi dan pilih gaya grafik Anda.

Jendela Sparklines akan terbuka dan meminta Anda untuk memilih sel untuk menempatkan grafik mini.
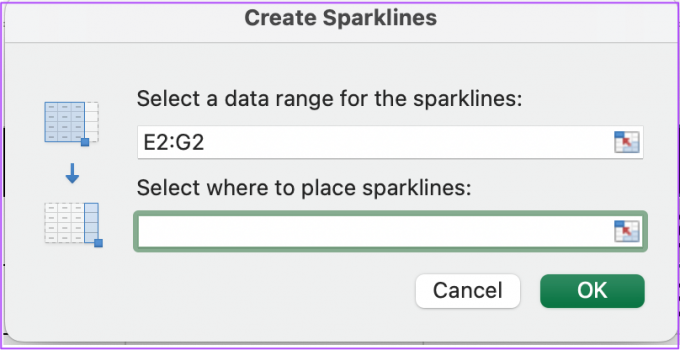
Langkah 7: Setelah memilih sel, klik tombol Ok.

Excel akan membuat mini grafi di dalam sel yang dipilih. Anda dapat mengulangi langkah-langkah dan membuat grafik mini untuk setiap sel pilihan Anda.

Anda juga dapat mengubah warna Sparklines dengan mengklik opsi di bilah menu atas ke arah kanan.

2. Grafik Orang
Jika Anda membuat laporan dengan titik data seperti unduhan aplikasi, keterlibatan media sosial, buletin pelanggan, dan banyak lagi, Grafik Orang akan menjadi fitur yang berguna bagi Anda untuk merepresentasikan data Anda secara visual tata krama. Ini akan membuat spreadsheet Anda lebih hidup dan membuat metrik pelacakan lebih terkait dengan manusia. Ikuti langkah ini.
Langkah 1: Buka Microsoft Excel dan pilih file spreadsheet Anda.
Langkah 2: Klik Sisipkan di bilah menu atas.

Langkah 3: Klik ikon hijau di sebelah 'My Add-in' untuk menambahkan Grafik Orang.

Grafik Orang default akan muncul di lembar Anda di bagian atas tabel Anda.

Langkah 4: Klik dan seret untuk memindahkan Grafik Orang dari tabel.
Langkah 5: Pilih gambar People Graph dan klik ikon Data di kanan atas.

Langkah 6: Ubah judul Grafik Orang Anda agar sesuai dengan tabel Anda.
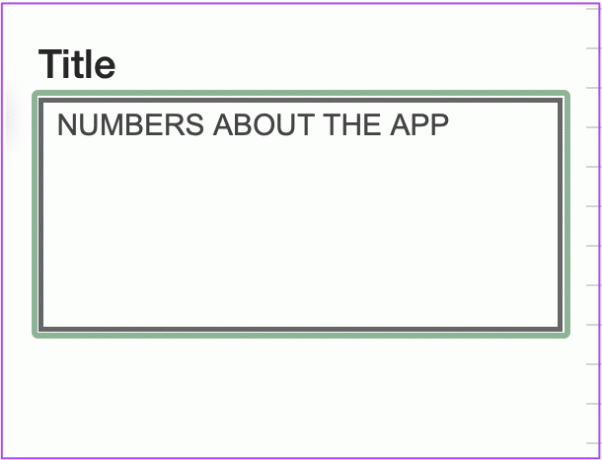
Langkah 7: Klik Pilih Data Anda.

Langkah 8: Pilih titik data dari tabel yang ingin Anda tambahkan ke Grafik Orang.
Langkah 9: Klik Buat.

Anda akan melihat Grafik Orang baru di lembar Anda yang mewakili metrik tabel Anda.

Untuk mengubah jenis, tema, dan bentuk ikon, cukup klik ikon Pengaturan di sudut kanan atas Grafik Orang.

3. Alat pengiris
Terkadang saat menganalisis data dalam tabel, penyajian metrik bisa menjadi berlebihan. Ada kemungkinan Anda akan bingung atau tersesat saat mempelajari angka-angka yang ditempatkan di bawah berbagai kategori. Anda dapat menghindari semua kerumitan dengan menggunakan alat Pemotong. Ini adalah opsi yang bagus untuk memfilter data Anda dalam tabel kecil yang mudah dicerna. Begini caranya.
Langkah 1: Buka spreadsheet Anda di Microsoft Excel.
Langkah 2: Tekan Command+A (Mac) atau Control + A (Windows) untuk memilih tabel Anda.
Langkah 3: Klik Sisipkan di bilah menu atas sambil tetap memilih tabel.

Langkah 4: Pilih Pemotong dari bilah menu atas ke arah kanan.

Langkah 5: Di jendela Pemotong, pilih kategori data Anda untuk memasukkan Pemotong untuk hal yang sama.

Langkah 6: Klik Ok untuk mengonfirmasi pilihan Anda.

Pemotong untuk kategori data yang Anda pilih akan muncul di spreadsheet Anda.

Anda sekarang dapat memilih filter data individual dari tabel Anda untuk melihat metrik secara terpisah.

Untuk membatalkan pilihan filter Anda, cukup klik ikon Hapus Filter di kanan atas.

4. Cat Format
Format Paint memungkinkan Anda mempertahankan konsistensi format tabel sambil menambahkan tabel yang berbeda dalam spreadsheet yang sama. Jika Anda ingin menggunakan fitur ini di file spreadsheet Anda, ikuti langkah-langkah berikut.
Langkah 1: Buka file spreadsheet Anda di Microsoft Excel.
Langkah 2: Pilih sel tabel yang formatnya ingin Anda salin.
Langkah 3: Klik ikon Paintbrush di pojok kiri atas di bawah tab Home.

Langkah 4: Arahkan kursor Anda ke tabel yang tidak diformat dan pilih semua sel.
Anda akan melihat bahwa kedua tabel sekarang memiliki konsistensi format yang sama.

5. Konsolidasi Data
Jika file spreadsheet Anda berisi lebih dari 1 tab lembar, Anda dapat mengkompilasi semua data dari lembar ke dalam satu tab dengan fitur ini. Bagian terbaiknya adalah Anda tidak perlu memasukkan formula tertentu! Anda dapat menggunakan jumlah, rata-rata, hitungan, dan lainnya di tab sumber dan tab gabungan akan diperbarui secara otomatis. Ikuti langkah ini.
Langkah 1: Buka file spreadsheet Anda yang berisi lebih dari 1 tab lembar.
Langkah 2: Klik ikon Plus di bagian bawah untuk membuat tab lembar baru dan beri nama sesuai keinginan Anda.

Langkah 3: Di tab lembar baru, pilih sel tempat Anda ingin menempatkan data gabungan.
Langkah 4: Klik pada tab Data di menu atas.

Langkah 5: Di bawah tab Data, pilih ikon Konsolidasi di sisi kanan.

Langkah 6: Di tab Konsolidasi, klik ikon Referensi untuk menambahkan data sumber.

Langkah 7: Setelah tab Konsolidasi berkontraksi, buka tab lembar pertama Anda dan pilih semua data di dalamnya.
Langkah 8: Klik ikon Referensi lagi untuk menarik kembali jendela.

Langkah 9: Klik ikon Plus lagi.

Anda akan melihat referensi data lembar pertama Anda ditambahkan di kotak 'Semua Referensi'.

Langkah 10: Klik ikon Referensi lagi dan ulangi langkah-langkah untuk menambahkan data lembar referensi di jendela Konsolidasi.
Langkah 11: Setelah memilih tanggal Anda, pastikan bahwa opsi 'Buat tautan ke data sumber' dicentang. Lakukan hal yang sama untuk opsi 'Baris Atas' dan 'Kolom Kiri'.

Langkah 12: Setelah mengaktifkan semua opsi, klik Ok.

Anda akan melihat tabel baru di tab lembar dengan semua data gabungan dari lembar sebelumnya.
Format Tabel di Microsoft Excel
Pemformatan tabel adalah aset terbesar Microsoft Excel. Fitur yang disebutkan dalam posting ini akan tingkatkan produktivitas Anda dan keterampilan penyajian data. Pastikan Anda menggunakan versi terbaru Microsoft Excel di desktop Anda.
Terakhir diperbarui pada 16 Juni 2022
Artikel di atas mungkin berisi tautan afiliasi yang membantu mendukung Guiding Tech. Namun, itu tidak mempengaruhi integritas editorial kami. Konten tetap tidak bias dan otentik.