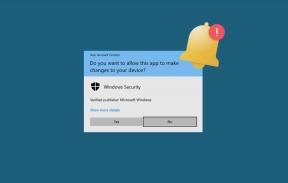7 Cara Teratas untuk Memperbaiki Kipas Apple MacBook Tetap Selalu Aktif
Bermacam Macam / / June 22, 2022
Apakah kipas di MacBook Anda menderu-deru? Anda mungkin khawatir bahwa Anda MacBook terlalu panas. Atau kebisingan mungkin membuat Anda gugup. Atau keduanya. Either way, ada beberapa solusi sederhana yang dapat Anda adopsi untuk mengatasi masalah ini.

Saat Anda merender file 3D, menonton konten 4K, atau mengerjakan beberapa angka serius di Mac Anda, sistem menghasilkan banyak panas untuk memproses semua tugas tersebut. Jadi kipas di dalam MacBook Anda (model yang mengemas kipas di dalamnya) berfungsi untuk mengurangi suhu internal agar tidak terlalu panas. Namun, beberapa masalah serius dapat menyebabkan kipas MacBook tetap menyala sepanjang waktu. Jika ini adalah masalah yang Anda hadapi, berikut adalah cara terbaik untuk memperbaiki kipas MacBook Anda yang terus berjalan.
1. Tutup Tugas Latar Belakang yang Tidak Digunakan
Semakin banyak jumlah aplikasi yang berjalan di latar belakang, semakin panas MacBook Anda. Secara alami, semakin panas MacBook Anda, semakin banyak kipas MacBook Anda bekerja. Ini terutama benar jika aplikasi berintensitas tinggi berjalan di latar belakang.

Untuk mencegah penggemar mengamuk, tutup app latar belakang yang mungkin tidak Anda gunakan di Mac. Ini benar untuk semua itu tab tambahan yang Anda buka di Chrome tapi tidak pernah mengunjungi.
2. Periksa Penggunaan CPU dan Akhiri Tugas Dengan Konsumsi Sumber Daya Tinggi
Anda dapat menjalankan berbagai tugas di MacBook, tergantung pada alur kerja Anda. Ini mungkin melibatkan aplikasi yang lebih kecil seperti browser atau aplikasi berintensitas tinggi seperti editor video atau mixer suara. Jika Anda adalah pengguna yang kuat, Anda mungkin menjalankan beberapa aplikasi ini tetapi tidak menggunakannya secara bersamaan.
Itu berarti penggunaan CPU secara alami akan tinggi. Anda dapat menggunakan Monitor Aktivitas untuk memeriksa program mana yang menghabiskan banyak sumber daya dan mengakhiri tugas tersebut untuk sementara waktu jika Anda tidak menggunakannya secara aktif. Inilah cara Anda dapat memeriksa detail konsumsi sumber daya.
Langkah 1: Tekan tombol Command dan spasi secara bersamaan di Mac Anda untuk membuka Pencarian Spotlight.
Langkah 2: Jenis Monitor Aktivitas dan klik pada hasil pertama yang muncul.

Langkah 3: Pastikan Anda berada di tab CPU tepat di atas.

Langkah 4: Cari aplikasi dengan angka tinggi di bawah kolom % CPU. Jika Anda tidak menggunakan salah satu aplikasi tersebut, klik aplikasi tersebut lalu tekan tombol Stop di bagian atas.
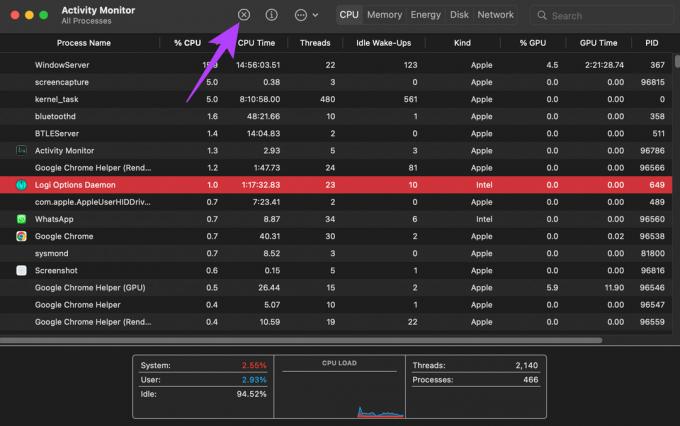
Anda harus mengulangi hal yang sama untuk semua aplikasi yang menggunakan daya CPU, dan Anda tidak menggunakannya. Itu akan membantu menurunkan konsumsi daya dan pembangkit panas untuk menurunkan kipas internal.
3. Jangan Blokir Ventilasi Udara di Mac Anda
MacBook memiliki ventilasi udara di dekat engselnya. Ventilasi ini digunakan untuk mengeluarkan udara panas dari Mac Anda. Jika Anda ingin memblokir ventilasi ini, MacBook Anda pasti akan memanas. Sekarang pertanyaannya adalah, dalam keadaan apa Anda bisa memblokir ventilasi?

Jika Anda menyimpan ponsel atau benda lain di engsel, bersandar pada layar, itu menghalangi ventilasi udara. Ini juga bisa terjadi saat Mac Anda diletakkan di permukaan yang lembut seperti tempat tidur atau bantal. Hindari praktik apa pun dan pastikan ventilasi tetap terbuka saat Anda menggunakan Mac.
4. Hapus Kasing Apa Pun jika Anda Menggunakannya
Sasis aluminium MacBook membantu menghilangkan panas yang terpasang di Mac Anda secara internal. Dan kipas mendorong udara panas dari komponen keluar dari ventilasi udara di engsel antara bodi dan layar.

Menggunakan casing tebal di MacBook Anda dapat memerangkap panas, terutama jika keyboard dan ventilasi udara Anda tertutup. Hal ini menyebabkan MacBook menjadi terlalu panas dan kipas cenderung terus bekerja. Jadi, coba gunakan MacBook Anda tanpa kasing, dan periksa apakah itu membantu aliran udara yang lebih baik.
5. Pastikan Suhu Kerja Ambien yang Dingin
Anda tidak akan bisa bekerja dengan fokus di bawah panas yang tak tertahankan. Demikian pula, Mac Anda juga memerlukan suhu pengoperasian tertentu agar berfungsi dengan baik. Juga, jika Anda bekerja di ruangan atau lingkungan yang sejuk, ini akan membantu menjaga tingkat panas MacBook.
Demikian pula, MacBook Anda memberikan kinerja puncaknya di lingkungan yang sejuk. Saat terkena panas, Mac akan menggunakan kipasnya dalam putaran penuh untuk mendinginkan bagian dalamnya. Jadi, taruhan terbaik Anda adalah menggunakan Mac Anda di lingkungan kerja yang sejuk.
6. Perbarui ke MacOS Versi Terbaru
Jika Anda telah menunda pembaruan apa pun ke macOS, versi yang lebih lama mungkin tidak seefisien dalam menangani semua tugas modern dengan mudah. Memutakhirkan ke versi terbaru macOS dapat menghadirkan beberapa fitur baru dan juga memperbaiki masalah mendasar apa pun. Berikut cara memperbarui macOS.
Langkah 1: Klik logo Apple di bagian kiri atas layar Anda.

Langkah 2: Pilih opsi Tentang Mac Ini.

Langkah 3: Anda sekarang akan melihat jendela pop-up dengan detail tentang Mac Anda. Klik Pembaruan Perangkat Lunak.

Langkah 4: Tunggu Mac Anda memindai pembaruan terbaru. Jika pembaruan tersedia, itu akan ditampilkan.
Langkah 5: Klik Perbarui Sekarang dan tunggu prosesnya selesai.

Tunggu pembaruan dipasang dan Mac Anda dimulai ulang.
7. Setel ulang PRAM di Mac Anda
PRAM (Parameter RAM) menyimpan data penting tentang Mac Anda, seperti nilai default disk mulai, memori virtual, dan bahkan beberapa komponen perangkat keras. Menyetel ulang PRAM dapat membantu membawa rotasi kipas ke status default jika tidak ada solusi di atas yang berhasil. Lihat panduan kami di cara mengatur ulang PRAM di MacBook Anda.
Perhatikan bahwa panduan kami hanya berfungsi pada MacBook berbasis Intel dan bukan model MacBook M1 modern. Itu karena M1 Mac modern bekerja secara berbeda.
Hentikan Kebisingan
Meskipun menggunakan trik kami, jika Anda masih berjuang dengan kipas di MacBook Anda tetap menyala sepanjang waktu, yang terbaik adalah mengotori tangan Anda dengan melepaskan bagian belakang mac Anda dan membersihkan kipas sendiri. Tentu saja, ini memerlukan beberapa pengetahuan tentang penanganan komponen, jadi jika Anda tidak nyaman melakukannya, Anda selalu dapat membawa MacBook Anda ke pusat layanan resmi Apple.
Terakhir diperbarui pada 22 Juni 2022
Artikel di atas mungkin berisi tautan afiliasi yang membantu mendukung Guiding Tech. Namun, itu tidak mempengaruhi integritas editorial kami. Konten tetap tidak bias dan otentik.