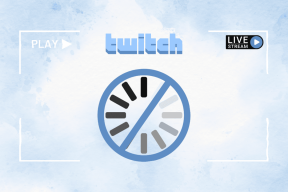Perbaiki Game Steam Secara Acak Dicopot Sendiri di Windows 10
Bermacam Macam / / June 23, 2022
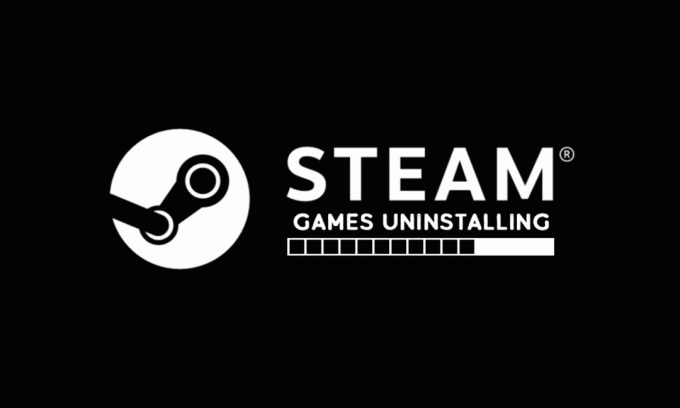
Steam adalah platform populer di kalangan gamer. Itu dibuat oleh Valve dan berisi beberapa game yang tersedia untuk diunduh pengguna. Pengguna juga dapat menjual game di Steam dan melakukan berbagai hal lainnya seperti menukar barang dan mengobrol dalam grup dengan gamer lain. Platform telah dikelola dengan luar biasa oleh Valve, namun terkadang beberapa masalah muncul di dalamnya. Baru-baru ini beberapa pengguna telah melaporkan bahwa game Steam mereka secara acak dihapus dan, dalam beberapa kasus, game yang mereka instal muncul sebagai dihapus. Ini bisa membuat frustasi saat mengetahui bahwa game Steam Anda mencopot pemasangannya sendiri. Jika Anda juga menghadapi masalah yang sama, Anda berada di tempat yang tepat. Kami menghadirkan kepada Anda panduan sempurna yang akan membantu Anda memperbaiki masalah game Steam yang dihapus secara acak.
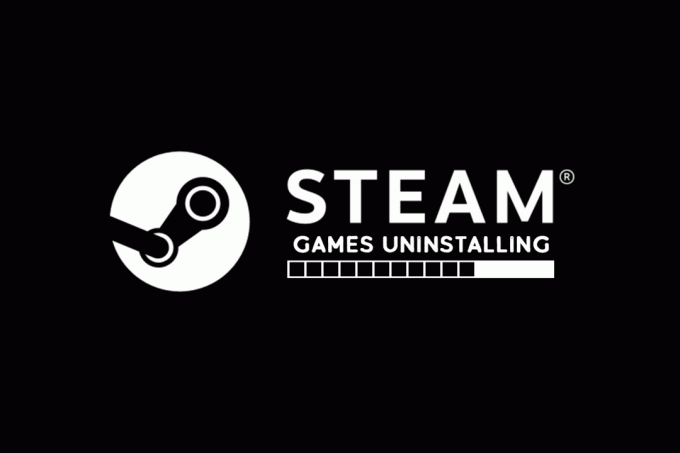
Isi
- Cara Memperbaiki Steam Game yang Dicopot Secara Acak Sendiri di Windows 10
- Metode 1: Buat Folder Perpustakaan Baru
- Metode 2: Jalankan Game Secara Langsung
- Metode 3: Ubah File Appmanifest
Cara Memperbaiki Steam Game yang Dicopot Secara Acak Sendiri di Windows 10
Ada banyak alasan di balik masalah yang dihapus secara acak dari game Steam. Berikut adalah beberapa di antaranya.
- Steam tidak mendeteksi folder Perpustakaan
- Masalah dalam membaca file ClientRegistry
- File Appmanifest yang rusak
Setelah mempelajari kemungkinan alasan mengapa game Steam Anda mencopot pemasangannya sendiri, mari kita bahas beberapa metode untuk memperbaiki masalah ini di mana game yang Anda instal muncul sebagai dihapus.
Metode 1: Buat Folder Perpustakaan Baru
Jika Anda mengunduh game Steam di folder terpisah, terkadang Steam mungkin kesulitan menemukannya dan tidak akan mendeteksi game Anda. Ini dapat menyebabkan masalah penghapusan game Steam secara acak. Untuk mengatasinya, Anda bisa membuat folder library baru untuk menyimpan game Anda. Ikuti langkah-langkah ini untuk melakukan hal yang sama.
1. tekan kunci jendela, Tipe Uap dan klik Membuka.

2. Di pojok kanan atas, klik Uap pilihan dan pilih Pengaturan.

3. Kemudian, klik Unduhan opsi yang ada di panel kiri.
4. Sekarang di bawah IsiPerpustakaan bagian, klik FOLDER PERPUSTAKAAN STEAM tombol. Ini akan terbuka Manajer Penyimpanan jendela yang menampilkan drive penyimpanan Anda saat ini.

5. Selanjutnya, klik + simbol berikutnya drive penyimpanan Anda. Anda akan melihat prompt berjudul Tambahkan Folder Perpustakaan Steam baru.

6. Kemudian, klik menu tarik-turun dan pilih Biarkan saya memilih lokasi lain pilihan.
7. Klik pada Menambahkan pilihan.
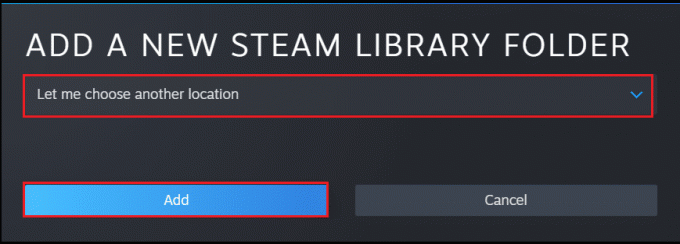
8. Sesudah ini Buat atau pilih folder perpustakaan Steam baru: jendela akan muncul. Pilih salah satu dari ini:
- folder yang sudah ada sebelumnya atau
- buat yang baru dengan mengklik Folder baru… tombol.
9. Setelah memilih folder pilihan Anda, klik Pilih tombol.
Baca juga:Perbaiki Gambar Steam Gagal Mengunggah
Metode 2: Jalankan Game Secara Langsung
Jika Anda masih menghadapi masalah uninstal game Steam secara acak maka Anda dapat mencoba dan menjalankan game langsung dari folder umum dengan memilih file yang dapat dieksekusi. Beberapa pengguna telah melaporkan bahwa metode ini menyelesaikan masalah. Untuk melakukannya, ikuti langkah-langkah ini.
1. Klik kanan pada Uap ikon pintasan dan pilih Buka lokasi file.
Catatan: Jika Anda tidak memiliki pintasan Steam maka Anda dapat mencapai folder Steam dengan membukanya lokasi default yaitu C:\Program Files (x86)\Steam. Atau baca panduan kami Di mana Steam Games dipasang di sini.
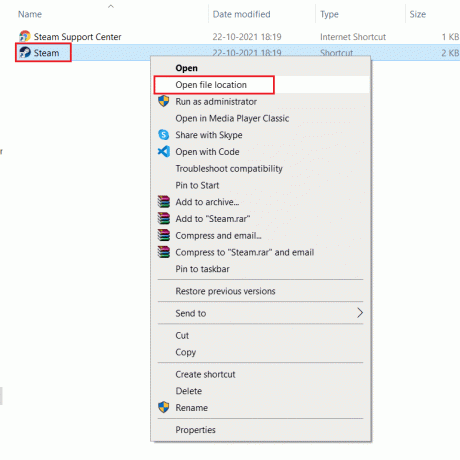
2. Di dalam folder Steam, temukan dan klik dua kali pada aplikasi uap map.

3. Di dalam folder Steamapps, temukan umum folder dan klik dua kali di atasnya.

4. Cari itu folder permainan (misalnya. Catur) yang menyebabkan masalah dan klik dua kali.

5. Menemukan .exe file game itu dan klik dua kali untuk membukanya. Konfirmasikan prompt Steam apa pun.
Baca juga:Perbaiki Steam Error Code e502 l3 di Windows 10
Metode 3: Ubah File Appmanifest
File Appmanifest hadir di folder steamapps dan menyimpan informasi tentang lokasi game Steam. Tapi itu bisa rusak atau rusak oleh program Antivirus Anda yang mungkin mendeteksinya sebagai file berbahaya. Ini mungkin menyebabkan game Steam dihapus secara acak. Anda dapat mengatasi masalah ini dengan memodifikasi file appmanifest menggunakan langkah-langkah berikut.
1. Navigasikan ke aplikasi uap folder seperti yang ditunjukkan pada Metode 2.
2. Di sini, temukan appmanifest_X.acf mengajukan. Di sini X berarti ID game yang akan bervariasi dari satu game ke game lainnya.
Catatan: Jika Anda bingung ID mana yang mewakili game mana maka Anda dapat mencari ID itu di halaman info steamdb. Anda akan mendapatkan informasi yang diperlukan.
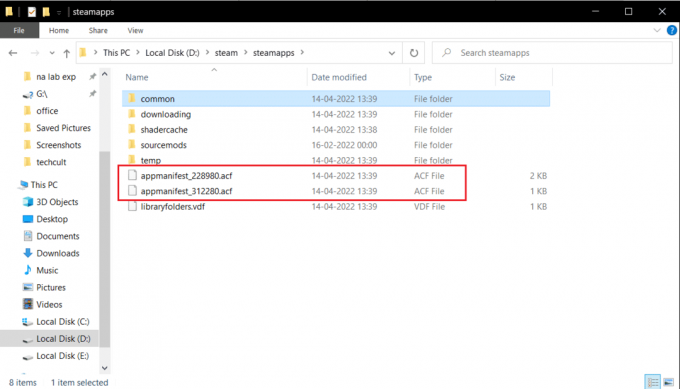
3. Klik kanan pada appmanifest_X.acf file dan pilih Buka dengan > Notepad pilihan.

4. Di Notepad, tekan Ctrl + Fkunci secara bersamaan untuk membuka Menemukan jendela.
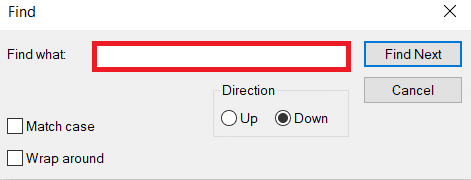
5. Jenis installdir di kotak teks di sebelah Temukan apa dan klik Temukan Berikutnya tombol.
6. Setelah installdir ditemukan, ganti teks di sana dengan nama folder game.
Catatan: Anda dapat memeriksa nama folder game di lokasi ini C:\Program Files (x86)\Steam\steamapps\common. Semua game ada di sini.
7. Meluncurkan aplikasi uap dari Pencarian Windows batang.
Terkadang program Antivirus dapat menghapus file appmanifest, jika Anda tidak dapat menemukan file appmanifest di folder steamapps, ikuti langkah-langkah ini.
8. Menemukan ID permainan dari game yang menyebabkan kesalahan dengan membuka halaman info steamdb. Catat itu.
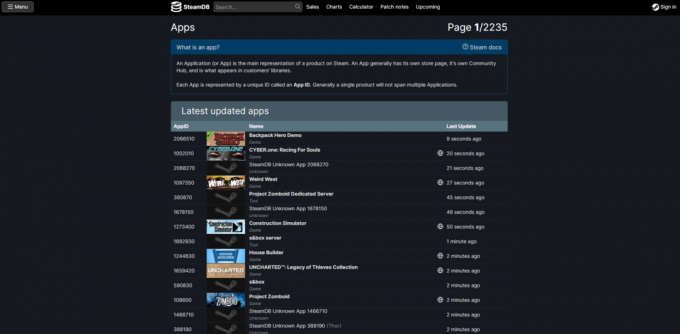
9. Pergi ke lokasi yang diberikan jalur dalam Penjelajah Berkas.
C:\Program Files (x86)\Steam\steamapps\downloading
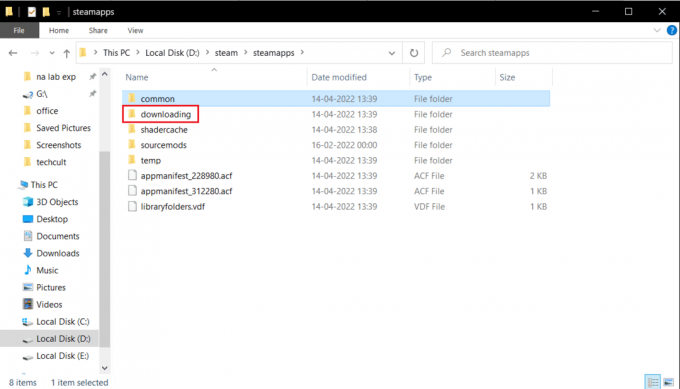
10. Di dalam folder unduhan, cari folder dengan nomor ID yang Anda catat di langkah 8.
11. Klik dua kali untuk membukanya dan kemudian meminimalkannya.
12. Luncurkan Steam dan pergi ke sudut kanan atas dan pilih Perpustakaan tab.

13. Di panel kanan, di bawah bagian Game, cari game yang bermasalah dan klik kanan padanya dan pilih Install.
14. Segera setelah Anda mengklik Instal, periksa folder yang Anda perkecil di langkah 11. Hapus semua file yang ada di dalamnya dengan menekan Ctrl + A kunci bersama-sama untuk memilih semua file dan kemudian klik kanan dan pilih Menghapus pilihan.
Setelah ini, Steam akan berhenti mengunduh game dan memeriksa file yang hilang, yang akan diunduh nanti. Ini harus menyelesaikan masalah.
Direkomendasikan:
- Cara Melakukan Tes Suara Surround 5.1 di Windows 10
- Perbaiki Koleksi Microsoft Solitaire Tidak Bekerja di Windows 10
- Perbaiki Steam Client Bootstrapper Penggunaan CPU Tinggi di Windows 10
- Perbaiki Unduhan Menghentikan Steam di Windows 10
Kami harap panduan ini bermanfaat dan Anda dapat memperbaikinya Game uap dihapus secara acak masalah. Beri tahu kami metode mana yang paling cocok untuk Anda. Jika Anda memiliki pertanyaan atau saran, jangan ragu untuk menyampaikannya di bagian komentar.