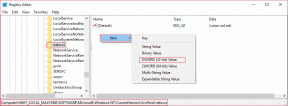8 Cara Teratas untuk Memperbaiki Whatsapp yang Perlu Restart Karena Masalah Error di Mac
Bermacam Macam / / June 24, 2022
Meskipun WhatsApp mungkin tidak menawarkan fitur sebanyak Telegram atau beberapa aplikasi perpesanan instan lainnya, ini adalah salah satu aplikasi yang paling banyak digunakan. Seperti setiap perangkat lunak, WhatsApp memang membawa banyak bug dan masalah, terutama saat digunakan di web atau komputer.

Kadang, WhatsApp Web mungkin berhenti berfungsi sepenuhnya atau mungkin terbuka tapi tidak menyinkronkan pesan Anda secara real-time. Lain waktu, Notifikasi WhatsApp Web mungkin tidak berfungsi atau aplikasi mungkin terus memulai ulang di Mac. Jika Anda berurusan dengan masalah terakhir, berikut adalah beberapa cara terbaik untuk memperbaiki WhatsApp yang perlu dimulai ulang di Mac.
1. Hentikan WhatsApp Dari Monitor Aktivitas
WhatsApp mungkin mogok di Mac Anda karena beberapa proses atau aktivitas latar belakang yang mengganggunya. Anda dapat mengakhiri proses sepenuhnya melalui Monitor Aktivitas dan memulai ulang aplikasi. Itu akan mengakhiri proses latar belakang apa pun yang terkait dengan WhatsApp dan memulai kembali. Inilah cara melakukannya.
Langkah 1: Tekan tombol Command dan spasi secara bersamaan di Mac Anda untuk membuka Pencarian Spotlight.
Langkah 2: Jenis Monitor Aktivitas dan klik pada hasil pertama yang muncul.

Langkah 3: Buka daftar aplikasi dan pilih WhatsApp.
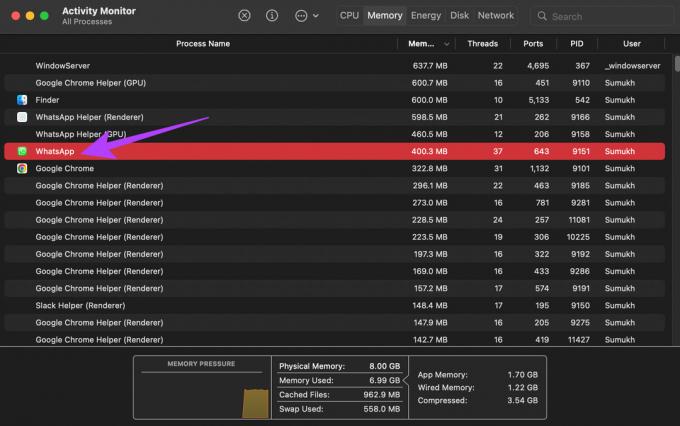
Langkah 4: Klik tombol Stop di bagian atas untuk mengakhiri proses.
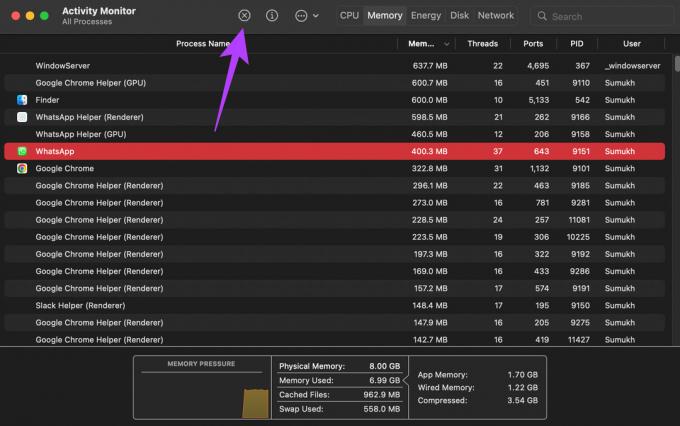
Luncurkan kembali WhatsApp dan sekarang seharusnya berfungsi normal tanpa mogok.
2. Hapus File Cache WhatsApp
Di Mac, macOS menyimpan preferensi app dalam bentuk file cache. Terkadang, menghapus file ini dapat membantu memperbaiki masalah seperti ini. Anggap saja sebagai membersihkan cache aplikasi di ponsel Android Anda. Jadi, bersihkan cache WhatsApp dengan mengikuti langkah-langkah ini.
Langkah 1: Buka Finder di Mac Anda.
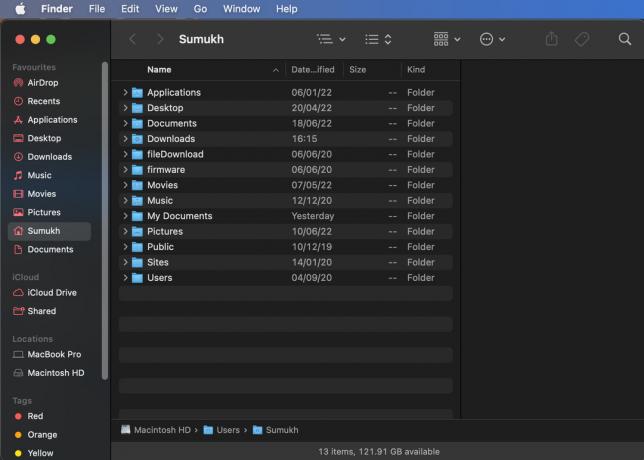
Langkah 2: Klik Go di bilah menu.
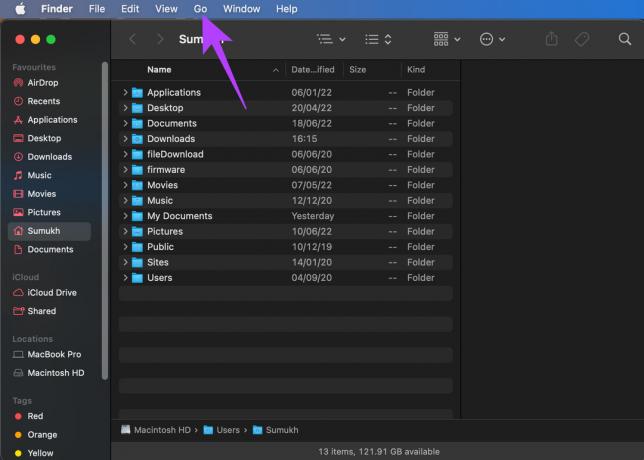
Langkah 3: Selanjutnya, pilih Pergi ke Folder.

Langkah 4: Ketik alamat berikut saat mengganti nama pengguna dengan di Mac Anda dan tekan tombol Kembali:
/Users/Sumukh/Library/Containers/desktop. WhatsApp/Data/Perpustakaan/Dukungan Aplikasi/WhatsApp/Cache

Langkah 5: Hapus semua file di direktori ini, tutup jendela Finder lalu buka WhatsApp.

3. Hapus Perangkat Tertaut dan Tambahkan Lagi
WhatsApp baru-baru ini memperkenalkan Perangkat Tertaut yang memungkinkan Anda menambahkan hingga empat perangkat dan Anda tidak perlu menghubungkan ponsel Anda dengan perangkat tersebut. Jika Anda menghadapi masalah sinkronisasi setelah melakukan perubahan ini, coba hapus perangkat tertaut dari akun WhatsApp Anda dan tambahkan lagi. Inilah cara melakukannya.
Langkah 1: Buka WhatsApp di ponsel cerdas Anda dan ketuk menu tiga titik di sudut kanan atas.

Langkah 2: Pilih Perangkat yang ditautkan.

Langkah 3: Ketuk perangkat yang ingin Anda hapus.
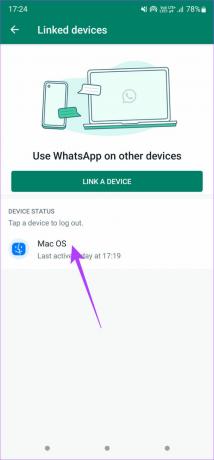
Langkah 4: Selanjutnya, pilih opsi Log Out.
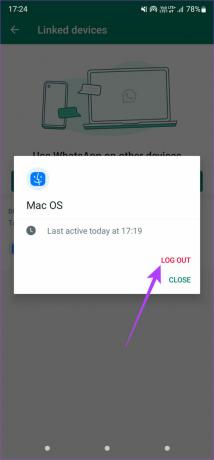
Langkah 5: Setelah itu, ketuk tombol 'Tautkan Perangkat' untuk menambahkan Mac Anda lagi.
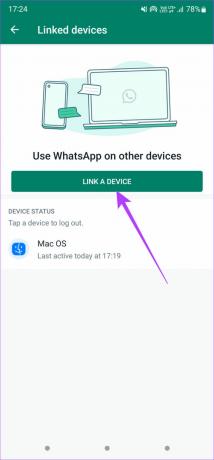
4. Kosongkan Penyimpanan Mac Anda
Beberapa aplikasi akan gagal dibuka jika penyimpanan Mac Anda penuh. Jika Anda memiliki terlalu banyak file atau aplikasi di Mac, inilah saatnya untuk membuat cadangan dan membuangnya! Inilah cara Anda dapat memeriksa sisa penyimpanan di Mac Anda dan menghapus file yang tidak perlu.
Langkah 1: Klik pada logo Apple di sudut kiri atas layar Anda.

Langkah 2: Pilih Tentang Mac ini.

Langkah 3: Navigasikan ke bagian Penyimpanan menggunakan bilah di bagian atas. Tunggu Mac Anda menghitung sisa penyimpanan.

Langkah 4: Klik Kelola untuk mendapatkan gambaran umum tentang file yang menempati penyimpanan di Mac Anda.

Langkah 5: Jika lebih dari 90% penyimpanan Anda terisi, sebaiknya hapus beberapa file untuk mengosongkan penyimpanan. Gunakan kolom di sebelah kiri untuk melihat jenis file apa yang menempati penyimpanan. Pilih kategori untuk melihat file individual.

Langkah 6: Pilih file yang tidak Anda perlukan lagi dan klik tombol Hapus di sudut kanan bawah.

Langkah 7: Mulai ulang Mac Anda dan coba buka WhatsApp.
5. Pastikan Ada Cukup RAM Gratis
Sama seperti beberapa penyimpanan gratis yang diperlukan agar aplikasi dapat berjalan dengan baik, Mac Anda juga harus memiliki RAM bebas yang memadai untuk menyimpan aplikasi di memori dan membuatnya tetap terbuka.
Cara termudah untuk menghapus RAM adalah dengan menutup semua aplikasi yang berjalan di Mac Anda. Kemudian, luncurkan WhatsApp dan lihat apakah itu berfungsi dengan baik. Luncurkan lebih banyak aplikasi secara perlahan dan periksa apakah WhatsApp terus berfungsi. Jika berhenti bekerja, itu berarti RAM Anda terisi penuh.
6. Perbarui WhatsApp Dari App Store
Beberapa versi aplikasi dapat bermasalah meskipun diunduh langsung dari App Store. Jika bug atau masalah tersebar luas, pengembang akan meluncurkan pembaruan untuk memperbaikinya. Jadi, jika Anda menggunakan WhatsApp versi lama, perbarui ke versi terbaru dengan mengikuti langkah-langkah ini.
Langkah 1: Buka App Store di Mac Anda.
Langkah 2: Klik pada bagian Pembaruan di panel kiri.

Langkah 3: Jika pembaruan tersedia untuk WhatsApp, pembaruan itu akan muncul di layar itu. Klik tombol Perbarui dan tunggu hingga versi aplikasi yang lebih baru dipasang.

7. Copot dan Instal Ulang WhatsApp
Anda tidak dapat memperbarui aplikasi jika tidak ada pembaruan yang tersedia. Dalam hal ini, taruhan terbaik Anda adalah mencopot pemasangan WhatsApp dari Mac Anda dan memasang ulang salinan baru dari App Store. Inilah cara melakukannya.
Langkah 1: Copot pemasangan WhatsApp dengan mengikuti metode yang tepat untuk mencopot pemasangan aplikasi di Mac.
Langkah 2: Buka App Store di Mac Anda.
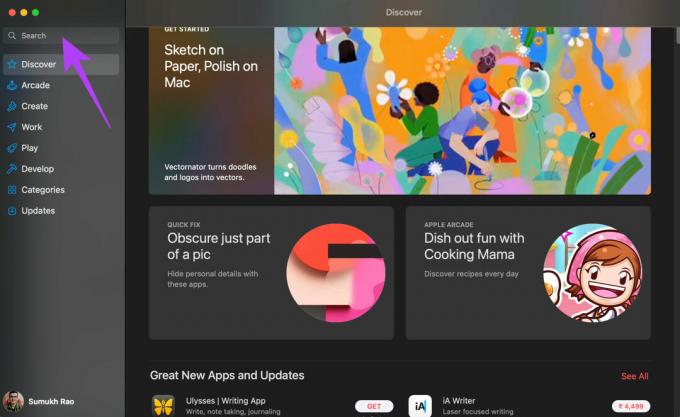
Langkah 3: Klik pada bilah Pencarian di panel kiri dan cari WhatsApp. Pilih opsi pertama.
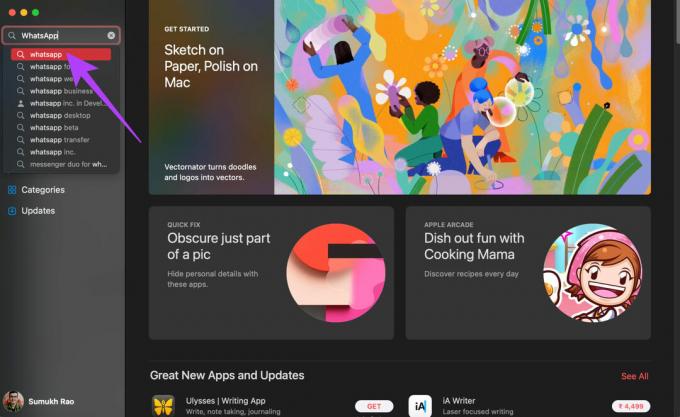
Langkah 4: Tekan tombol Instal dan buka aplikasi setelah diinstal.
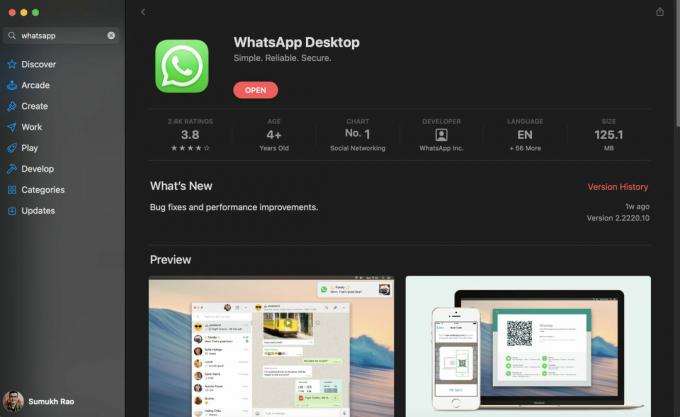
8. Jika Tidak Ada yang Berhasil, Beralih ke Whatsapp Web
Ini adalah pilihan terakhir Anda. Jika tidak ada solusi yang disebutkan di atas yang berfungsi untuk Anda, saatnya untuk beralih ke WhatsApp Web, setidaknya untuk sementara. Anda dapat menggunakan WhatsApp Web hingga pembaruan yang memperbaiki masalah pada aplikasi diluncurkan.
Anda setidaknya akan memiliki pengalaman tanpa gangguan saat berbicara dengan teman dan keluarga Anda.
Dapatkan Kembali Online di WhatsApp
Jangan biarkan aplikasi ini mogok memengaruhi cara Anda menggunakan WhatsApp di Mac Anda. Coba gunakan solusi yang disebutkan untuk memperbaiki masalah dan kembali menggunakan WhatsApp di komputer Anda. Anda tidak perlu berurusan dengan aplikasi yang dimulai ulang karena kesalahan.
Terakhir diperbarui pada 23 Juni 2022
Artikel di atas mungkin berisi tautan afiliasi yang membantu mendukung Guiding Tech. Namun, itu tidak mempengaruhi integritas editorial kami. Konten tetap tidak bias dan otentik.