Cara Menginstal dan Menggunakan Tim Add in untuk Outlook
Bermacam Macam / / July 07, 2022
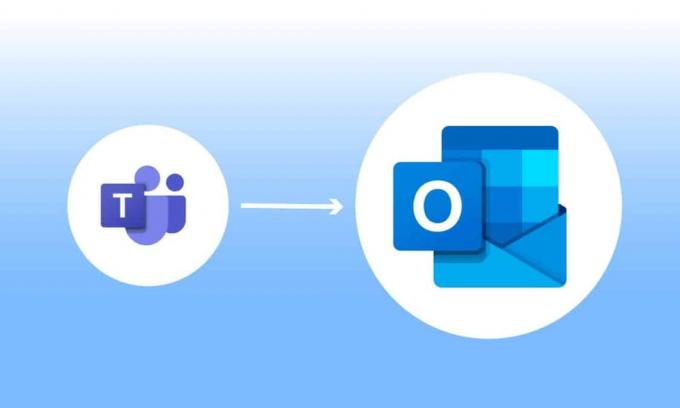
Microsoft Teams adalah platform bisnis yang memungkinkan beberapa layanan untuk perusahaan bisnis berkembang. Layanan ini mencakup konferensi video, obrolan di tempat kerja, penyimpanan file, dan berbagi dokumen. Tim telah memungkinkan bisnis jarak jauh untuk tumbuh, terorganisir, dan terhubung dengan karyawan mereka dengan cara yang lebih baik. Sekarang integrasi Microsoft Teams Outlook dimungkinkan, menjadi lebih mudah untuk tetap berhubungan. Ini cukup efisien bagi pengguna yang cenderung menggunakan kedua platform, terutama yang berada di perusahaan bisnis. Jika Anda juga mencari cara untuk menggabungkan kedua platform ini dan membuat kehidupan kerja Anda lancar, maka Anda berada di tempat yang tepat. Kami memberikan Anda panduan sempurna yang akan membantu Anda mengetahui tentang cara menginstal Microsoft Teams Add in for Outlook. Jadi, mari kita mulai dengan mengetahui lebih banyak tentang apa sebenarnya artinya menggabungkan platform ini dan bagaimana melakukannya.
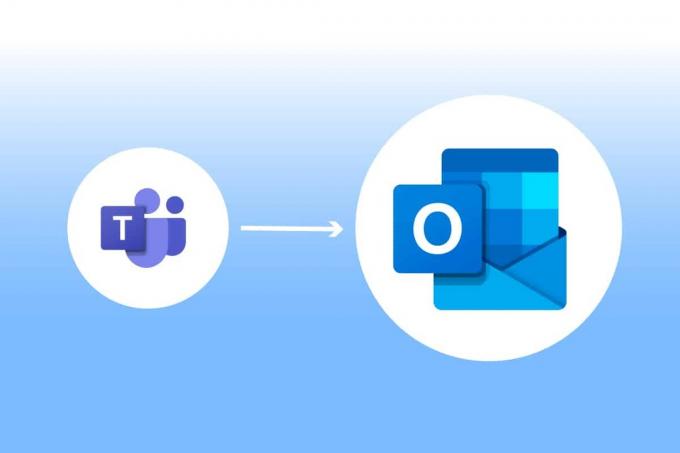
Isi
- Cara Menginstal dan Menggunakan Tim Add in untuk Outlook
- Di mana Saya Dapat Menjalankan Add-in Outlook Teams?
- Apa yang Harus Dipertimbangkan untuk Add-in Teams Metting?
- Langkah 1: Aktifkan Add-in Microsoft Teams
- Langkah 2: Atur Rapat Tim Microsoft
- Langkah 3: Siapkan Kalender
Cara Menginstal dan Menggunakan Tim Add in untuk Outlook
Penggabungan Microsoft Teams Outlook berguna bagi pengguna kedua program. Integrasi ini memungkinkan pengguna untuk mengatur rapat atau menggunakan Tim Microsoft langsung dari Pandangan, tanpa perlu membuka kedua aplikasi secara terpisah. Setelah Microsoft Teams ditambahkan ke Outlook, itu akan muncul di halaman beranda Outlook sebagai logo Teams yang dapat diakses kapan saja. Penggabungan ini tersedia untuk Windows, pengguna ponsel, pengguna MAC, dan bahkan untuk web.
Di mana Saya Dapat Menjalankan Add-in Outlook Teams?
Integrasi tersedia untuk versi terbaru Office 365. Coba jalankan versi yang disebutkan berikut ini untuk Office dan Windows untuk alat tambahan:
- Kantor 2013
- Kantor 2016
- Kantor 2019
- Kantor 2021
- Pertukaran 2013
- Pertukaran 2016
- Windows 10
- Jendela 11
Apa yang Harus Dipertimbangkan untuk Add-in Teams Metting?
- Pastikan Anda memiliki Pertukaran kotak surat di profil Outlook Anda yang dapat digunakan untuk menjadwalkan Rapat Tim.
- Acara langsung tidak dapat dijadwalkan.
- Rapat saluran juga tidak dapat dijadwalkan.
- Dalam kasus Proksi Otentikasi di jalur jaringan untuk PC Anda, Add-in tidak akan berfungsi.
Sebelum kita mulai dengan langkah-langkahnya, Anda perlu mengunduh kedua aplikasi di PC Anda. Setelah Anda memiliki program ini, Anda dapat menggunakan Add-in untuk menggunakan Teams di Outlook.
Langkah 1: Aktifkan Add-in Microsoft Teams
Tanpa Add-in Teams, integrasi Outlook sulit dilakukan. Oleh karena itu, untuk mendapatkan manfaatnya, Anda harus mengaktifkan Add-in terlebih dahulu. Lakukan hal yang sama seperti pada langkah-langkah yang disebutkan di bawah ini:
1. tekan kunci jendela, Tipe pandangan dan klik Membuka.

2. Klik Mengajukan Tidak bisa.

3. Kemudian, klik Pilihan.
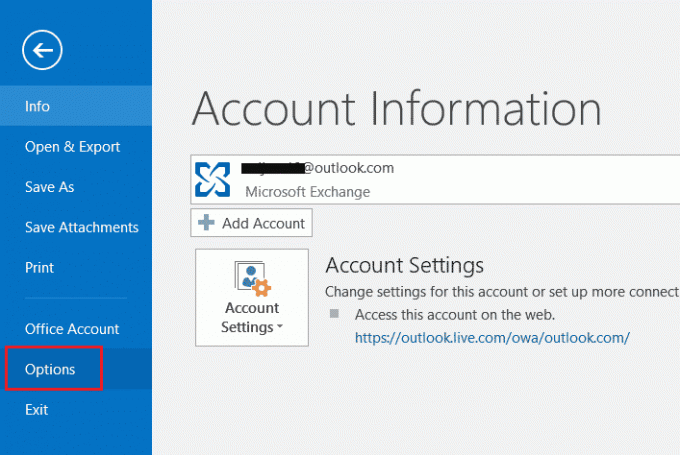
4. Pilih Tambahan.
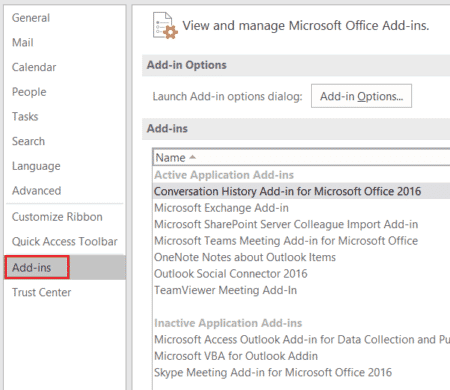
5. Mengubah COM Add-in ke Item yang Dinonaktifkan dari tarik-turun dan, klik Oke.

6. Selanjutnya, periksa apakah Add-in Rapat Microsoft Teams untuk Microsoft Office dinonaktifkan, jika ya, klik Memungkinkan.
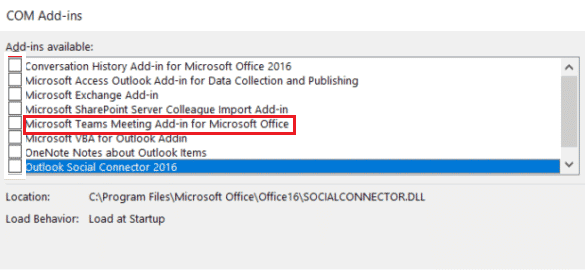
Setelah Anda mengaktifkannya, opsi rapat akan muncul di halaman beranda aplikasi Outlook Anda.
Baca juga:Cara Mengaktifkan Mode Gelap Microsoft Outlook
Langkah 2: Atur Rapat Tim Microsoft
Integrasi Microsoft Teams Outlook memungkinkan penggunanya untuk dengan mudah menggunakan opsi Rapat tim dari halaman beranda Outlook. Periksa langkah-langkah berikut untuk melihat bagaimana hal itu dilakukan:
1. Luncurkan Pandangan aplikasi.

2. Di halaman beranda, klik Panggilan tim.

3. Di layar rapat, atur pengaturan audio dan video, dan klik Bergabung sekarang.
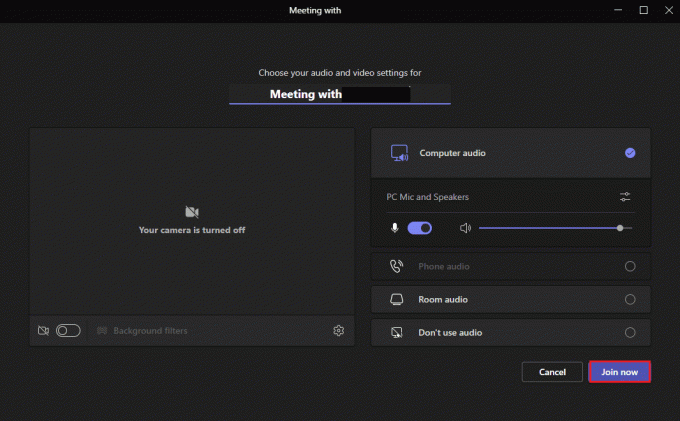
Baca juga:Cara Meminta Kontrol di Microsoft Teams
Langkah 3: Siapkan Kalender
Bersama dengan fitur seperti menyiapkan rapat baru, Anda juga dapat menyiapkan informasi tentang rapat yang akan datang di kalender dengan Teams Add in for Outlook. Detail seperti subjek, waktu rapat, dan peserta juga dapat ditambahkan ke dalamnya. Setelah Anda menyiapkan undangan dengan pesan, Anda dapat mengirim undangan rapat ke anggota. Untuk mengatur kalender ikuti langkah-langkah yang disebutkan di bawah ini untuk penjelasan rinci:
1. Buka Pandangan aplikasi dari Pencarian Windows batang.

2. Klik pada Kalender ikon di panel sisi kiri halaman beranda.
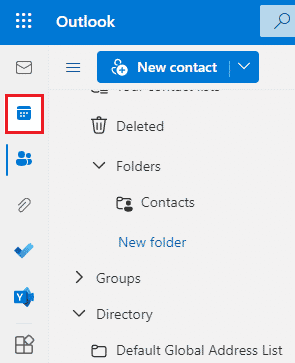
3. Klik Acara baru.
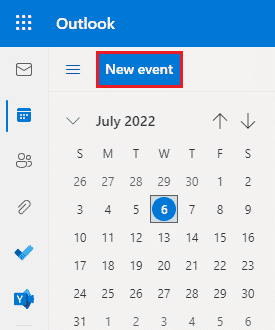
4. Isi detail dan klik Menyimpan.
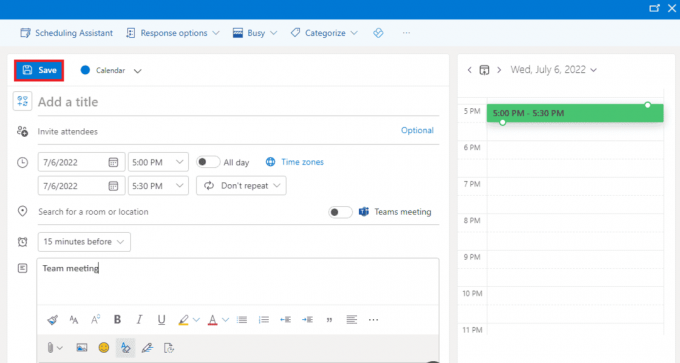
5. Klik Membagikan.
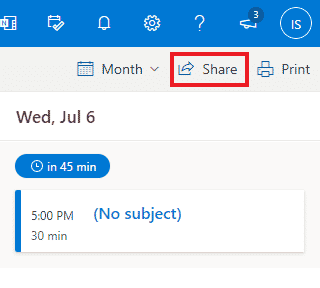
6. Tambahkan sebuah alamat email atau nama kontak dan klik Membagikan.
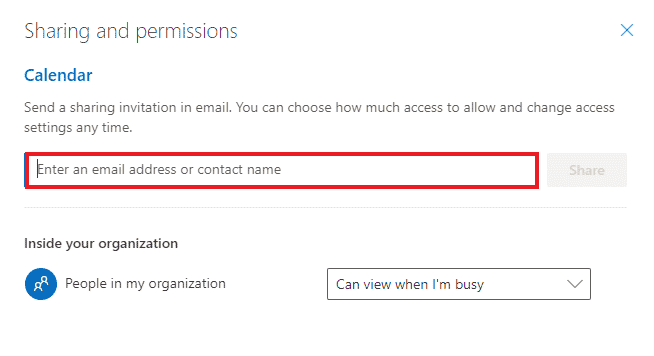
Baca juga:Perbaiki Aplikasi Outlook Tidak Akan Terbuka di Windows 10
Pertanyaan yang Sering Diajukan (FAQ)
Q1. Apakah aplikasi desktop Outlook gratis untuk digunakan?
Jwb. Ya, Outlook untuk desktop adalah aplikasi penggunaan gratis untuk email, penyimpanan file, panggilan, SMS, atau tujuan bisnis.
Q2. Apakah Add-in satu-satunya cara untuk menambahkan Microsoft Teams ke Outlook?
Jwb. Ya, Anda hanya dapat menambahkan Microsoft Teams ke Outlook menggunakan Add-in dari opsi File di Outlook.
Q3. Dapatkah saya menggunakan Microsoft Teams di Outlook di ponsel saya?
Jwb. Jika Anda telah mengunduh aplikasi Microsoft Teams dan Outlook di ponsel Anda, maka Ya, Anda dapat menggunakan Teams di Outlook dengan mengaktifkan Tambahan.
Q4. Dapatkah saya menambahkan aplikasi lain untuk diintegrasikan dengan Outlook?
Jwb. Ya, Integrasi Skype di Outlook tersedia bagi pengguna Microsoft untuk diaktifkan dan digunakan.
Q5. Bagaimana integrasi Teams dengan Outlook membantu?
Jwb. Tim Microsoft di Pandangan sangat membantu bagi pengguna biasa untuk membawa dan mengelola tugas sehari-hari seperti rapat, menyiapkan kalender untuk rapat mendatang, bergabung ke rapat, dan banyak lagi. Selain itu, menggunakan Teams di Outlook membantu memberikan pemberitahuan lebih cepat kepada pengguna.
Direkomendasikan:
- Cara Memulihkan Akun Snapchat yang Dihapus Setelah 30 Hari
- Perbaiki Kamera Skype Tidak Bekerja di Windows 10
- Perbaiki Outlook Mencoba Terhubung ke Server di Windows 10
- Cara Mengatur Keluar Kantor dalam Tim
Integrasi Microsoft Teams dan Outlook mungkin merupakan salah satu hal terbaik yang terjadi pada pengguna Microsoft 365. Ini telah membantu mengelola tugas dengan mudah untuk milenium bisnis. Dari mengawasi rapat baru hingga bergabung dengan panggilan baru secara instan, banyak tugas dapat dikontrol saat mengoperasikan Outlook. Kami berharap panduan ini membantu Anda tidak hanya dalam Tim Tambahkan untuk Outlook proses tetapi juga dalam mencerahkan tentang manfaatnya. Jika Anda memiliki pertanyaan lebih lanjut tentang topik tersebut atau memiliki beberapa saran berharga untuk diberikan, kirimkan di bagian komentar di bawah.



