6 Cara Terbaik untuk Memperbaiki Tidak Ada Suara di Microsoft Edge di Mac
Bermacam Macam / / July 07, 2022
Microsoft Edge layak Alternatif Safari untuk pengguna Mac. Ini adalah browser web berbasis kromium yang menawarkan kompatibilitas web yang hebat dan bekerja seperti pesona. Anda dapat menjelajahi situs web favorit, menonton video di YouTube, dan menjaga privasi tetap terkendali dengan Pencegahan Pelacakan fitur di Microsoft Edge.

Saat menonton video atau mendengarkan lagu, beberapa pengguna tidak dapat mendengar suara di Microsoft Edge. Jika Anda menghadapi hal yang sama, berikut adalah daftar solusi kami untuk memperbaiki tidak ada suara di Microsoft Edge di Mac.
1. Periksa apakah Tab Anda Saat Ini Dibuka Dibisukan
Anda harus terlebih dahulu mulai dengan memeriksa apakah tab yang sedang dibuka di Microsoft Edge dimatikan atau tidak. Sama seperti browser web lain seperti Chrome, Anda dapat menonaktifkan tab di Microsoft Edge. Ini akan secara otomatis menonaktifkan semua pemutaran media di tab tertentu. Ikuti langkah-langkah ini untuk memeriksa hal yang sama.
Langkah 1: Buka YouTube di Microsoft Edge di Mac Anda.

Langkah 2: Selama pemutaran media, Anda akan melihat ikon audio yang tidak bersuara di sudut kiri tab.
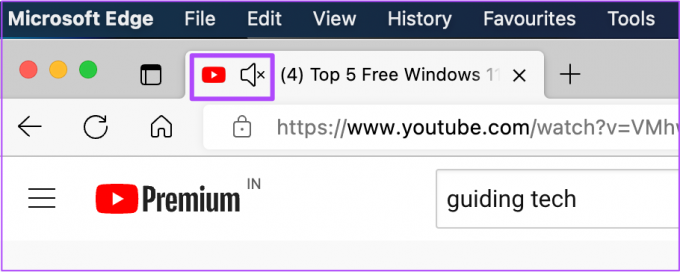
Langkah 3: Klik kanan ikon untuk mengungkapkan beberapa opsi.

Langkah 4: Klik pada Tab Suarakan.
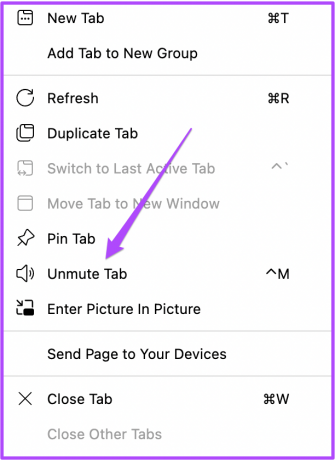
Ikon audio sekarang akan berubah, yang menunjukkan bahwa pemutaran audio aktif.

2. Periksa Level Volume Mac Anda
Jika Anda masih tidak dapat mendengar suara setelah mengaktifkan tab, periksa level volume Mac Anda. Anda mungkin telah membisukan volume Mac Anda dan lupa untuk membunyikan atau meningkatkan level volume lagi. Anda dapat meningkatkan level volume dari sudut kanan atas Bilah Menu atau menekan tombol Peningkatan Volume khusus pada keyboard Mac Anda.

3. Periksa Sumber Output untuk Audio di Mac Anda
Secara default, Mac Anda menggunakan speaker internal sebagai sumber output untuk audio. Saat Anda menyambungkan earphone atau speaker eksternal, Mac Anda akan secara otomatis beralih ke perangkat tersebut sebagai sumber output audio. Mungkin saja Mac Anda tidak beralih ke speaker internal sebagai sumber output setelah Anda melepaskan earphone atau speaker eksternal dari Mac Anda. Anda dapat memeriksa hal yang sama dengan mengikuti langkah-langkah ini.
Langkah 1: Tekan Command + Spasi untuk membuka Pencarian Spotlight, ketik Preferensi Sistem, dan tekan Kembali.

Langkah 2: Di jendela System Preferences, klik Suara.

Langkah 3: Di menu Suara, pilih tab Output.

Langkah 4: Periksa apakah speaker internal dipilih sebagai perangkat Sumber Output.

Anda juga dapat memeriksa apakah Volume Output telah diatur ke maksimum atau mendekati level tersebut.

4. Periksa Preferensi Edge untuk Autoplay Situs Web
Jika Anda masih tidak dapat mendengar suaranya, Anda dapat mencoba mengatur ulang izin untuk situs web tersebut. Jika Anda tidak dapat mendengar suara apa pun di Chrome di Mac, ada opsi khusus untuk menonaktifkan atau mengaktifkan suara di Pengaturan Chrome. Tetapi dalam kasus Microsoft Edge, Anda dapat langsung mengatur ulang izin situs dengan mengikuti langkah-langkah ini.
Langkah 1: Buka situs web tempat Anda menghadapi masalah ini.
Langkah 2: Klik ikon Kunci di sudut kanan atas Bilah Alamat.

Langkah 3: Pilih 'Izin untuk situs ini' dari daftar opsi.

Semua Izin Situs untuk situs web tertentu akan terbuka di layar Anda.

Langkah 4: Klik opsi Atur Ulang Izin di bagian atas.

Langkah 5: Buka kembali situs web di tab baru dan periksa apakah Anda dapat mendengar suaranya.
5. Paksa Keluar dan Mulai Ulang Tepi
Setelah mengatur ulang Izin Situs, ada baiknya untuk memaksa keluar dan memulai ulang Edge. Ini akan memulai sesi penjelajahan baru. Ini juga membantu jika perubahan yang Anda buat pada langkah sebelumnya tidak berlaku karena Edge aktif. Ikuti langkah ini.
Langkah 1: Klik ikon Apple di pojok kiri atas.

Langkah 2: Pilih Force Quit dari daftar opsi.

Langkah 3: Pilih Microsoft Edge dari daftar opsi di jendela Force Quit.

Langkah 4: Klik Paksa Berhenti.

Langkah 5: Luncurkan kembali Edge, buka situs dan periksa apakah audio berfungsi dengan baik.
6. Perbarui Microsoft Edge
Jika Anda telah mematikan pembaruan otomatis atau belum memeriksa pembaruan untuk sementara waktu, Menggunakan versi Microsoft Edge yang lebih lama mungkin menjadi alasan beberapa situs web tidak dapat memutar audio dengan mudah. Kami menyarankan Anda untuk memeriksa pembaruan dengan mengikuti langkah-langkah ini.
Langkah 1: Buka Edge dan klik tiga titik di sudut kanan atas.
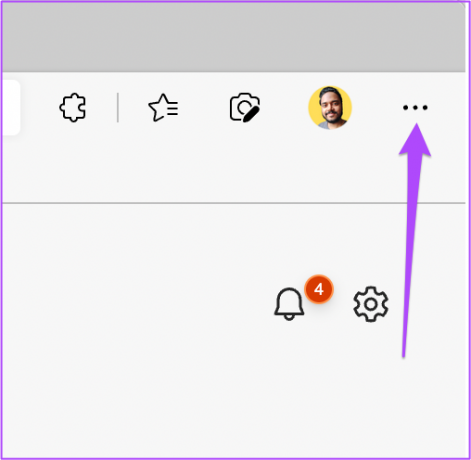
Langkah 2: Klik opsi Pengaturan di bagian bawah.

Langkah 3: Dari menu kiri di tab Pengaturan, klik Tentang Microsoft Edge.

Langkah 4: Jika ada pembaruan yang tersedia, unduh dan instal.

Jika Anda melihat kesalahan saat memeriksa pembaruan, Anda dapat membaca posting kami tentang cara memperbaikinya Microsoft Edge tidak memperbarui di Mac.
Langkah 5: Setelah menginstal versi Edge yang diperbarui, buka situs web dan periksa apakah masalah telah teratasi.
Suara musik
Setiap kali Anda menginstal browser web baru, Anda harus selalu memeriksa dan mengaktifkan semua pengaturan yang diperlukan untuk pengalaman menjelajah yang lancar. Kami telah menyiapkan panduan lengkap tentang mengatur Microsoft Edge di Mac. Anda harus memeriksanya jika Anda baru saja beralih dari Windows ke Mac dan ingin menginstal Edge.
Terakhir diperbarui pada 06 Juli 2022
Artikel di atas mungkin berisi tautan afiliasi yang membantu mendukung Guiding Tech. Namun, itu tidak mempengaruhi integritas editorial kami. Konten tetap tidak bias dan otentik.



