7 Perbaikan Terbaik untuk Microsoft Word Tidak Mencetak di Mac
Bermacam Macam / / April 05, 2023
Microsoft Word memungkinkan Anda membuat dokumen di Mac dan mencetaknya dengan mudah. Beberapa printer ringkas yang bagus tersedia untuk Mac mengambil sedikit ruang dan terhubung dengan mudah. Tetapi bagaimana jika Anda tidak dapat mencetak dokumen Microsoft Word sama sekali?

Bayangkan pekerjaan pencetakan macet di Mac Anda, dan Anda harus mengirimkan atau berbagi dokumen penting. Ini bisa berubah menjadi mimpi buruk. Untuk membantu Anda menghindari situasi seperti itu, kami membagikan perbaikan terbaik untuk Microsoft Word yang tidak dapat dicetak di Mac.
1. Periksa apakah Printer dan Mac Terhubung ke Wi-Fi yang Sama
Jika Anda menggunakan Printer Nirkabel dengan Mac Anda, pastikan keduanya terhubung ke jaringan Wi-Fi yang sama. Mac Anda menggunakan AirPrint fitur untuk pencetakan nirkabel. Selain itu, duduklah lebih dekat ke printer tanpa dinding tebal atau penghalang besar. Setelah Anda menyambungkan Mac dan pencetak ke jaringan Wi-Fi yang sama, pencetakan akan dilakukan dengan mudah. Jika tidak, lihat solusi berikutnya.
2. Periksa apakah Fungsi Cetak Dijeda
Selanjutnya, Anda harus memeriksa apakah fungsi Cetak dijeda di Mac Anda. Saat mencetak dokumen, Anda dapat mengeklik ikon X di sebelah bilah kemajuan untuk menjeda fungsi. Ini berguna jika Anda mencetak dokumen yang salah. Tetapi untuk Microsoft Word tidak mencetak di Mac Anda, inilah cara Anda dapat melanjutkan fungsi Cetak.
Langkah 1: Buka dokumen Microsoft Word Anda di Mac Anda.

Langkah 2: Tekan Command + P untuk membuka jendela Print.
Langkah 3: Klik Cetak di sudut kanan bawah.

Langkah 4: Klik Lanjutkan dan lihat apakah dokumen dicetak.

3. Hapus dan Tambahkan Printer Lagi
Cara lain untuk memperbaiki masalah ini adalah Anda dapat menghapus dan menambahkan kembali printer Anda. Ini mirip dengan menghapus aplikasi yang berjalan di latar belakang untuk memberikan awal yang baru. Menambahkan Printer lagi juga akan mengunduh semua file Driver Printer lagi ke Mac Anda.
Langkah 1: Tekan Command + Spasi untuk membuka Pencarian Spotlight, ketik Sistem Pengaturan, dan tekan Kembali.

Langkah 2: Gulir ke bawah menu kiri dan klik Printer dan Pemindai di bagian bawah.

Langkah 3: Klik nama Printer Anda di sisi kanan.

Langkah 4: Klik Hapus Printer di sudut kiri bawah.
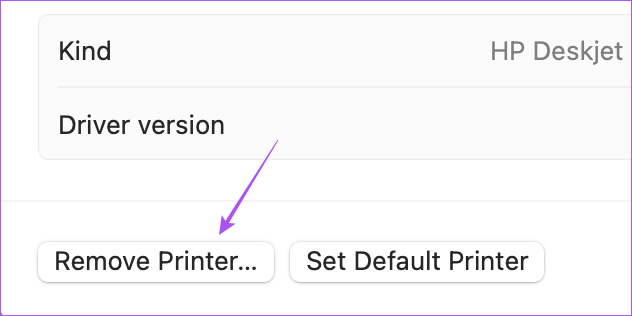
Langkah 5: Klik Hapus untuk mengonfirmasi pilihan Anda.

Langkah 6: Setelah dihapus, klik Tambahkan Printer, Pemindai, atau Faks. Anda dapat menunggu beberapa detik atau satu menit di antaranya.

Langkah 7: Di jendela Add Printer, klik nama Printer Anda.
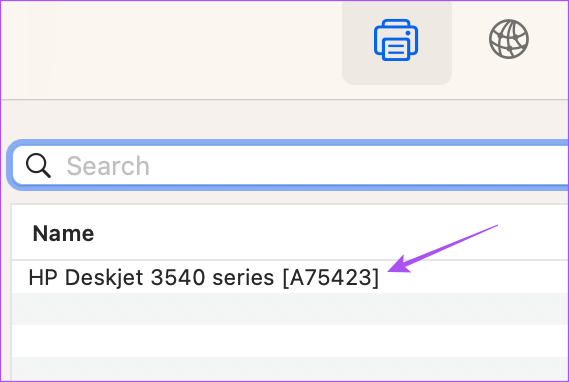
Langkah 8: Tunggu beberapa saat dan klik Tambah di pojok kanan bawah.
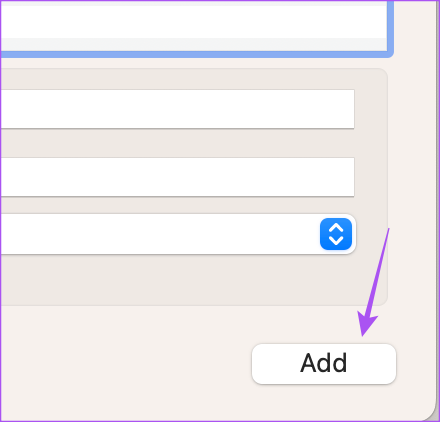
Langkah 9: Saat Mac Anda menambahkan pencetak, tutup jendela dan coba cetak dokumen Word Anda.
4. Instal Ulang File Driver Printer Anda
Menambahkan pencetak ke Mac Anda lagi akan mengatur ulang pengaturannya di Mac Anda. Jika masih tidak berhasil, Anda dapat menginstal ulang file driver untuk printer Anda. File lama mungkin masih berada di Mac Anda. Inilah cara melakukannya.
Langkah 1: Tekan Command + Spasi untuk membuka Pencarian Spotlight, ketik Sistem Pengaturan, dan tekan Kembali.

Langkah 2: Gulir ke bawah menu kiri dan klik Printer dan Pemindai di bagian bawah.

Langkah 3: Klik kanan pada nama printer Anda dan pilih Reset Printing System.
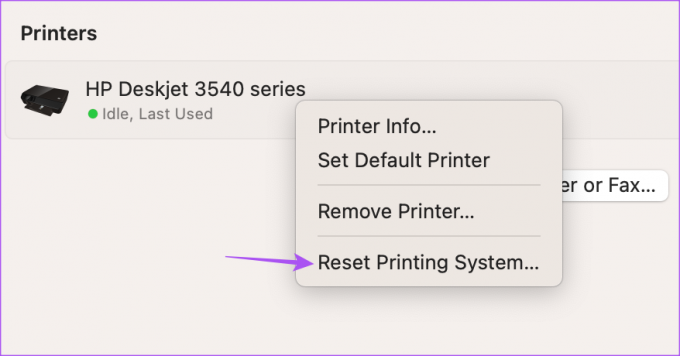
Langkah 4: Tutup jendela dan klik Go di bagian atas Menu Bar.

Langkah 5: Pilih Buka Folder dari daftar opsi.

Langkah 6: Masukkan jalur file berikut di Bilah Pencarian.
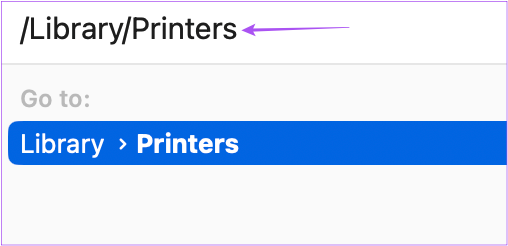
/Library/Printers
Langkah 7: Di folder Printer, tekan Command + A untuk memilih semua file di dalam folder.
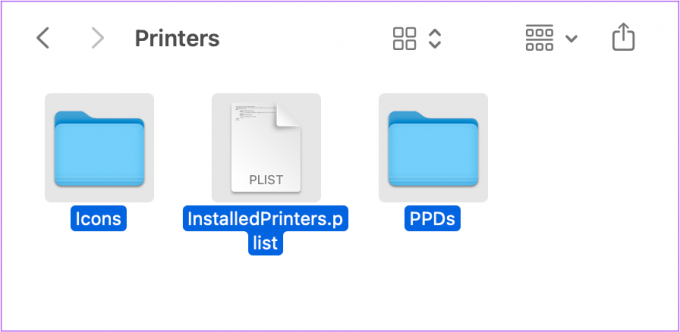
Langkah 8: Klik File di sudut kiri atas.

Langkah 9: Pilih Folder Baru Dengan Pilihan.

Folder baru dengan nama Folder Baru Dengan Item akan dibuat.
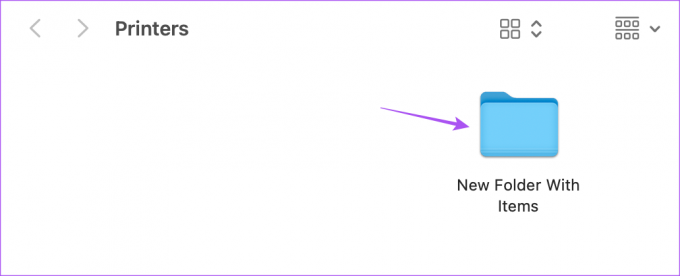
Langkah 10: Tutup jendela dan instal ulang Printer Anda dengan mengikuti langkah-langkah yang disebutkan dalam solusi sebelumnya.
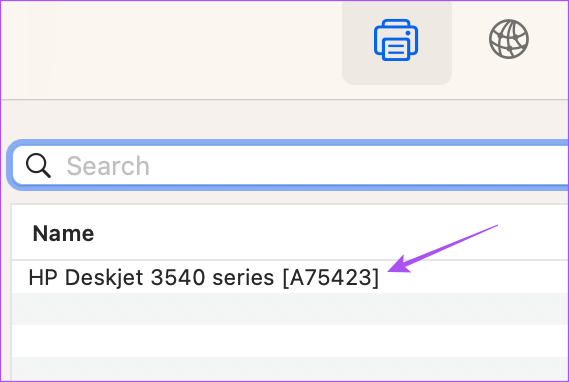
Mac Anda juga akan menginstal file Driver Printer baru.
Langkah 11: Setelah Anda menginstal file driver tersebut, hapus Folder Baru Dengan Item.
Langkah 12: Buka Microsoft Word dan coba cetak dokumen Anda.

5. Ganti File Preferensi Printer
File Preferensi Printer mungkin rusak atau kacau di Mac Anda. Inilah cara Anda dapat mencoba mengganti file Preferensi Printer.
Langkah 1: Di desktop Mac Anda, buat folder baru dan beri nama Print Preferences.

Langkah 2: Klik Go di Bilah Menu atas di desktop.

Langkah 3: Tekan Opsi dan klik Perpustakaan di daftar opsi.

Langkah 4: Buka folder Preferensi.

Langkah 5: Klik ikon Cari di sudut kanan atas dan ketik com.apple.print.

Langkah 6: Pilih semua file yang diakhiri dengan '.plist’ dalam folder Preferensi.

Langkah 7: Seret dan jatuhkan semua file ke folder Print Preferences di desktop.
Langkah 8: Tutup jendela dan klik ikon Apple di sudut kiri atas.

Langkah 9: Klik Mulai ulang.

Langkah 10: Setelah Mac Anda dimulai ulang, buka Microsoft Word dan periksa apakah masalahnya sudah teratasi.

6. Boot Mac Anda dalam Mode Aman
Aman Msyair pujian memeriksa dan menghilangkan gangguan aplikasi pihak ketiga yang mencegah macOS berfungsi dengan baik. Karena fungsi Cetak adalah bagian dari macOS, Anda dapat mencoba mem-boot Mac Anda dalam Safe Mode untuk memeriksa apakah ini menyelesaikan masalah.
Untuk Mac Dengan Apple Silicon
Langkah 1: Klik ikon Apple di pojok kiri atas.

Langkah 2: Klik Matikan.

Langkah 3: Setelah Mac Anda dimatikan, tekan dan tahan Tombol Daya hingga Anda melihat dua opsi pengaktifan – Macintosh HD dan Opsi.
Langkah 4: Pilih Macintosh HD sambil menahan tombol Shift dan pilih Continue In Safe Mode.

Langkah 5: Setelah Mac Anda dinyalakan, buka Microsoft Word dan periksa apakah masalahnya sudah teratasi.

Untuk Mac Dengan Chip Intel
Langkah 1: Klik ikon Apple di pojok kiri atas.

Langkah 2: Klik Mulai ulang.

Langkah 3: Saat Mac dimulai ulang, tekan dan tahan tombol Shift.
Langkah 4: Lepaskan tombol Shift saat Anda melihat jendela login.
Langkah 5: Buka Microsoft Word dan periksa apakah masalahnya sudah teratasi.

7. Perbarui macOS
Upaya terakhir untuk memperbaiki masalah ini adalah memeriksa semua macOS yang tertunda. Ini akan menghilangkan bug atau gangguan apa pun dengan fungsi Cetak yang menyebabkan masalah ini di Mac Anda.
Langkah 1: Tekan Command + Spasi untuk membuka Pencarian Spotlight, ketik Sistem Pengaturan, dan tekan Kembali.

Langkah 2: Klik Umum dari menu sebelah kiri.

Langkah 3: Klik Pembaruan Perangkat Lunak.

Langkah 4: Jika pembaruan tersedia, unduh dan instal.
Setelah menginstal pembaruan dan memulai ulang Mac Anda, periksa apakah masalahnya telah teratasi.
Cetak Dokumen Word di Mac
Solusi ini akan mencegah Anda menghadapi masalah saat mencetak dokumen Microsoft Word di Mac. Untuk mengamankan dokumen Anda, lihat panduan kami di menambahkan kata sandi ke dokumen Microsoft Word di Mac dan Windows.
Terakhir diperbarui pada 10 November 2022
Artikel di atas mungkin berisi tautan afiliasi yang membantu mendukung Teknologi Pemandu. Namun, itu tidak mempengaruhi integritas editorial kami. Konten tetap berisi dan otentik.
Ditulis oleh
Paurush Chaudhary
Mengungkap dunia teknologi dengan cara paling sederhana dan menyelesaikan masalah sehari-hari terkait Ponsel Cerdas, Laptop, TV, dan Platform Streaming Konten.



