7 Cara Teratas untuk Memperbaiki Pusat Tindakan Tidak Terbuka di Windows 11
Bermacam Macam / / July 09, 2022
Dengan Windows 11, Microsoft berhasil mendesain ulang pengalaman Pusat Tindakan Anda dengan membuat perubahan halus. Namun, ini masih dalam proses, dan beberapa di antaranya masalah lama dari Windows 10 terus eksis. Salah satunya adalah ketika Pusat Aksi berhenti merespons atau gagal terbuka di Windows 11.

Jika Anda tidak dapat mengakses Pusat Tindakan di Windows 11, di bawah ini adalah beberapa kiat pemecahan masalah yang mungkin membantu. Jadi, mari kita periksa.
1. Mulai ulang Windows Explorer
Windows Explorer adalah proses penting yang menyediakan antarmuka pengguna untuk Desktop, Taskbar, menu Start, File Explorer, dan Action Center. Jadi, jika Pusat Tindakan tidak terbuka, memulai ulang proses Windows Explorer akan membantu.
Langkah 1: Klik kanan ikon Start dan pilih Task Manager dari daftar.

Langkah 2: Di tab Proses, temukan Windows Explorer. Klik kanan padanya dan pilih Restart.

Setelah itu, lihat apakah Anda dapat membuka Pusat Aksi.
2. Jalankan Pemindaian SFC dan DISM
File sistem yang rusak atau hilang juga dapat merusak fitur Windows tertentu atau
menyebabkan sistem crash. Dalam kasus seperti itu, menjalankan pemindaian SFC (atau Pemeriksa Berkas Sistem) dapat membantu Anda memperbaiki file sistem tersebut. Berikut cara menjalankannya.Langkah 1: Klik kanan pada ikon Mulai dan pilih Terminal (Admin) dari daftar.
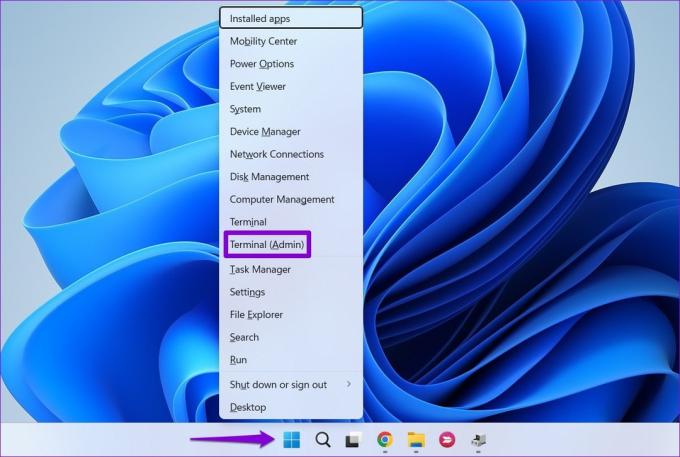
Langkah 2: Di konsol, rekatkan perintah berikut dan tekan Enter.
sfc /scannow

Jika alat mendeteksi kesalahan, itu akan meminta izin Anda untuk memperbaikinya. Setelah itu, restart PC Anda dan coba buka kembali Action Center. Jika masalah berlanjut, Anda dapat mencoba melakukan pemindaian DISM (atau Deployment Image Servicing and Management). Namun, Anda harus memiliki koneksi internet aktif agar ini berfungsi.
Buka Terminal Windows dengan hak admin dan jalankan perintah berikut.
DISM /Online /Cleanup-Image /CheckHealth. DISM /Online /Cleanup-Image /ScanHealth. DISM /Online /Cleanup-Image /RestoreHealth

Setelah pemindaian selesai, restart PC Anda dan periksa apakah Anda dapat membuka Action Center.
3. Daftar Ulang Pusat Aksi
Jika masalah tetap ada, Anda dapat menggunakan PowerShell untuk mendaftar ulang Action Center di Windows 11. Begini caranya.
Langkah 1: Klik pada ikon pencarian di Taskbar, ketik windows powershell, dan klik Jalankan sebagai Administrator.

Langkah 2: Rekatkan perintah berikut dan tekan Enter.
Dapatkan-AppxPackage | % { Add-AppxPackage -DisableDevelopmentMode -Register "$($_.InstallLocation)\AppxManifest.xml" -verbose }
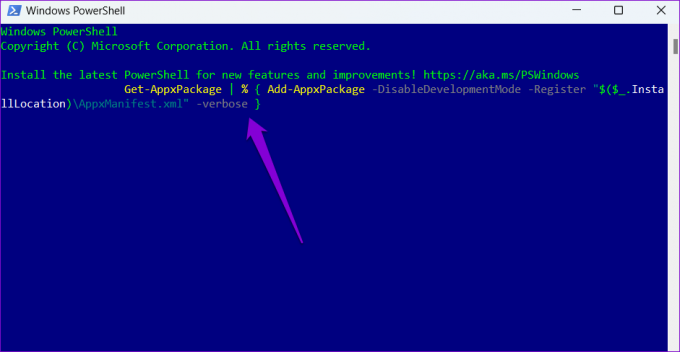
Setelah menjalankan perintah di atas, restart PC Anda, dan Action Center akan mulai bekerja kembali.
4. Tweak File Registri
Registry Editor adalah alat yang ampuh yang memungkinkan Anda untuk membuat perubahan tingkat sistem pada Windows. Jika Pusat Tindakan tidak terbuka, Anda dapat menggunakan trik registri berikut untuk memperbaikinya. Namun, sebelum Anda melanjutkan, pastikan Anda backup semua file registry.
Langkah 1: Tekan tombol Windows + R untuk membuka dialog Run. Jenis regedit di bidang Buka dan tekan Enter.

Langkah 2: Di jendela Registry Editor, rekatkan jalur berikut di bilah alamat di bagian atas dan tekan Enter.
Komputer\HKEY_CURRENT_USER\Software\Policies\Microsoft\Windows

Slangkah 3: Di dalam kunci Windows, temukan kunci Explorer. Anda harus membuat kunci jika Anda tidak dapat menemukan yang sudah ada. Untuk itu, klik kanan pada tombol Windows, buka Baru, dan pilih Kunci. Beri nama Penjelajah.

Langkah 4: Klik kanan pada tombol Explorer, buka Baru dan pilih Nilai DWORD (32-bit). Beri nama DisableNotificationCenter.

Langkah 5: Klik dua kali pada DWORD yang baru dibuat, atur nilainya menjadi 0 (Nol) dan tekan OK.

Nyalakan kembali PC Anda dan periksa apakah ini membantu agar Pusat Aksi berfungsi kembali.
5. Ubah Kebijakan Grup Lokal
Alasan lain mengapa Anda mungkin gagal mengakses Pusat Tindakan adalah jika Pusat Tindakan dinonaktifkan dari Editor Kebijakan Grup Lokal. Dalam hal ini, Anda dapat mengikuti langkah-langkah di bawah ini untuk mengaktifkannya kembali.
Penting untuk diketahui bahwa Editor Kebijakan Grup hanya tersedia di Windows edisi Pro, Enterprise, dan Education. Jadi, jika Anda menggunakan Windows 11 edisi Home, metode ini tidak akan berhasil untuk Anda.
Langkah 1: Tekan tombol Windows + R untuk membuka utilitas Run, ketik gpedit.msc, dan tekan Enter.
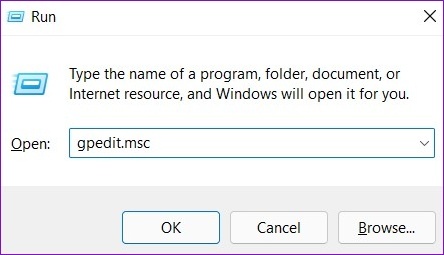
Langkah 2: Di jendela Editor Kebijakan Grup Lokal, gunakan panel kiri untuk menavigasi ke folder berikut.
Konfigurasi Pengguna > Template Administratif > Menu Mulai dan Bilah Tugas

Langkah 3: Di sebelah kanan Anda, cari dan klik dua kali kebijakan 'Hapus Pemberitahuan dan Pusat Tindakan'.

Langkah 4: Pilih opsi Dinonaktifkan dan kemudian tekan Terapkan.
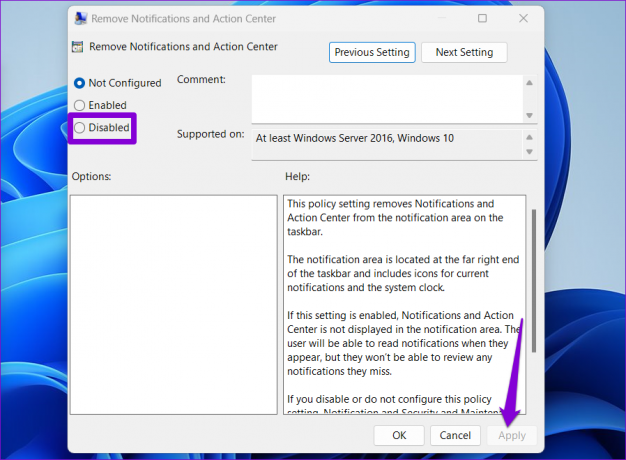
Setelah melakukan perubahan di atas, restart PC Anda, dan lihat apakah masalahnya masih ada.
6. Lakukan Pembersihan Disk
File sementara lama di PC Anda juga dapat memengaruhi proses Windows dan menyebabkan anomali. Kamu bisa hapus file-file sementara itu dengan cepat menggunakan utilitas Disk Cleanup.
Langkah 1: Klik pada ikon pencarian di Taskbar, ketik Pembersihan disk, dan tekan Enter.

Langkah 2: Gunakan menu tarik-turun untuk memilih drive utama Anda dan klik OK.

Langkah 3: Di bawah File yang akan dihapus, gunakan kotak centang untuk memilih file sementara. Kemudian, klik OK.

Langkah 4: Pilih Hapus File saat diminta.

7. Lakukan Pemulihan Sistem
Jika Anda masih tidak dapat membuka Pusat Aksi saat ini, Anda dapat melakukan pemulihan sistem untuk kembali ke titik ketika Pusat Aksi bekerja dengan baik. Ini akan membantu membatalkan perubahan sistem yang mungkin menyebabkan masalah. Juga, itu tidak akan menghapus data dan file pribadi Anda. Begini caranya.
Langkah 1: Buka menu pencarian, ketik buat titik pemulihan, dan tekan Enter.

Langkah 2: Di bawah Perlindungan Sistem, klik tombol Pemulihan Sistem.

Langkah 3: Klik Berikutnya.
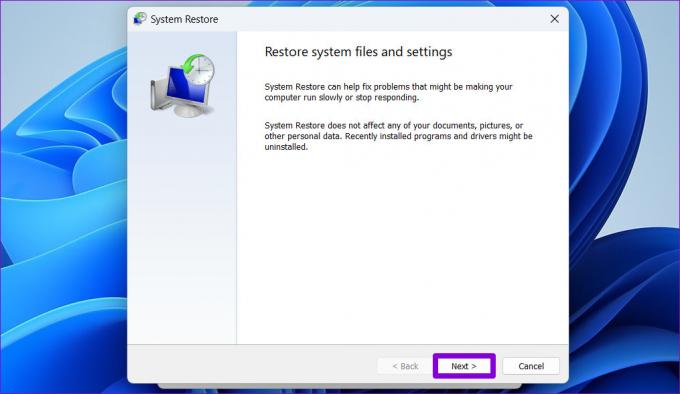
Langkah 4: Pilih titik pemulihan ketika Pusat Aksi bekerja dengan baik.

Langkah 5: Tinjau semua detail dan klik Selesai.

PC Anda akan reboot dan kembali ke titik pemulihan yang ditentukan. Setelah itu, periksa apakah Pusat Tindakan terbuka secara normal.
Kembali beraksi
Ini membuat frustrasi ketika utilitas penting seperti Action Center berhenti merespons di Windows. Namun, sebagian besar waktu, Anda harus dapat menyelesaikan masalah dengan memulai ulang proses Windows Explorer atau mendaftarkan ulang Pusat Tindakan. Jarang, Anda mungkin perlu mengambil tindakan drastis, seperti melakukan pemulihan sistem. Beri tahu kami solusi mana yang berhasil untuk Anda di komentar di bawah.



