Perbaiki Kesalahan di wsclient.dll di Windows 10
Bermacam Macam / / July 25, 2022

WSClient.dll juga disebut Window Store Licensing Client adalah jenis file DLL (dynamic link library). File DLL adalah panduan yang berarti mereka menyimpan informasi dan memberikan instruksi yang sudah dimasukkan untuk file executable yang relevan. Fakta di balik penemuan file semacam ini adalah untuk menghemat ruang alokasi memori antara program-program serupa dan menjalankan PC Anda secara efisien. Ini dikembangkan oleh Microsoft sebagai file sistem mengenai sistem operasi Windows dan dirancang dengan serangkaian prosedur dan fungsi driver. Tidak ada teknologi yang sempurna. Mereka berkembang lebih baik setelah menimbulkan masalah mereka. Sekarang, konsep ini juga berlaku untuk kesalahan WSClent.dll. Oleh karena itu, panduan ini akan membantu Anda untuk mengetahui lebih banyak tentang apa itu kesalahan WSClient.dll dan bagaimana cara memperbaikinya.

Isi
- Cara Memperbaiki Kesalahan di wsclient.dll di Windows 10
- Metode 1: Perbarui Windows
- Metode 2: Perbarui Driver Perangkat
- Metode 3: Jalankan Pemindaian Malware
- Metode 4: Jalankan Perintah WSReset
- Metode 5: Matikan WSRefreshBannedAppsListTask
- Metode 6: Daftar Kembali File DLL Bermasalah
- Metode 7: Perbaiki File Sistem
- Metode 8: Ubah Alamat Server DNS
- Metode 9: Instal Ulang Paket Redistribusi Microsoft Visual C++
- Metode 10: Instal Ulang Program Tertentu
- Metode 11: Unduh WSClient.dll secara manual
- Metode 12: Lakukan Pemulihan Sistem
Cara Memperbaiki Kesalahan di wsclient.dll di Windows 10
Meskipun WSClient.dll membantu menjadi efisien, terkadang mereka juga rentan. Jika file DLL yang dibagikan rusak atau hilang, itu menghasilkan berbagai pesan kesalahan runtime yang dipicu saat mencoba memuat atau memulai Windows. Pesan kesalahan tersebut tercantum di bawah ini.
- Pelanggaran Akses di alamat – WSClient.dll.
- WSClient.dll tidak dapat ditemukan.
- Tidak dapat menemukan C:\Windows\System32\WSClient.dll.
- Tidak dapat mendaftarkan WSClient.dll.
- Tidak dapat memulai Windows. Komponen yang diperlukan tidak ada: WSClient.dll. Silakan instal Windows lagi.
- Gagal memuat WSClient.dll.
- Aplikasi gagal dijalankan karena WSClient.dll tidak ditemukan.
- File WSClient.dll hilang atau rusak.
- Aplikasi ini gagal untuk memulai karena WSClient.dll tidak ditemukan. Menginstal ulang aplikasi dapat memperbaiki masalah ini.
Ada berbagai penyebab seperti menggunakan versi Windows dan driver yang lebih lama, infeksi malware, bad sector pada media penyimpanan, penghapusan WSClient.dll yang tidak disengaja dan banyak lagi. Oleh karena itu, solusi untuk mengatasi kesalahan semacam ini diberikan di bawah ini. Cobalah setiap metode yang akan datang sampai Anda menemukan perbaikan potensial Anda.
Metode 1: Perbarui Windows
Pembaruan Windows adalah solusi pemikiran pertama untuk kesalahan terkait file apa pun. Kasus ini tentu juga berlaku untuk kesalahan di wsclient.dll. Dengan demikian, perlu untuk memeriksa apakah sistem operasi Windows berfungsi dengan lancar. Kesalahan dan bug selalu dimaksudkan untuk terjadi di OS Windows karena tidak dapat dihindari. Untuk memperbaikinya, Microsoft sering merilis versi terbaru dari OS dengan memperbaiki bug dan kesalahan tersebut. Selain itu, mereka juga meningkatkan fitur keamanan untuk melindungi sistem dari masalah terkait dunia maya dan atribut kompatibilitas. Untuk mengetahui lebih lanjut tentang pembaruan Windows, baca panduan kami di Apa itu Pembaruan Windows?.
Jika Anda menggunakan Windows 10 dan Windows 11 versi lama, lihat panduan kami Cara Mengunduh dan Menginstal Pembaruan Terbaru Windows 10 dan Cara Mengunduh dan Menginstal Pembaruan Windows 11, masing-masing dan tingkatkan OS Anda yang relevan.

Terakhir, periksa apakah kesalahan wsclient.dll hilang teratasi atau tidak.
Metode 2: Perbarui Driver Perangkat
Driver grafis adalah fitur penting dari komputer. Produsen GPU sering merilis pembaruan dan fitur. Jadi, perbarui driver grafis untuk memulihkan kesalahan Unduhan WSClient.dll dan lihat apakah pembaruan ini berhasil. Baca panduan kami di 4 cara untuk memperbarui driver grafis di Windows 10 untuk melakukan hal yang sama.
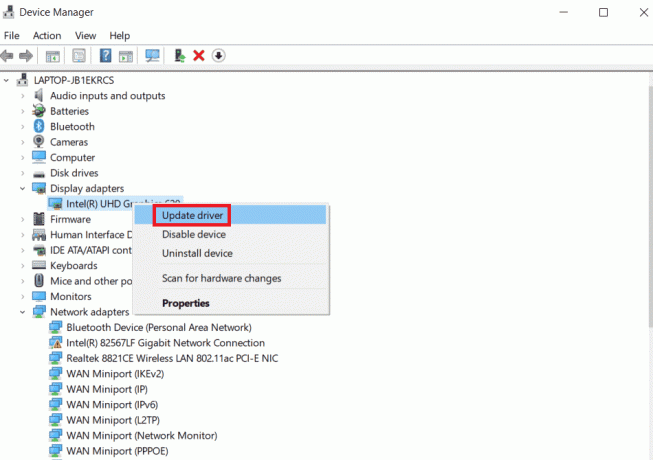
Baca juga:Perbaiki Kesalahan Windows Store 0x80072f05 di Windows 10
Metode 3: Jalankan Pemindaian Malware
Kesalahan dalam Unduhan WSClient.dll dapat terjadi jika ada malware yang ada di sistem Anda. File konten berbahaya dapat mengganggu sistem Anda dengan berbagai cara yang tidak terduga. Salah satu cara tersebut adalah menyebabkan korupsi pada file yang disimpan Windows. Oleh karena itu, sangat penting untuk memindai PC Anda dari segala jenis keberadaan malware dan membasminya sesegera mungkin. Untuk menjalankan malware, lihat panduan di Bagaimana cara Menjalankan Pemindaian Virus di Komputer saya dan ikuti instruksi yang diberikan dalam artikel itu.
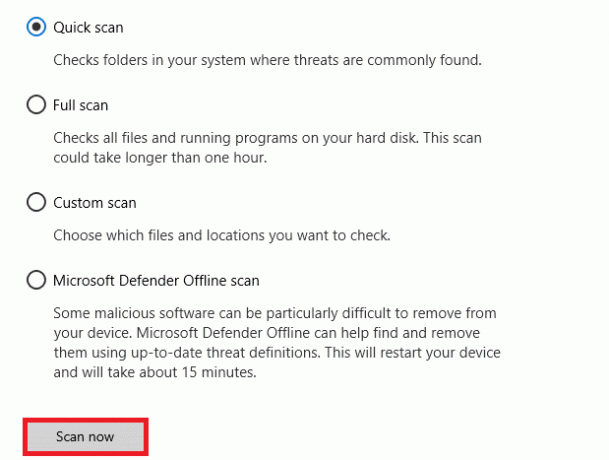
Sayangnya, jika Anda menemukan keberadaan malware seperti itu melalui proses pemindaian, ikuti langkah-langkah yang diberikan dalam panduan kami secara wajib Cara Menghapus Malware dari PC Anda di Windows 10 dan segera menghilangkannya.
Metode 4: Jalankan Perintah WSReset
Menjalankan perintah WSReset adalah metode yang cukup mudah untuk dilakukan. Ini karena menjalankan WSReset dapat menyelesaikan masalah kesalahan di wsclient.dll saat memulai Windows. Oleh karena itu, ikuti langkah-langkah yang diberikan di bawah ini dan jalankan teknik WSReset.
1. tekan jendelakunci dan ketik cmd, lalu klik Jalankan sebagai administrator peluncuran Prompt Perintah dengan hak admin.
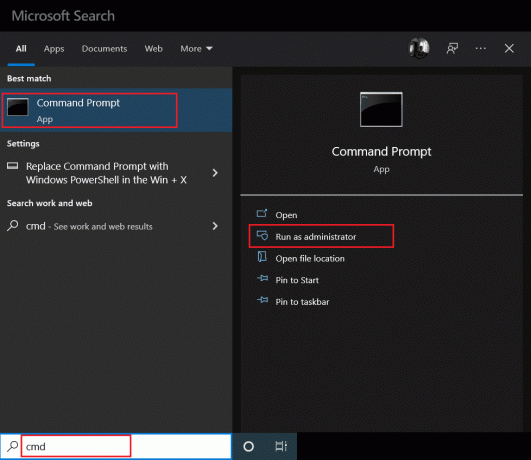
2. Ketik atur ulang perintah dan tekan Memasukikunci untuk mengeksekusinya.
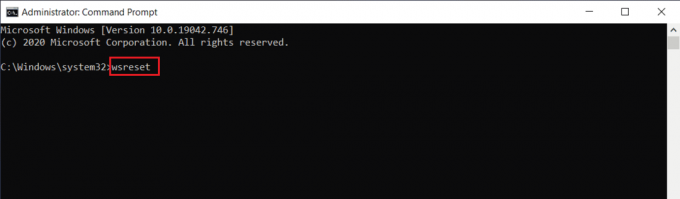
3. Tunggu beberapa saat hingga proses selesai. Mudah-mudahan, sekarang kesalahan yang hilang wsclient.dll harus diselesaikan. Jika tidak, cobalah metode lain berikut yang diberikan di bawah ini satu per satu.
Baca juga:Perbaiki Kesalahan Windows Store 0x80072ee7
Metode 5: Matikan WSRefreshBannedAppsListTask
Salah satu metode untuk mengatasi kesalahan di wsclient.dll adalah dengan menonaktifkan tugas WSRefreshBannedAppsListTask melalui program penjadwal tugas. Inilah cara melakukannya.
1. Tekan Windows + Rkunci bersama-sama dan luncurkan Lari kotak dialog.
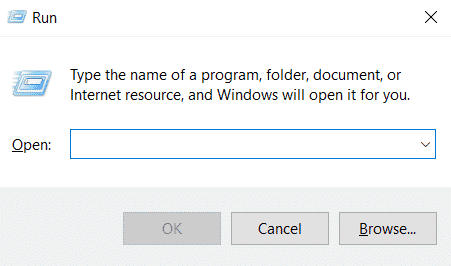
2. Jenis tugasschd.msc dan tekan tombol Masukkan kunci.
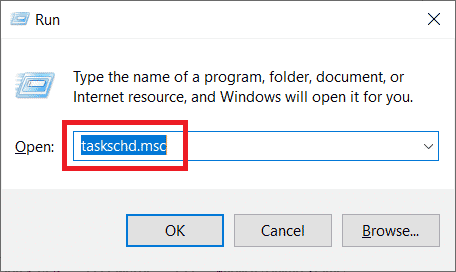
3. pada Penjadwal Tugas jendela, navigasikan ke berikut jalur dan memperluasnya.
Perpustakaan Penjadwal Tugas > Microsoft > Windows > WS
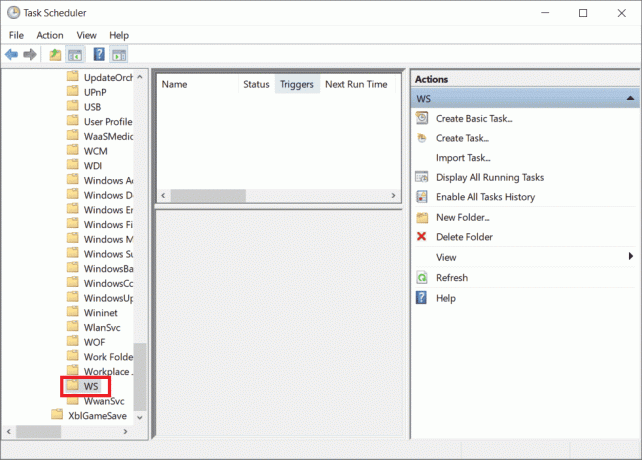
4. Klik kanan WSRefreshBannedAppsListTask file tugas dan pilih Cacat dari menu konteks.
5. Setelah Anda menonaktifkan tugas ini, periksa apakah masalah WSClient.dll Download telah teratasi. Juga, perlu diingat bahwa jika Anda tidak memiliki tugas khusus ini di folder WS, silakan lewati solusi ini.
Metode 6: Daftar Kembali File DLL Bermasalah
Terkadang masalah yang menyebabkan file DLL (perpustakaan tautan dinamis) dapat menyebabkan kesalahan tertentu. Untuk skenario seperti itu, Anda harus mendaftarkan ulang file DLL yang bermasalah. Anda sangat menyadari fakta tentang registry cleaner. Mereka adalah alat utilitas bawaan yang ada di OS itu sendiri yang digunakan untuk membersihkan file yang tidak relevan, menangkap penyebab di balik kelambatan PC dan memperbaikinya, dan akhirnya menyelesaikan masalah registri. Jika Anda memiliki hak admin di PC Anda, maka metode ini dapat dilakukan dengan sangat mudah. Inilah cara melakukannya.
1. luncurkan Prompt Perintahsebagai administrator.

2. Kemudian, ketik berikut ini memerintah dan tekan Memasukikunci untuk mengeksekusinya.
regsvr32 /u WSClient.dll
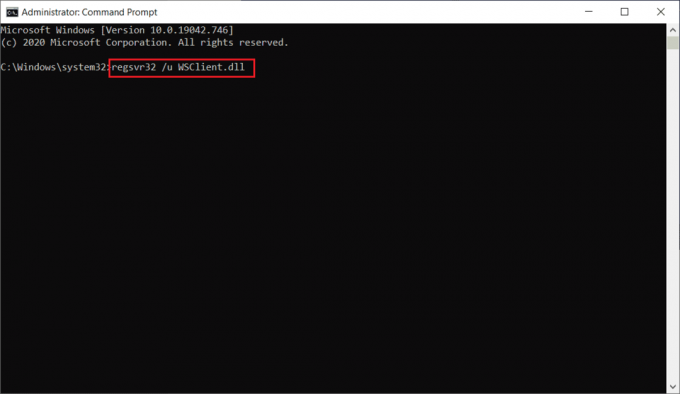
3. Kemudian, ketik yang diberikan memerintah dan tekan tombol Masukkan kunci.
regsvr32 /i WSClient.dll

4. Setelah perintah ini dijalankan, Anda siap melakukannya. Mudah-mudahan, metode ini menyelesaikan kesalahan di wsclient.dll. Jika tidak, coba berikutnya.
Baca juga:Perbaiki Kesalahan Microsoft Store 0x80073D12 di Windows 10
Metode 7: Perbaiki File Sistem
Setiap kali Anda memiliki file yang hilang atau rusak, sistem Anda tidak berfungsi dengan baik. Ini karena korupsi seperti namanya tidak lagi menyebabkan kegagalan fungsi seperti Windows crash, di PC Anda, jika tidak diselesaikan sedini mungkin. Di sini, jika terjadi masalah wsclient.dll missing, maka sangat disarankan untuk melakukan proses pemindaian SFC dan DISM. SFC (system file checker) atau DISM (Deployment Image Servicing and Management) adalah dua alat utilitas yang ada di Windows OS yang memungkinkan pengguna untuk memperbaiki file yang hilang atau rusak hanya dengan menjalankan perintah tertentu melalui command prompt di admin mode. Untuk menjalankan metode ini, lihat panduan kami di Cara Memperbaiki File Sistem di Windows 10 dan ikuti petunjuk yang diberikan di dalamnya.
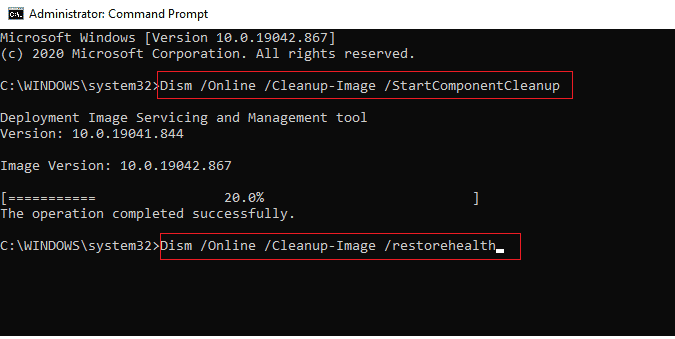
Metode 8: Ubah Alamat Server DNS
Beberapa pengguna melaporkan bahwa kesalahan di wsclient.dll telah dihapus ketika mereka mengubah server DNS mereka. Ini karena DNS (sistem nama domain) memainkan peran penting dalam menyebabkan masalah ini. Server ini bertanggung jawab untuk komunikasi yang efisien. Namun, terkadang server DNS yang Anda gunakan dapat melambat karena berbagai kemungkinan alasan dan membuat status rentan untuk file DLL (perpustakaan tautan dinamis) seperti WSClient.dll. Dalam kasus seperti itu, perlu untuk mengubah alamat server DNS Anda. Baca panduan kami di Cara Mengubah Pengaturan DNS di Windows 10 untuk melakukan hal yang sama. Jika Anda menggunakan Windows 11, gunakan panduan Cara mengubah Pengaturan Server DNS di Windows 11. Setelah membuat perubahan yang relevan di server DNS Anda, Anda perlu beralih ke Google DNS atau OpenDNS untuk menyelesaikan kesalahan sepenuhnya. Untuk melakukannya, baca panduan kami di Cara Beralih ke OpenDNS atau Google DNS di Windows.
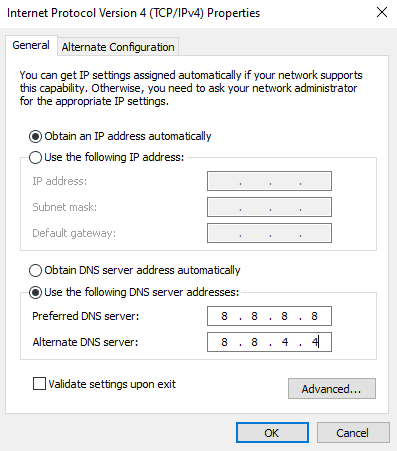
Baca juga:Perbaiki Komputer Anda Tampaknya Dikonfigurasi dengan Benar tetapi DNS Tidak Merespons di Windows 10
Metode 9: Instal Ulang Paket Redistribusi Microsoft Visual C++
Jika Anda menggunakan Paket Redistribusi Microsoft Visual C++ versi lama, maka Anda mungkin mengalami kesalahan Unduhan WSClient.dll di wsclient.dll. Oleh karena itu, Anda perlu memperbarui perangkat lunak ini atau menghapusnya sepenuhnya dan menginstalnya kembali dengan versi terbarunya. Kedua cara bekerja dengan cukup baik, namun, disarankan untuk menginstal ulang aplikasi Paket Redistribusi Microsoft Visual C++ dengan mengikuti langkah-langkah yang diberikan di bawah ini.
1. tekan Tombol Windows + I secara bersamaan untuk membuka Pengaturan.
2. Klik pada Aplikasi pengaturan.

3. Sekarang, pilih Aplikasi & fitur di panel kiri. Kemudian, cari dan temukan setiap Program Microsoft Visual C++ dan pilih Copot pemasangan.
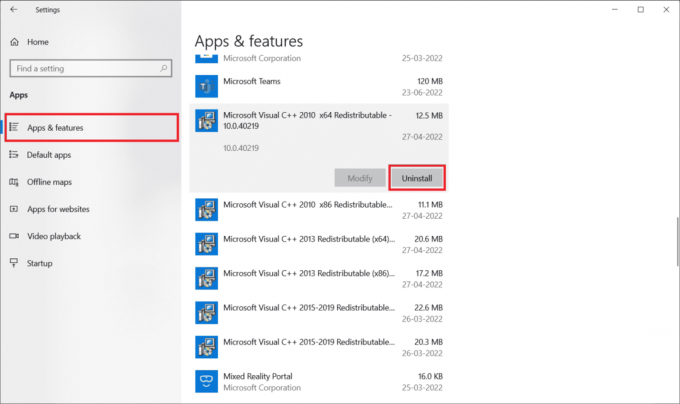
4. Terakhir, klik Copot pemasangan pada prompt konfirmasi.
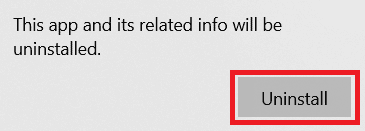
Untuk menginstal kembali program Microsoft Visual C++ ke PC Anda, ikuti langkah-langkahnya.
5. Pergi ke halaman web resmi Microsoft. Kemudian, Pilih bahasa dan klik Unduh untuk mengunduh versi terbaru Microsoft Visual C++ Runtime.
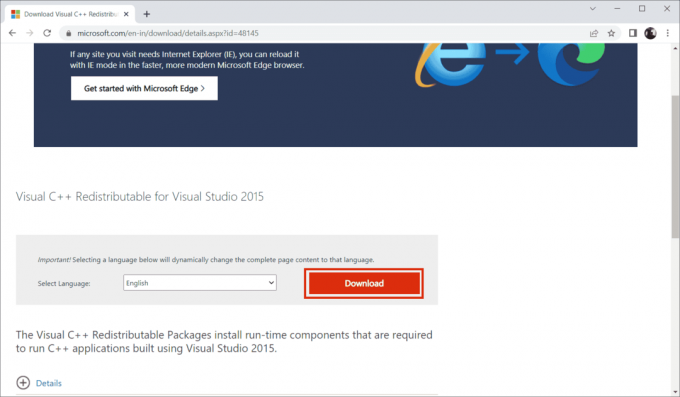
6. Pilih jenis file yang perlu Anda unduh dan klik Lanjut tombol untuk menyelesaikannya.

7. Klik dua kali file setup yang diunduh dan buka untuk memulai proses instalasi.

8. Centang untuk menandai Saya setuju dengan syarat dan ketentuan lisensi dan pilih Install untuk memulai instalasi.
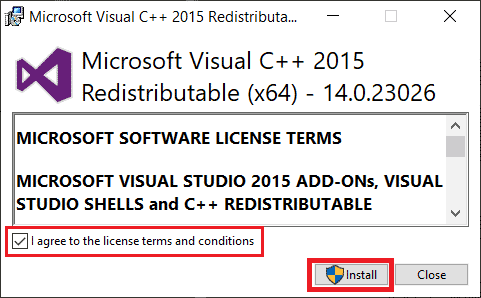
9. Ikuti petunjuk di layar untuk melanjutkan lebih jauh dan menyelesaikan instalasi.
10. Setelah selesai, reboot PC agar perubahan menjadi efektif. Kemudian, periksa apakah kesalahan di wsclient.dll telah dihapus.
Baca juga:Perbaiki Runtime Error C++ di Windows 10
Metode 10: Instal Ulang Program Tertentu
Jika program atau perangkat lunak gagal dibuka atau dimuat karena file wsclient.dll hilang, hapus instalan program tersebut dengan cara yang sama seperti yang diinstruksikan di atas dan instal ulang lagi untuk menyelesaikan masalah. Solusi ini mungkin terlihat aneh tetapi bisa berhasil dengan mudah.
1. tekan kunci jendela, Tipe aplikasi dan fitur, dan klik Membuka.

2. Pilih program yang bertentangan dan klik pada Copot pemasangan pilihan.
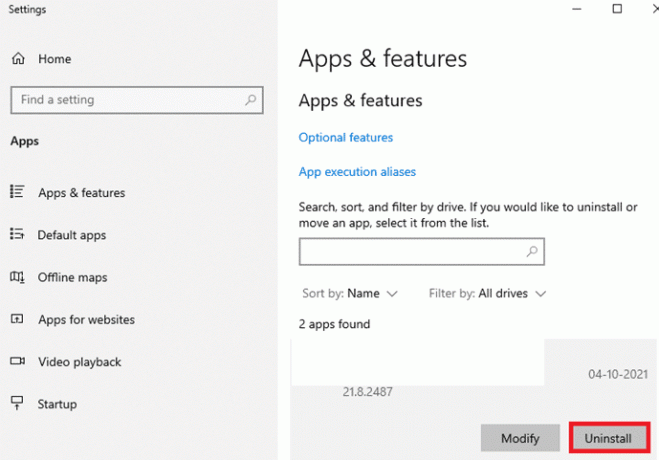
3. Klik Copot pemasangan lagi untuk mengkonfirmasi hal yang sama dan ikuti petunjuk di layar untuk menyelesaikan proses uninstall.
Metode 11: Unduh WSClient.dll secara manual
Terkadang perlu untuk melakukan pengunduhan WSClient.dll secara manual. Ini karena menggunakan versi WSClient.dll yang lebih lama dapat menyebabkan kesalahan dan karenanya memerlukan intervensi manual. Berikut cara mengunduh WSClient.dll sendiri.
1. Pergi ke WSClient.dllsitus resmi.
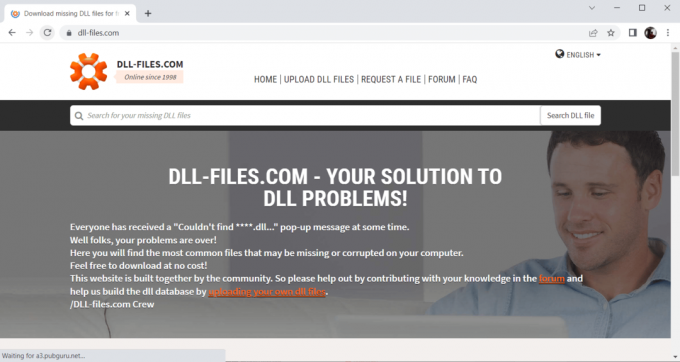
2. pada Beranda, Anda akan menemukan banyak versi berbeda. Karenanya, berdasarkan sistem operasi Anda pilih baik versi 32- atau 64-bit secara relevan. Kemudian, bersamaan dengan itu pilih versi terbaru untuk mengalami kinerja yang baik.
Catatan: Ingatlah bahwa beberapa program yang Anda gunakan mungkin memerlukan versi yang lebih lama untuk dijalankan. Oleh karena itu, disarankan untuk memeriksa dan mengunduh file instalasi sesuai kebutuhan Anda.
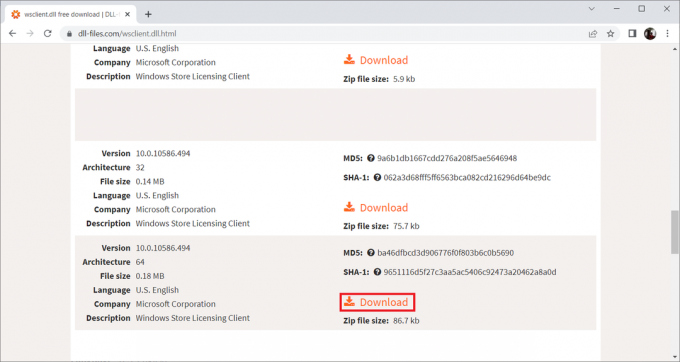
3. Setelah file pengaturan versi yang benar diunduh, klik dua kali tombol wsclient.zip folder dan membukanya.

4. Di sini, ekstrak file DLL ke lokasi yang diinginkan di komputer Anda.

5. Terakhir, tempatkan hasil ekstrak file DLL di jalur program yang meminta file.
6. Setelah selesai, mengulang kembaliPC untuk menyimpan perubahan yang dibuat.
Catatan: Harap berhati-hati dan unduh versi yang benar untuk memfungsikan file DLL secara efisien.
Periksa apakah masalah yang berlanjut dengan Unduhan WSClient.dll teratasi atau tidak.
Baca juga:Perbaiki Kesalahan Windows Store 0x803F7000 di Windows 10
Metode 12: Lakukan Pemulihan Sistem
Jika tidak ada metode yang disebutkan di atas yang berhasil, maka hal terakhir yang perlu Anda lakukan adalah melakukan pemulihan sistem. Opsi ini membantu Anda untuk mengembalikan seluruh keadaan komputer Anda seperti sebelumnya. Metode ini pasti akan membantu Anda karena Windows dapat berperilaku aneh karena ada banyak aplikasi dan program yang ada di sistem operasi. Untuk mengetahui lebih lanjut tentang titik pemulihan sistem dan pemulihan sistem, lihat panduan kami di Cara Membuat Titik Pemulihan Sistem di Windows 10 dan Cara Menggunakan Pemulihan Sistem di Windows 10, masing-masing.

Direkomendasikan:
- Perbaiki Forza Horizon 4 Tidak Dapat Bergabung Sesi di Xbox One atau PC
- Perbaiki Kode Kesalahan Google Play 495 di Android
- Perbaiki Kesalahan Pembaruan Windows 10 0xc1900204
- Perbaiki Kode Kesalahan Windows Store 0x80073CF3
Setelah PC Anda dikembalikan ke versi aslinya, periksa apakah masalah wsclient.dll hilang telah teratasi. Mudah-mudahan, sekarang Anda sudah tahu Apa itu kesalahan WSClient.dll dan bagaimana cara memperbaikinya kesalahan di wsclient.dll. Jangan ragu untuk menghubungi kami untuk pertanyaan atau saran apa pun melalui bagian komentar yang diberikan di bawah ini.



