Perbaiki Creative Sound Blaster Tidak Terdeteksi di Windows 10
Bermacam Macam / / August 01, 2022
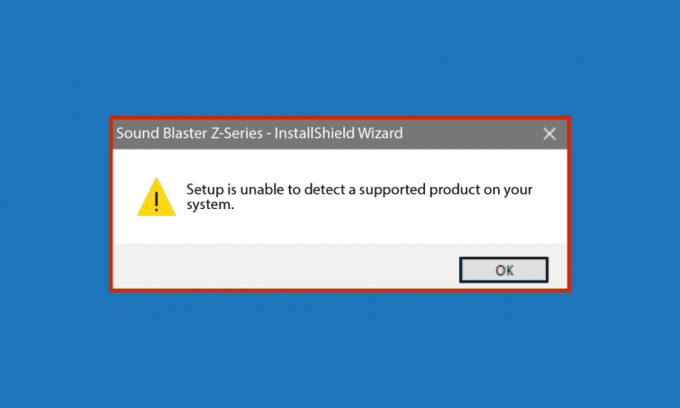
Creative Sound Blaster adalah kartu suara perangkat keras komputer yang dikembangkan oleh perusahaan Singapura. Kartu suara adalah perangkat keras yang membantu komputer untuk mendapatkan input dan output audio. Kartu suara menggunakan driver untuk menyampaikan input dan output audio. Creative Sound Blaster adalah salah satu kartu suara yang paling banyak digunakan. Banyak pengguna menemukan Creative Sound Blaster tidak mendeteksi kesalahan saat mencoba menghubungkan sistem mereka dengan perangkat audio. Jendela Sound Blaster dan Sound Blaster Z tidak terdeteksi adalah kesalahan umum dengan driver Creative Sound Blaster. Mungkin ada beberapa alasan untuk kesalahan ini; beberapa disebutkan di bawah ini.
Isi
- Cara Memperbaiki Creative Sound Blaster Tidak Terdeteksi di Windows 10
- Metode 1: Pasang kembali Kabel Listrik
- Metode 2: Hubungkan Kembali Sound Blaster
- Metode 3: Ubah Slot PCI
- Metode 4: Copot Antivirus Pihak Ketiga
- Metode 5: Instal Ulang Driver Sound Blaster Kreatif
Cara Memperbaiki Creative Sound Blaster Tidak Terdeteksi di Windows 10
Ada berbagai alasan untuk Sound Blaster Kreatif kesalahan; beberapa kemungkinan alasan disebutkan di bawah ini.
- Kemungkinan masalah daya
- Masalah konektivitas dengan sistem Windows 10
- Slot PCI salah
- Masalah dengan driver Creative Sound Blaster
- Masalah karena antivirus pihak ketiga
Panduan berikut akan memberi Anda metode untuk memperbaiki masalah dengan Creative Sound Blaster di sistem Windows 10.
Metode 1: Pasang kembali Kabel Listrik
Salah satu solusi termudah dan paling efektif untuk mengatasi masalah ini adalah dengan memeriksa masalah perangkat keras. Masalah Sound Blaster Z tidak terdeteksi dapat disebabkan oleh perangkat keras yang rusak. Untuk mengatasi masalah perangkat keras ini, Anda dapat mencoba mencolokkan kabel daya. Seringkali Sound Blaster tidak terdeteksi oleh Windows 10 karena catu daya yang tidak mencukupi. Anda dapat mengikuti langkah-langkah sederhana ini untuk mengatasi masalah ini dengan aman.
1. Keluarkan kabel listrik.

2. Tunggu beberapa menit.
3. Pasang kembali kabel daya dan mengulang kembaliPC.
Dalam kebanyakan kasus, metode sederhana ini akan berfungsi jika Anda terus mendapatkan kesalahan Creative Sound Blaster tidak terdeteksi, lanjutkan ke metode berikutnya.
Baca juga:Perbaiki Tidak Ada Suara di Game di Windows 10
Metode 2: Hubungkan Kembali Sound Blaster
Metode selanjutnya yang dapat Anda coba untuk memperbaiki masalah Sound Blaster Windows 10 adalah dengan mencoba menghubungkan kembali Sound Blaster dengan Windows 10. Anda dapat mengikuti langkah-langkah sederhana ini untuk menggunakan metode ini dengan aman.
1. Cabut semua perangkat audio.

2. Membiarkan Windows 10 secara otomatis terhubung kembali dengan Sound Blaster.
Catatan: Saat menerapkan metode ini, Anda mungkin ingin mencabut semua perangkat audio, seperti headphone dan mikrofon.
Banyak pengguna yang menerima kesalahan ini pada sistem mereka menemukan bahwa masalah telah teratasi ketika mereka mencoba menyambungkan kembali sound blaster. Jika masalah berlanjut, lanjutkan ke metode berikutnya.
Baca juga:Perbaiki Suara Terus Terpotong di Windows 10
Metode 3: Ubah Slot PCI
Slot PCI adalah slot bawaan dalam sistem komputer; slot PCI pada dasarnya memungkinkan Anda menghubungkan perangkat keras lain dengan komputer. Terkadang, jika slot slot PCI telah rusak atau tidak mendukung jenis perangkat keras tertentu, Anda mungkin menerima kesalahan Creative Sound Blaster yang tidak terdeteksi. Anda dapat mengatasi masalah ini dengan mengikuti langkah-langkah sederhana ini.
1. Lepaskan kartu suara dari komputer slot PCI.

2. Hubungkan kembali kartu suara ke slot PCI yang berbeda.
3. Terakhir, periksa apakah sound blaster z tidak terdeteksi telah teratasi.
Jika Anda menghubungkan kabel suara Sound Blaster di slot PCI yang salah, mengubah slot akan menyelesaikan masalah Anda. Jika tidak, coba metode selanjutnya.
Metode 4: Copot Antivirus Pihak Ketiga
Mungkin juga beberapa program yang Anda instal mengacaukan driver Sound Blaster. Ini terjadi ketika program seperti antivirus pihak ketiga salah mencurigai penggerak aktivitas jahat. Untuk menghindari masalah seperti itu, Anda dapat mencoba menghapus instalan antivirus pihak ketiga. Baca panduan kami di cara mencopot pemasangan Norton dari Windows 10. Baca juga panduan kami di 5 cara untuk menghapus sepenuhnya antivirus Avast di Windows 10.

Tunggu hingga pencopotan selesai dan periksa apakah masalah telah teratasi.
Baca juga:Perbaiki Perangkat Ini Sedang Digunakan oleh Kesalahan Suara Aplikasi Lain
Metode 5: Instal Ulang Driver Sound Blaster Kreatif
Alasan bagus mengapa Creative Sound Blaster tidak terdeteksi oleh Windows 10 dapat menjadi masalah dengan driver Windows Sound Blaster. Untuk mengatasi masalah yang disebabkan oleh pengandar, Anda mungkin ingin menghapus dan menginstalnya kembali. Baca panduan kami di cara Uninstall dan Instal ulang driver di Windows 10.
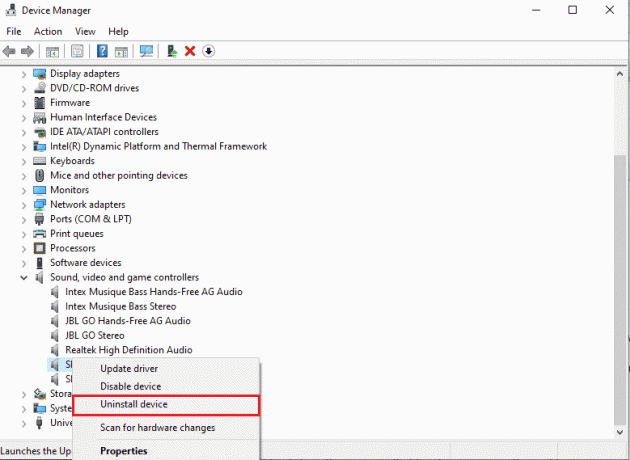
Jika driver Sound Blaster yang tidak memadai menjadi masalah, metode ini akan membantu Anda menyelesaikannya. Jika kesalahan terus muncul, lanjutkan ke metode berikutnya.
Pertanyaan yang Sering Diajukan (FAQ)
Q1. Mengapa Creative Sound Blaster saya tidak berfungsi?
Jwb. Mungkin ada beberapa alasan mengapa Creative Sound Blaster tidak berfungsi dengan baik di komputer Anda. Beberapa alasan umum termasuk masalah dengan driver blaster suara, slot PCI, dan hanya masalah daya normal.
Q2. Bagaimana saya bisa menghapus Sound Blaster di Windows 10?
Jwb. Jika driver Sound Blaster Anda tidak berfungsi dengan baik, Anda selalu dapat menghapusnya dari Pengaturan perangkat.
Q3. Apa blaster suara kreatif itu?
Jwb.Sound Blasters Kreatif adalah kartu suara yang membantu komputer menerima dan mengirim audio.
Direkomendasikan:
- Cara Meretas Game Apa Saja di Android
- Perbaiki Dell 5 Beep Saat Dinyalakan
- Cara Melakukan Tes Suara Surround 5.1 di Windows 10
- Perbaiki Jack Audio Depan Tidak Bekerja di Windows 10
Kami harap panduan ini bermanfaat dan Anda dapat memperbaikinya Sound Blaster Kreatif tidak terdeteksi masalah di komputer Anda. Beri komentar di bawah dan beri tahu kami metode mana yang berhasil untuk Anda. Juga, jika Anda memiliki pertanyaan, pertanyaan, atau saran, jangan ragu untuk membagikannya kepada kami.




