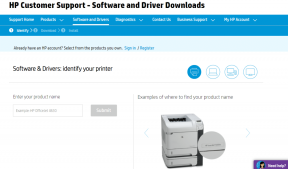9 Cara Terbaik Memperbaiki Video Google Meet Tidak Berfungsi Di Android
Bermacam Macam / / August 05, 2022
Google Meet memungkinkan Anda memulai panggilan video dengan kontak dari Android dengan mudah. Kamu bisa ubah latar belakang Google Meet Anda untuk menggunakan tampilan profesional untuk rapat Anda. Tetapi bagaimana jika Google Meet berhenti bekerja di Android Anda dan Anda memiliki beberapa panggilan untuk hadir?
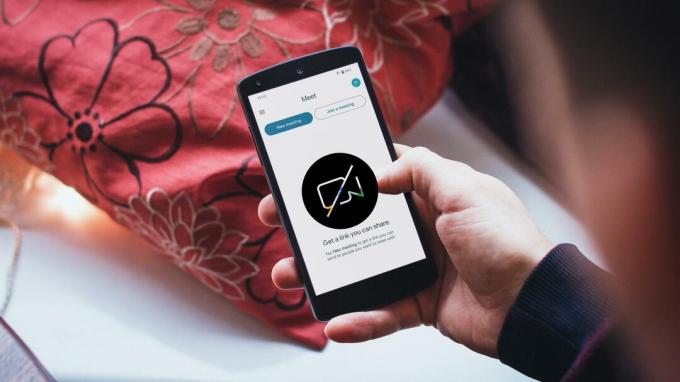
Terkadang aplikasi Google Meet berhenti berfungsi dengan baik untuk beberapa pengguna Android. Ini akhirnya menyebabkan penundaan yang tidak perlu dalam memulai atau menghadiri panggilan video penting atau acara online. Jika Anda juga menghadapi hal yang sama, kami memiliki daftar solusi untuk membantu Anda memperbaiki video Google Meet yang tidak berfungsi di Android.
1. Matikan Batasi Penggunaan Data di Aplikasi Meet
Pertama, Anda harus memastikan tidak ada batasan kecepatan data internet di ponsel Android Anda untuk panggilan Google Meet. Jadi sebaiknya periksa dulu apakah fitur Batasi Penggunaan Data ada di aplikasi Meet atau tidak. Fitur ini membantu jika Anda mengandalkan data seluler untuk panggilan Google Meet. Berikut cara menonaktifkannya.
Langkah 1: Buka aplikasi Meet di Android Anda.

Langkah 2: Ketuk ikon menu hamburger di pojok kiri atas aplikasi Google Meet.

Langkah 3: Ketuk Pengaturan.

Langkah 4: Matikan sakelar di sebelah 'Batasi penggunaan data'.

Coba mulai panggilan video dan lihat apakah masalahnya sudah teratasi.
2. Beralih Dari Data Seluler ke Wi-Fi
Anda mungkin tidak mendapatkan kecepatan internet yang baik pada data seluler jika mematikan 'Batasi penggunaan data' tidak membantu. Jadi kami sarankan untuk beralih dari Data Seluler ke Wi-Fi, jika memungkinkan. Buka aplikasi Pengaturan di ponsel Android Anda, ketuk Jaringan dan Internet, pilih Wi-Fi dan pilih jaringan Wi-Fi terbaik yang tersedia. Ini akan membantu menikmati kecepatan internet yang jauh lebih baik.
3. Hubungkan ke Pita Frekuensi 5GHz
Jika Anda menggunakan router dual-band untuk jaringan nirkabel Anda, Anda dapat meningkatkan kecepatan internet Anda dengan beralih dari pita frekuensi 2,4GHz ke pita frekuensi 5GHz. Setelah Anda terhubung ke pita 5GHz, periksa kecepatan internet Anda untuk memastikan bahwa penyedia layanan internet Anda tidak menghadapi waktu henti atau sedang menjalani pekerjaan pemeliharaan di wilayah Anda.

4. Aktifkan Penggunaan Data Tidak Terbatas
Meskipun Mode Daya Rendah di Android dapat membantu Anda menghemat masa pakai baterai, mode ini secara tidak sengaja membatasi beberapa aplikasi agar tidak berjalan di latar belakang. Itu sebabnya Google Meet mungkin tidak berfungsi. Jika Anda ingin terus menggunakan Mode Daya Rendah, berikut cara mengaktifkan Penggunaan Data Tidak Terbatas untuk aplikasi Google Meet.
Langkah 1: Tekan lama ikon Google Meet di ponsel Android Anda.

Langkah 2: Ketuk Info Aplikasi dari menu popup.

Langkah 3: Di menu Info Aplikasi, ketuk 'Data seluler dan Wi-Fi.'

Langkah 4: Aktifkan sakelar untuk opsi 'Penggunaan data tidak terbatas'.

Tutup menu Info Aplikasi dan coba mulai panggilan Google Meet.
5. Aktifkan kembali Akses Kamera dan Mikrofon
Jika video Google Meet masih tidak berfungsi, Anda harus memeriksa akses Kamera dan Mikrofon untuk aplikasi di ponsel Android Anda. Anda mungkin telah mematikan akses Kamera atau Mikrofon dan tidak menyadarinya sebelum Anda memulai panggilan video. Inilah cara Anda dapat memeriksa dan mengaktifkan kembali hal yang sama.
Langkah 1: Tekan lama ikon Google Meet di Ponsel Android Anda.

Langkah 2: Ketuk Info Aplikasi dari menu popup.

Langkah 3: Di menu Info Aplikasi, ketuk Izin.

Langkah 4: Ketuk Kamera di bawah Izin.

Langkah 5: Pilih Jangan Izinkan, tunggu beberapa saat lalu pilih Izinkan Saja Saat Menggunakan Aplikasi.

Langkah 6: Ulangi langkah yang sama untuk Izin Mikrofon.

Langkah 7: Tutup menu Info Aplikasi dan coba mulai video Google Meet.
6. Paksa Berhenti dan Luncurkan Kembali Aplikasi Google Meet
Anda dapat sepenuhnya menghentikan aplikasi Google Meet di Android untuk menghentikan proses yang tertunda atau macet dan memulainya dengan awal yang baru. Untuk itu, Anda harus memaksa aplikasi. Inilah cara Anda dapat melakukannya di Android Anda.
Langkah 1: Tekan lama ikon Google Meet untuk membuka opsi dan ketuk Info Aplikasi.

Langkah 2: Ketuk Paksa Berhenti di menu Info Aplikasi.

Langkah 3: Ketuk Ok untuk mengonfirmasi.
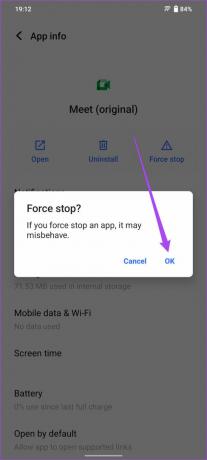
Langkah 4: Tutup menu Info Aplikasi, luncurkan kembali aplikasi Meet, dan coba mulai panggilan video.

7. Perbarui Aplikasi Google Meet
sesuai Halaman dukungan Google Meet, tim Google Meet mendukung setiap versi aplikasi selama 6 bulan setelah dirilis. Jika Anda belum memperbarui aplikasi selama beberapa waktu, kami sarankan untuk mengunduh dan menginstal versi terbarunya di ponsel Android Anda.
Perbarui Google Meet
8. Gunakan Google Meet Dari Aplikasi Gmail
Jika tidak ada solusi yang berhasil, pilihan terakhir adalah menggunakan Google Meet dari aplikasi Gmail di Android Anda. Tab Meet hadir di aplikasi Gmail secara default. Perbarui aplikasi Gmail Anda dari Play Store jika Anda tidak melihat tab tersebut. Inilah cara menggunakannya untuk panggilan video Anda.
Langkah 1: Buka aplikasi Gmail di Android Anda.
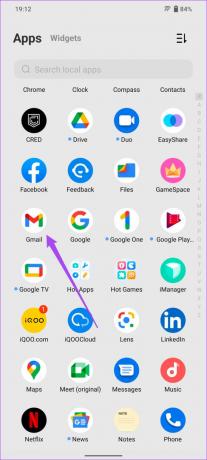
Langkah 2: Ketuk tab Meet di pojok kanan bawah.

Langkah 3: Anda sekarang dapat memulai rapat atau bergabung dengan kode.

Sama seperti di aplikasi Google Meet, Anda perlu memastikan bahwa 'Batasi penggunaan data' dinonaktifkan untuk aplikasi Gmail.
Inilah cara Anda dapat memeriksa hal yang sama.
Langkah 1: Di aplikasi Gmail, ketuk ikon Menu Hamburger di sudut kiri atas.

Langkah 2: Gulir ke bawah menu dan pilih Pengaturan.

Langkah 3: Pilih akun email yang Anda gunakan untuk memulai video Google Meet.
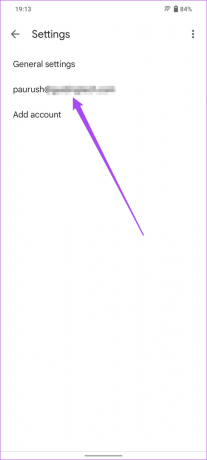
Langkah 4: Di menu Pengaturan, gulir ke bawah dan cari 'Batasi penggunaan data.'

Langkah 5: Hapus centang pada kotak di sebelah opsi 'Batasi penggunaan data'.

Gunakan Video Google Meet di Android
Google Meet adalah alat gratis yang hebat untuk panggilan video. Ini menawarkan banyak fitur tanpa membebankan biaya berlangganan premium apa pun. Kami telah menyusun daftar beberapa yang keren Kiat dan trik Google Meet yang harus Anda periksa untuk mendapatkan hasil maksimal dari aplikasi.
Terakhir diperbarui pada 05 Agustus 2022
Artikel di atas mungkin berisi tautan afiliasi yang membantu mendukung Guiding Tech. Namun, itu tidak mempengaruhi integritas editorial kami. Konten tetap tidak bias dan otentik.