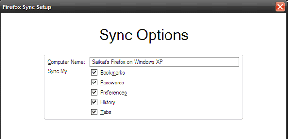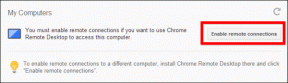Perbaiki Masalah Manajemen Daya Pengelola Perangkat
Bermacam Macam / / August 05, 2022

Kesalahan manajemen daya pengelola perangkat sering terjadi pada Windows 10; kesalahan ini terjadi ketika ada masalah dengan perangkat keras tertentu atau dengan drive sistem. Kesalahan ini tidak terlalu serius dan tidak menimbulkan ancaman serius bagi sistem Anda. Namun, menerima kesalahan ini dapat mengganggu dan menyebabkan masalah serius saat menggunakan sistem Anda. Anda tidak memiliki izin untuk mengaktifkan atau menonaktifkan perangkat bangun juga dapat disebabkan karena pengaturan BIOS yang salah. Kesalahan bangun Windows umumnya mudah diperbaiki dan memerlukan penginstalan ulang perangkat keras yang bermasalah; namun, dalam beberapa kasus, Anda mungkin ingin mengambil tindakan sensitif seperti menyetel ulang perangkat Anda.
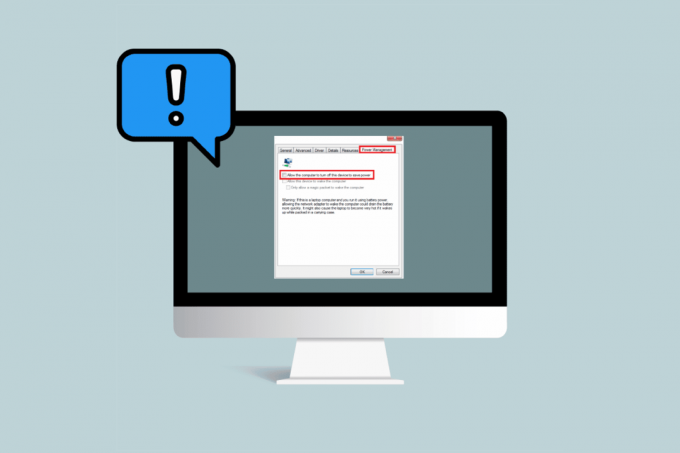
Isi
- Cara Memperbaiki Masalah Manajemen Daya Pengelola Perangkat di Windows 10
- Metode 1: Perbarui Windows
- Metode 2: Perbarui Driver Perangkat
- Metode 3: Instal Ulang Driver Bermasalah
- Metode 4: Izinkan Akses ke Manajemen Daya
- Metode 5: Ubah Registri Sistem
- Metode 6: Ubah Pengaturan BIOS
- Metode 7: Lakukan Pemulihan Sistem
Cara Memperbaiki Masalah Manajemen Daya Pengelola Perangkat di Windows 10
Mungkin ada berbagai alasan untuk masalah manajemen daya Pengelola Perangkat. Beberapa alasan ini tercantum di bawah ini.
- Pembaruan Windows yang kedaluwarsa
- Pengaturan BIOS salah
- Masalah dengan pemasangan perangkat keras
- Masalah dengan drive sistem
- Masalah dengan registri sistem
Panduan berikut akan memberi Anda metode untuk memperbaiki masalah dengan alat manajemen daya di sistem Anda.
Metode 1: Perbarui Windows
Salah satu hal pertama yang dapat Anda coba untuk memperbaiki masalah pengaktifan Windows di perangkat Anda adalah memperbarui Windows 10. Baca panduan kami tentang cara mengunduh dan menginstal pembaruan terbaru Windows 10.

Metode 2: Perbarui Driver Perangkat
Jika metode sebelumnya tidak menyelesaikan masalah Anda, coba perbarui drive sistem Anda. Anda dapat mengikuti langkah-langkah berikut untuk memperbarui drive sistem.
1. Tekan kunci jendela, Tipe pengaturan perangkat dan klik Membuka.

2. Klik dua kali pada perangkat (mis. Tikus dan alat penunjuk lainnya) untuk memperluas driver.
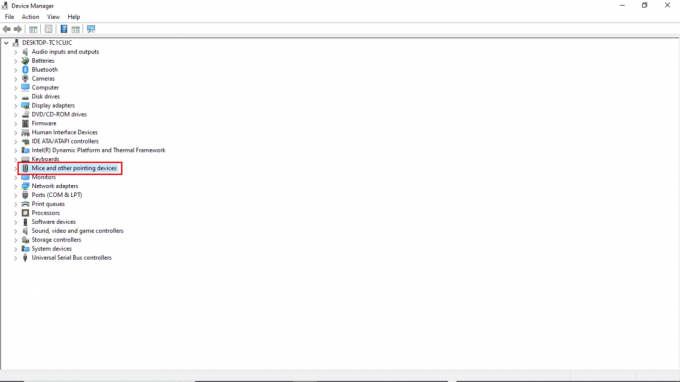
3. Klik kanan pada driver yang sudah ketinggalan zaman dan pilih Perbarui driver pilihan.

4. Klik pada Cari driver secara otomatis.
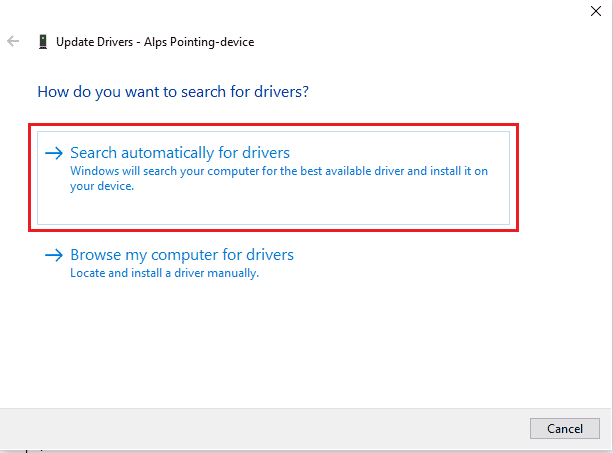
5. Tunggu driver diperbarui secara otomatis. Sekarang, ikuti langkah-langkah di atas untuk memperbarui semua driver perangkat usang lainnya di PC Anda.
Baca juga:Perbaiki Atur Pengaturan Pengguna ke Driver Gagal di Windows 10
Metode 3: Instal Ulang Driver Bermasalah
Masalah manajemen daya pengelola perangkat terjadi karena perangkat keras yang rusak. Jika Anda terus menerima kesalahan yang sama lagi, Anda dapat mencoba menginstal ulang driver sistem Anda. Anda dapat mengikuti langkah-langkah ini untuk menginstal ulang driver sistem Anda.
1. Luncurkan Pengaturan perangkat dari Pencarian Windows Tidak bisa.

3. Klik dua kali pada perangkat (mis. Tikus dan alat penunjuk lainnya) untuk memperluas driver.

4. Klik kanan pada driver dan pilih Copot pemasangan perangkat.
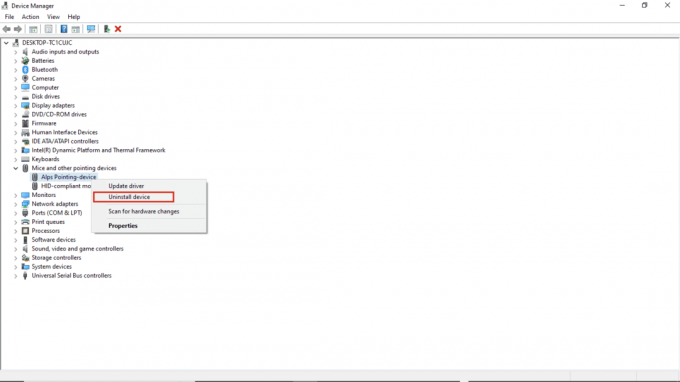
5. Konfirmasikan pencopotan dengan mengklik Copot pemasangan.
Catatan: Jangan periksa Hapus perangkat lunak driver untuk perangkat ini pilihan.
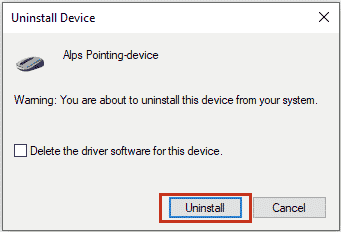
6. Sekarang, reboot PC untuk menginstal driver secara otomatis.
Metode 4: Izinkan Akses ke Manajemen Daya
Jika cara terakhir tidak berhasil, Anda dapat mencoba mengakses tab manajemen daya dengan bantuan Panel Kontrol. Ikuti langkah-langkah yang disebutkan di bawah ini.
1. tekan kunci jendela, Tipe Panel kendali, lalu klik Membuka.
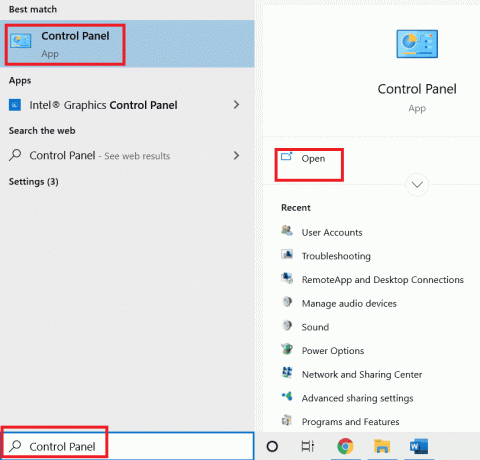
2. Mengatur Lihat berdasarkan > Kategori, lalu klik Perangkat keras dan Suara pengaturan.
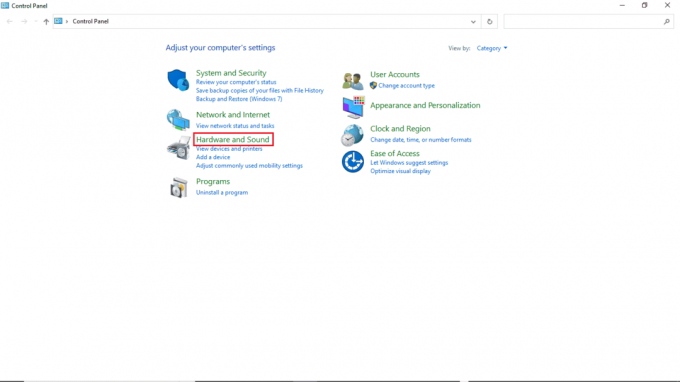
3. Klik Perangkat dan Printer.
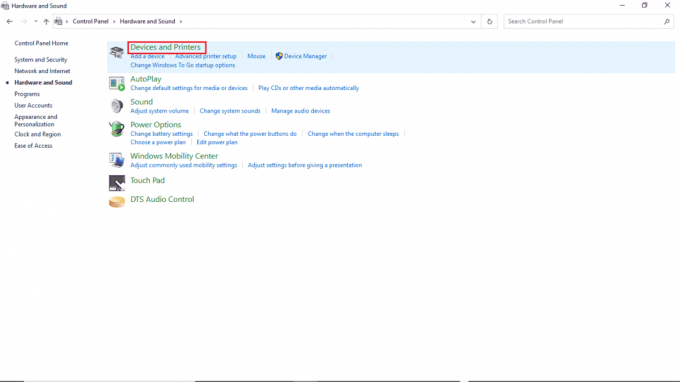
4. Klik kanan pada perangkat Anda ingin mengubah pengaturan.
5. Klik Properti.
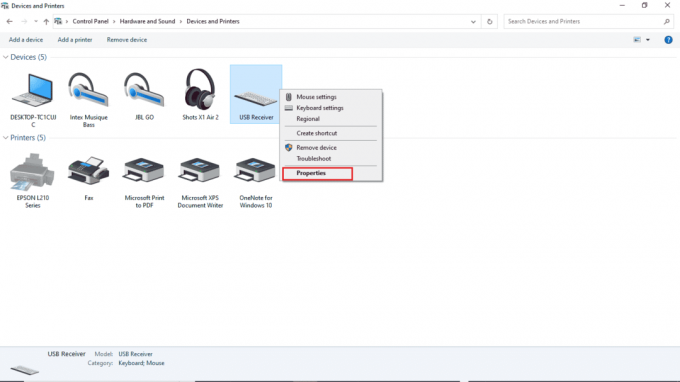
6. Klik pada Perangkat keras tab.
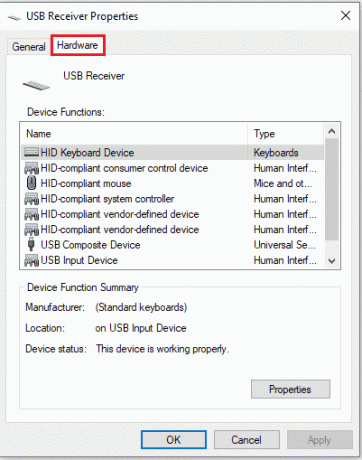
7. Klik dua kali pada entri di bawah Fungsi Perangkat membuka Properti.
8. Klik Ubah pengaturan.
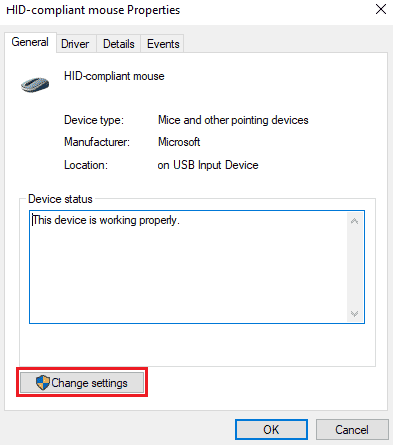
9. Klik pada Manajemen daya tab, buat perubahan yang diperlukan, lalu klik Oke.
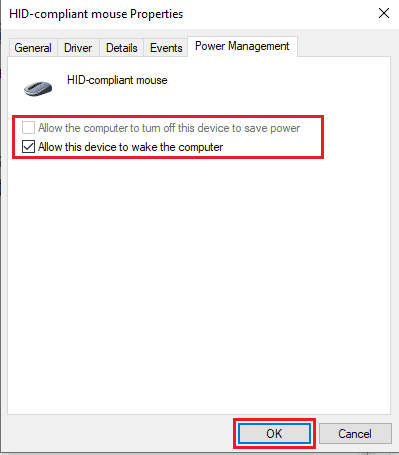
Baca juga:Perbaiki Lonjakan Daya pada Port USB di Windows 10
Metode 5: Ubah Registri Sistem
Anda juga dapat mencoba memperbaiki masalah ini dengan memodifikasi registri sistem; cukup ikuti langkah-langkah sederhana ini untuk memodifikasi registri sistem.
Catatan: Buat cadangan kunci registri untuk mengembalikan ke pengaturan sebelumnya jika terjadi kesalahan manual selama modifikasi. Baca panduan kami di cara mencadangkan dan memulihkan registri di Windows.
1. tekan Tombol Windows + R secara bersamaan untuk membuka Lari kotak dialog.
2. Jenis regedit dan tekan Masukkan kunci untuk meluncurkan Editor Registri.

3. Klik dua kali pada HKEY_LOCAL_MACHINE.
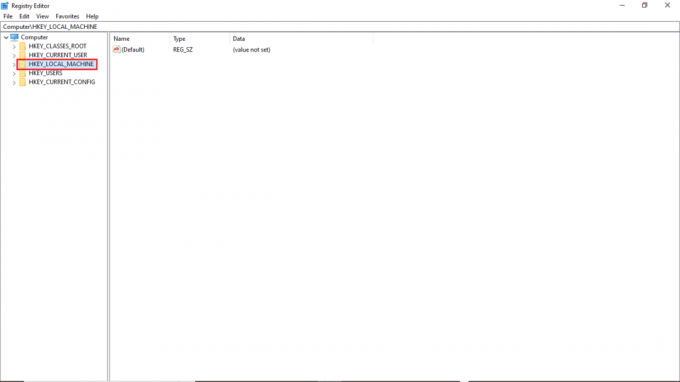
4. Kemudian, buka SISTEM folder kunci.
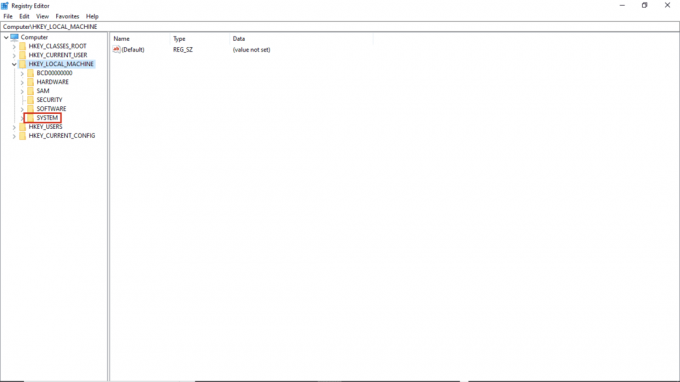
5. Selanjutnya, luncurkan SetKontrol Saat Ini map.
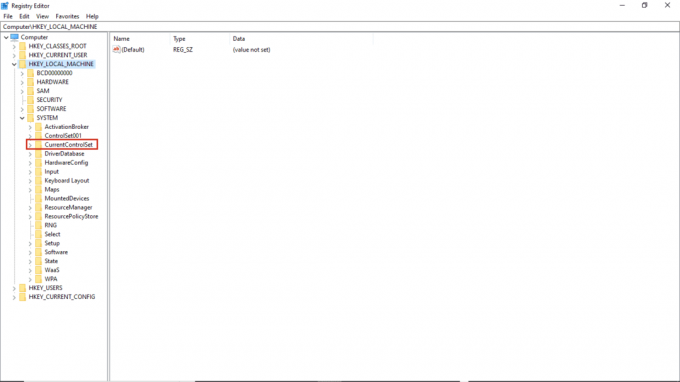
6. Sekarang, buka Kontrol folder kunci.
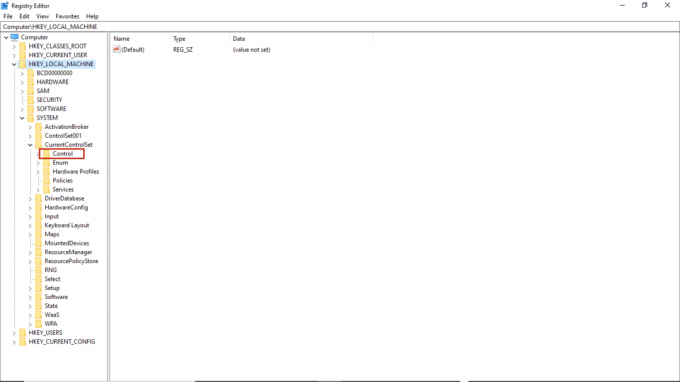
7. Akhirnya, pergi ke Kekuasaan map.
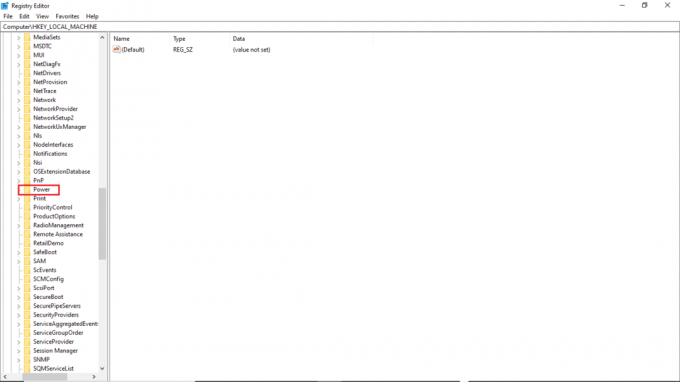
8A. Di sini, temukan CsDiaktifkan tombol di panel kanan.
8B. Jika Anda tidak dapat menemukan kunci CsEnabled, klik kanan pada ruang kosong di panel kanan, klik baru dan pilih Nilai DWORD (32-bit), lalu beri nama kuncinya CsDiaktifkan.
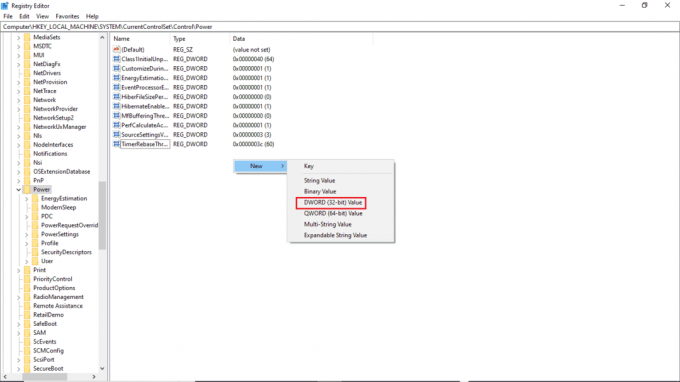
9. Klik dua kali CsEnabled dan masuk Data nilai dan pastikan untuk masuk 0.
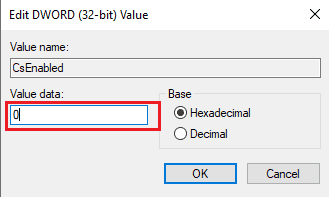
10. Akhirnya, reboot PC.
Metode 6: Ubah Pengaturan BIOS
Jika Anda terus mendapatkan bahwa Anda tidak memiliki izin untuk mengaktifkan atau menonaktifkan kesalahan pengaktifan perangkat di sistem Anda, Anda mungkin ingin mengubah pengaturan BIOS pada perangkat Anda. BIOS adalah bagian penting dari komputer Anda; BIOS memeriksa dan memverifikasi perangkat keras yang bekerja pada sistem Anda. Baca panduan kami di cara masuk bios di windows 10. Kemudian, lakukan langkah-langkah yang disebutkan di bawah ini.
1. Klik pada Manajemen daya tab.

2. Memungkinkan Dukungan bangun USB.
3. Simpan perubahan dan keluar dari BIOS.

Baca juga:Cara Menghapus atau Mengatur Ulang Kata Sandi BIOS (2022)
Metode 7: Lakukan Pemulihan Sistem
Terakhir, jika tidak ada metode tersebut yang berhasil, Anda dapat mencoba memulihkan sistem Anda. Jika Anda baru saja memperbarui sistem operasi Windows 10 Anda dan kemudian menghadapi masalah internet terus-menerus, Windows terbaru komponen pembaruan dapat mengganggu perangkat lunak apa pun yang ada di komputer Anda dan dapat menyebabkan jaringan terus terputus dari Windows 10 masalah. Jadi, dalam hal ini, Anda harus mengembalikan komputer Anda ke versi sebelumnya ketika berfungsi dengan baik. Untuk melakukannya, ikuti panduan kami di Cara menggunakan Pemulihan Sistem di Windows 10 dan menerapkan instruksi seperti yang ditunjukkan.

Pertanyaan yang Sering Diajukan (FAQ)
Q1. Mengapa manajer perangkat tidak berfungsi di PC saya?
Jwb. Mungkin ada beberapa alasan mengapa pengelola perangkat tidak berfungsi di sistem Anda. Alasan umum termasuk kesalahan Windows yang salah,masalah driver, kegagalan perangkat keras, dll.
Q2. Mengapa mouse saya tidak dapat membangunkan komputer saya?
Jwb. Salah satu alasan umum mouse Anda tidak membangunkan PC Anda adalah karena itu tidak dipasang dengan benar. Anda dapat mencoba menginstal ulang pengaturan mouse di komputer Anda.
Q3. Mengapa saya tidak bisa membangunkan PC saya?
Jwb. Ada beberapa alasan untuk ini, termasuk pengaturan BIOS yang salah, driver usang, dan masalah perangkat keras.
Direkomendasikan:
- Mengapa Facebook Saya Tidak Memperbarui di Windows 10?
- Perbaiki Windows 10 Upaya Dilakukan untuk Referensi Token
- Perbaiki Sistem yang Ditemukan Perubahan Tidak Sah pada Sistem Operasi Firmware atau Driver UEFI
- Perbaiki Pengelola Jendela Desktop Berhenti Bekerja
Kami harap panduan ini bermanfaat, dan Anda dapat memperbaiki manajemen daya manajer perangkat masalah. Beri komentar dan beri tahu kami metode mana yang berhasil Anda perbaiki, Anda tidak memiliki izin untuk mengaktifkan atau menonaktifkan masalah bangun perangkat. Juga, jika Anda memiliki pertanyaan, pertanyaan, atau saran, jangan ragu untuk membagikannya kepada kami.