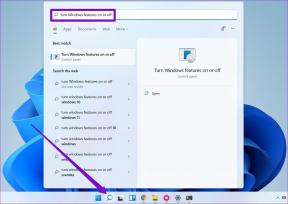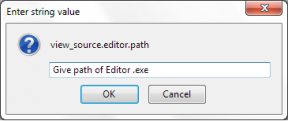Perbaiki Driver yang Ditemukan Windows untuk Perangkat Anda tetapi Mengalami Kesalahan
Bermacam Macam / / August 08, 2022

Saat mencoba menginstal pembaruan untuk driver Windows 10, Anda mungkin menemukan driver yang ditemukan Windows untuk perangkat Anda tetapi menemukan pesan kesalahan. Pesan ini ditampilkan kepada Anda karena ada kesalahan dengan pembaruan driver. Kesalahan ini juga dapat muncul saat Anda mencolokkan perangkat ke sistem Anda, bahkan jika Windows menemukan perangkat lunak driver untuk perangkat Anda. Anda dapat mencoba memperbaiki kesalahan ini menggunakan utilitas pemecahan masalah bawaan pada Windows 10. Baca artikel ini untuk menyelesaikan masalah.

Isi
- Cara Memperbaiki Driver yang Ditemukan Windows untuk Perangkat Anda tetapi Mengalami Kesalahan
- Metode 1: Mulai ulang PC
- Metode 2: Jalankan Pemecah Masalah Perangkat Keras dan Perangkat
- Metode 3: Perbarui Driver Perangkat
- Metode 4: Instal Ulang Driver Perangkat
- Metode 5: Perbaiki File Sistem
- Metode 6: Berikan Kontrol Penuh ke TrustedInstaller
- Metode 7: Instal Menggunakan Akun Administrator Tersembunyi
- Metode 8: Ubah Kunci Editor Registri
Cara Memperbaiki Driver yang Ditemukan Windows untuk Perangkat Anda tetapi Mengalami Kesalahan
Ada beberapa kemungkinan alasan mengapa jendela driver yang ditemukan untuk kesalahan perangkat Anda muncul di sistem Anda. Beberapa alasan ini tercantum di bawah ini.
- Kesalahan karena driver Windows yang kedaluwarsa
- Kesalahan karena instalasi driver yang salah
- Kesalahan yang disebabkan oleh file sistem
- Kesalahan karena kunci registri yang salah
Panduan berikut akan memberikan metode untuk memperbaiki perangkat lunak driver yang ditemukan Windows untuk kesalahan perangkat Anda.
Metode 1: Mulai ulang PC
Pemecahan masalah dasar untuk masalah apa pun adalah memulai ulang perangkat Anda. Ini akan dengan mudah memperbaiki gangguan sementara. Ikuti langkah-langkah di bawah ini:
1. tekan kunci jendela dan klik pada Kekuasaan pilihan.

2. Pilih Mengulang kembali.

Metode 2: Jalankan Pemecah Masalah Perangkat Keras dan Perangkat
Windows 10 memiliki pemecah masalah bawaan untuk menangani berbagai kesalahan sistem. Pemecah masalah Windows 10 dapat sangat membantu dalam menyelesaikan masalah driver pada sistem Anda. Lihat Cara Menjalankan Pemecah Masalah Perangkat Keras dan Perangkat untuk memperbaiki masalah panduan untuk menjalankan pemecah masalah di Windows 10.

Metode 3: Perbarui Driver Perangkat
Solusi paling efektif untuk Windows menemukan driver untuk perangkat Anda tetapi mengalami kesalahan adalah memperbarui driver komputer Anda. Anda dapat dengan mudah memperbarui driver Windows 10 dari Device Manager.
Opsi I: Perbarui Driver Secara Otomatis
Anda dapat mengikuti langkah-langkah sederhana ini untuk memperbarui driver Windows 10 Anda dengan aman. Baca panduan kami di Cara Memperbarui Driver Perangkat di Windows 10 untuk memperbarui driver perangkat di Windows 10.

Baca juga: Perbaiki Permintaan Gagal Karena Kesalahan Perangkat Keras Perangkat Fatal
Opsi II: Perbarui Driver Secara Manual
Salah satu solusi paling efektif untuk Windows menemukan driver untuk perangkat Anda tetapi mengalami masalah kesalahan adalah menginstal driver secara manual. Anda dapat melakukan penginstalan manual driver komputer Anda dari utilitas Device Manager. Ikuti langkah-langkah sederhana ini untuk menginstal driver dengan aman.
1. tekan kunci jendela, Tipe Pengaturan perangkat dan klik Membuka.

2. Klik kanan pada driver yang bermasalah (mis. Platform Dinamis Intel (R) dan Chipset Kerangka Termal) dan pilih Perbarui driver.
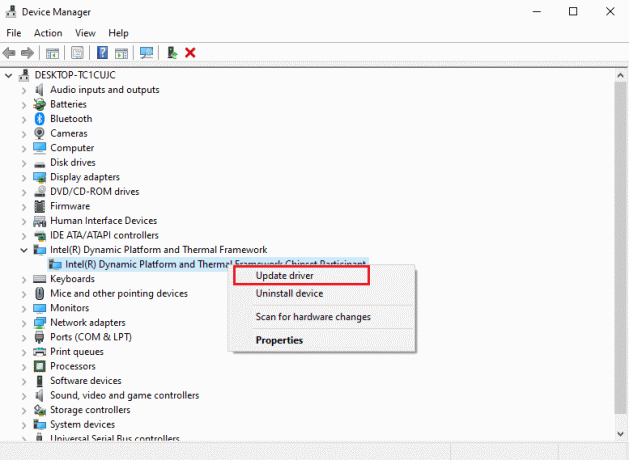
3. Klik Jelajahi komputer saya untuk driver.
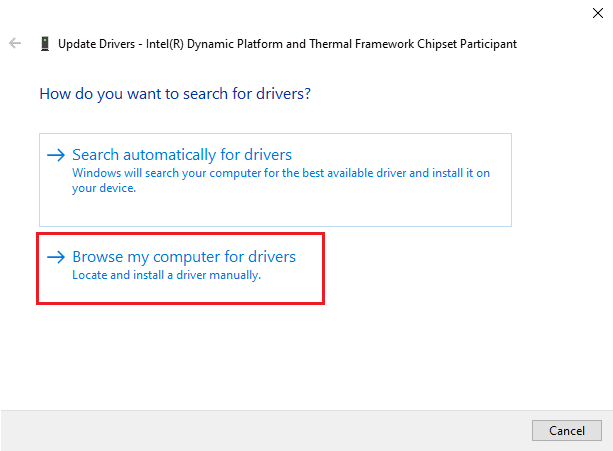
4. Masukkan lokasi berikut di Cari driver di lokasi ini dan klik Lanjut.
C:\Windows\WinSxS

Komputer Anda akan mencari pembaruan driver di lokasi ini.
Metode 4: Instal Ulang Driver Perangkat
Instalasi driver yang salah juga dapat menyebabkan Windows menemukan perangkat lunak driver untuk perangkat Anda tetapi mengalami masalah kesalahan. Anda juga dapat mencoba untuk menghapus dan menginstal ulang driver yang bermasalah untuk mencegah kesalahan ini. Baca panduan kami di Cara Menghapus dan Menginstal Ulang Driver di Windows 10 dan menerapkan hal yang sama.

Baca juga:Apa itu Driver Perangkat? Bagaimana cara kerjanya?
Metode 5: Perbaiki File Sistem
Mungkin ada masalah dengan file sistem, yang dapat diselesaikan menggunakan alat bawaan. Baca panduan kami di Cara Memperbaiki File Sistem di Windows 10, dan ikuti langkah-langkah seperti yang diinstruksikan untuk memperbaiki semua file yang rusak di komputer Anda.

Tunggu perintah dijalankan dan periksa apakah Windows menemukan driver untuk perangkat Anda tetapi masalah kesalahan telah diselesaikan.
Metode 6: Berikan Kontrol Penuh ke TrustedInstaller
Utilitas TrustedInstaller adalah akun pengguna bawaan. Akun pengguna ini tersedia untuk Windows 7, Windows 8, Windows Vista, dan Windows 10. Akun ini terdiri dari berbagai file sistem seperti file Program dan folder Windows. Anda perlu memberikan kontrol penuh kepada TrustedInstaller untuk menyelesaikan masalah driver dengan pemecahan masalah sistem. Anda dapat mengikuti langkah-langkah sederhana ini untuk memberikan TrustedInstaller kontrol penuh.
1. tekan Tombol Windows + E secara bersamaan untuk membuka Penjelajah Berkas.
2. Klik dua kali pada Disk Lokal (C :) untuk membuka foldernya.
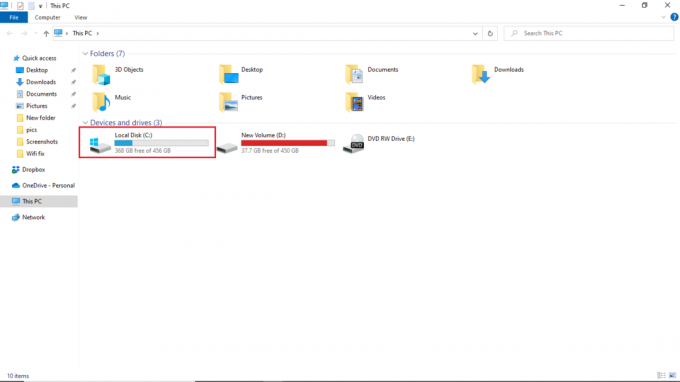
3. Sekarang, buka jendela folder dengan mengklik dua kali di atasnya.

4. Navigasi dan klik kanan pada Sistem32 map.
5. Pilih Properti.

6. Pergi ke Keamanan tab dan klik pada Sunting tombol.
Catatan: Beri tombol Edit izin administrator (jika ditanya).

7. Dibawah Grup atau nama pengguna, Pilih Pemasang Tepercaya.

8. Dalam Izin untuk TrustedInstaller, Periksalah Mengizinkan kotak di sebelah Kontrol penuh.
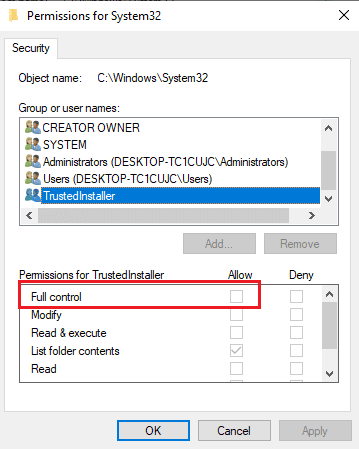
9. Ulangi langkah yang sama untuk SysWOW64 folder di jendela folder dari Disk Lokal (C :).

Baca juga:Perbaiki Masalah Driver Pengontrol Audio Multimedia
Metode 7: Instal Menggunakan Akun Administrator Tersembunyi
Jika memperbarui secara manual tidak membantu Anda memperbaiki driver yang ditemukan Windows untuk perangkat Anda tetapi mengalami kesalahan, maka instal menggunakan akun administrator tersembunyi. Ini akan memberikan keuntungan yang lebih tersembunyi. Ikuti langkah-langkah di bawah ini:
1. Pertama, reboot PC.

2. Pada layar masuk, tahan tombol Tombol Shift.
3. Pilih Memecahkan masalah, diikuti oleh Opsi lanjutan.
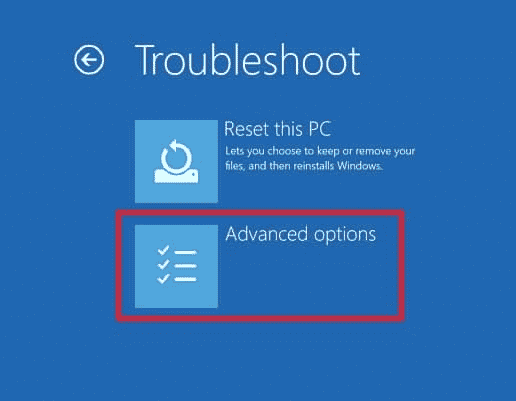
4. Sekarang, pilih Prompt Perintah pilihan.

5. Ketik berikut ini memerintah dan tekan tombol Masukkan kunci.
administrator pengguna bersih / aktif: ya

6. Sekarang, masuk ke akun ini dan instal drivernya.
7. Setelah menginstal driver, tekan tombol kunci jendela. Jenis Prompt Perintah dan klik Jalankan sebagai administrator.
8. Ketik yang diberikan memerintah dan tekan Masukkan kunci untuk menonaktifkan hak admin.
administrator pengguna bersih / aktif: tidak

9. Terakhir, restart PC dan masuk ke akun utama Anda selalu menggunakan.
Baca juga:Perbaiki Layanan Domain Direktori Aktif Saat Ini Tidak Tersedia
Metode 8: Ubah Kunci Editor Registri
Kunci registri yang salah atau rusak dapat menyebabkan Windows ini menemukan driver untuk perangkat Anda tetapi mengalami masalah kesalahan. Menghapus kunci untuk driver filter mungkin menyelesaikan masalah. Untuk membuat perubahan pada kunci registri, Anda perlu mengetahui GUID driver. Ikuti langkah-langkah di bawah ini.
Catatan: Membuat cadangan kunci registri untuk mengembalikan ke pengaturan sebelumnya jika terjadi kesalahan manual selama modifikasi.
1. Luncurkan Pengaturan perangkat.

2. Klik kanan pada driver yang bermasalah dan pilih Properti.

3. Pergi ke rincian tab. Pilih Panduan Kelas dalam Properti drop-down.
4. Catat Nilai ditampilkan.

5. Sekarang, tekan Tombol Windows + R untuk membuka Jalankan kotak dialog.
6. Memasuki regedit dan tekan Masukkan kunci untuk membuka Editor Registri jendela.
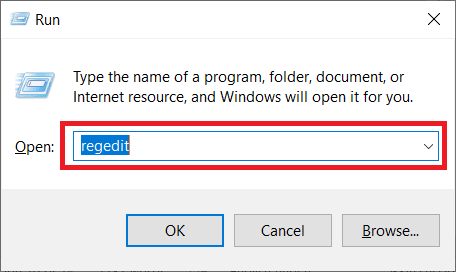
7. Klik Ya dalam prompt.
8. Arahkan ke folder kunci berikut jalur.
Komputer\HKEY_LOCAL_MACHINE\SYSTEM\CurrentControlSet\Control\Class
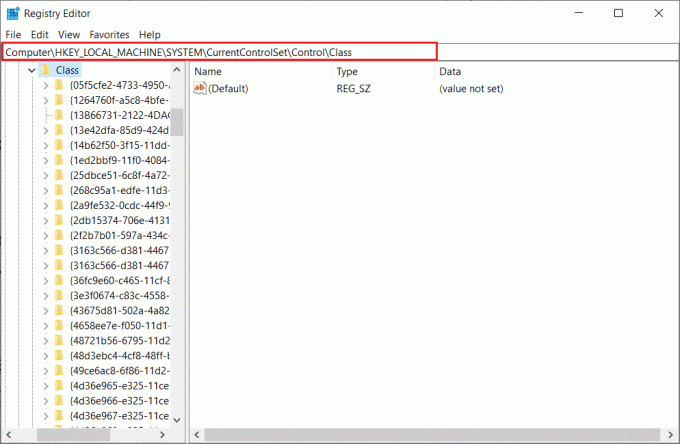
9. Temukan Nilai dicatat di kolom Nilai dan klik di atasnya.
10. Klik kanan pada Filter Atas dan pilih Menghapus pilihan.
Catatan: Jika Anda tidak dapat menemukan UpperFilters, cari Filter Bawah.
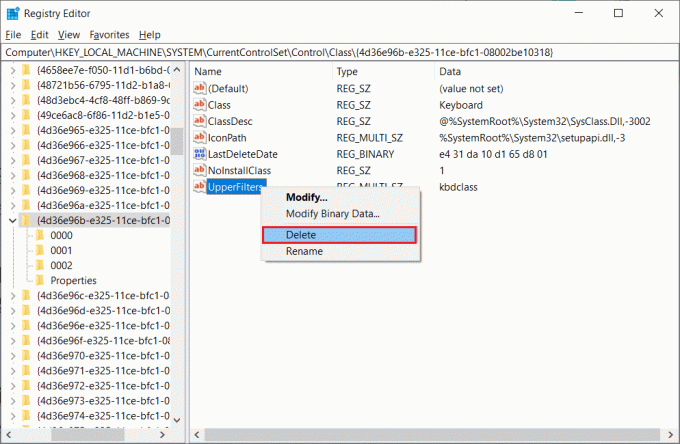
11. Konfirmasi prompt peringatan dan reboot PC.
Pertanyaan yang Sering Diajukan (FAQ)
Q1. Apa itu driver Windows?
Jwb. Driver Windows adalah bagian penting dari sistem komputer Anda. Driver adalah komponen perangkat lunak untuk sistem Anda dan menjalin komunikasi antara perangkat dan sistem operasi komputer.
Q2. Dari mana saya dapat memperbarui driver di Windows 10?
Jwb. Anda dapat pergi ke Device Manager di komputer Anda untuk melihat daftar semua driver aktif di komputer Anda. Dari Pengelola Perangkat, Anda juga dapat perbarui driver Anda.
Q3. Bisakah saya menginstal driver baru di Windows 10?
Jwb. Ya, Anda dapat menginstal driver baru ke PC Windows 10 Anda baik secara manual atau dengan bantuan utilitas sistem.
Direkomendasikan:
- Cara Menghapus Riwayat Uber
- Perbaiki Driver Grafis Valorant Rusak di Windows 10
- Perbaiki Windows 10 Upaya Dilakukan untuk Referensi Token
- Perbaiki Sistem yang Ditemukan Perubahan Tidak Sah pada Sistem Operasi Firmware atau Driver UEFI
Kami harap panduan ini bermanfaat dan Anda dapat memperbaikinya Windows menemukan driver untuk perangkat Anda tetapi mengalami kesalahan masalah. Beri komentar di bawah dan beri tahu kami metode mana yang berhasil untuk Anda. Juga, jika Anda memiliki pertanyaan, pertanyaan, atau saran, jangan ragu untuk membagikannya kepada kami.