6 Cara Teratas untuk Memperbaiki Maaf Kami Mengalami Masalah Saat Membuka Kesalahan Item Ini di Microsoft Outlook
Bermacam Macam / / August 09, 2022
Aplikasi Microsoft Outlook memudahkan Anda mengakses email dari desktop, seluler, atau web. Sementara Anda bisa mempekerjakan pintasan keyboard untuk Microsoft Outlook untuk menggunakannya secara efisien, semuanya gagal ketika Anda tidak dapat membuka email. Terutama, Anda mengalami kesalahan 'Maaf, kami mengalami masalah saat membuka item ini' di Outlook setiap kali Anda membuka email.

Biasanya, Anda dapat memperbaiki kesalahan hanya dengan memulai ulang aplikasi atau komputer Anda. Namun, jika itu tidak membantu, Anda dapat menggunakan tips pemecahan masalah berikut untuk memperbaiki kesalahan 'Maaf, kami mengalami masalah saat membuka item ini' di Outlook.
1. Atur Ulang Pengaturan Tampilan Microsoft Outlook
Anda dapat mengubah pengaturan tampilan Microsoft Outlook untuk ubah tampilan item dalam sebuah folder. Namun, mengubah pengaturan tampilan terkadang dapat menyebabkan kesalahan 'Maaf, kami mengalami masalah saat membuka item ini' di Outlook. Karenanya, Anda harus mulai dengan mengatur ulang pengaturan tampilan Outlook untuk melihat apakah itu membantu.
Langkah 1: Klik kanan pada ikon Mulai dan pilih Jalankan.

Langkah 2: Jenis outlook.exe /cleanviews di bidang Buka dan tekan Enter.

Langkah 3: Buka lagi perintah Run, ketik outlook.exe /resetnavpane di dalam kotak, dan tekan Enter.

Luncurkan kembali Outlook lagi dan periksa apakah kesalahan muncul.
2. Hapus Cache Microsoft Outlook
Microsoft Outlook mengumpulkan file cache untuk mengurangi waktu pemuatan dan meningkatkan kinerja aplikasi. Jika file cache yang ada rusak, Outlook mungkin gagal berfungsi dengan benar dan menampilkan kesalahan. Dalam hal ini, Anda dapat menghapus file cache Outlook dengan mengikuti langkah-langkah di bawah ini.
Langkah 1: Tekan tombol Windows + E untuk membuka File Explorer. Ketik jalur berikut di bilah alamat di bagian atas dan tekan Enter untuk menavigasi dengan cepat ke folder RoamCache.
%localappdata%\Microsoft\Outlook\RoamCache

Langkah 2: Pilih semua file di dalam folder dan klik ikon tempat sampah di bagian atas untuk menghapusnya.

Buka aplikasi Outlook dan lihat apakah masalahnya masih ada.
3. Buka Outlook dalam Mode Aman dan Nonaktifkan Add-In Bermasalah
Add-in Outlook pihak ketiga juga dapat mengganggu proses aplikasi dan menyebabkan kesalahan tersebut. Untuk memverifikasi kemungkinan ini, Anda dapat membuka Outlook dalam mode aman yang akan dijalankan tanpa add-in apa pun.
Untuk memulai Outlook dalam Mode Aman, tekan dan tahan tombol CTRL dan klik dua kali pintasan Outlook. Sebuah prompt akan muncul menanyakan apakah Anda ingin memulai Outlook dalam mode aman. Klik Ya untuk mengonfirmasi.

Jika Outlook berfungsi dengan baik dalam mode aman, Anda dapat menonaktifkan semua add-in, lalu mengaktifkannya kembali satu per satu untuk mengisolasi pelakunya.
Langkah 1: Di aplikasi Outlook, klik menu File di sudut kiri atas.

Langkah 2: Gunakan panel kiri untuk menavigasi ke Opsi.

Langkah 3: Di jendela Opsi Outlook, alihkan ke tab Add-in. Gunakan menu tarik-turun di sebelah Kelola dan pilih Add-in COM. Kemudian, klik tombol Go di sebelahnya.

Langkah 4: Hapus centang pada kotak untuk menonaktifkan add-in dan klik OK.

Setelah ini, Anda dapat mengaktifkan add-in satu per satu untuk mengisolasi yang menyebabkan masalah.
4. Perbaiki Profil Outlook Anda
Profil Outlook Anda berisi akun email, file data, dan pengaturan penting lainnya. Jika ada masalah dengan profil Anda saat ini, Outlook mungkin menampilkan kesalahan seperti 'Maaf, kami mengalami masalah saat membuka item ini' kepada Anda.
Ikuti langkah-langkah di bawah ini untuk memperbaiki profil Outlook Anda.
Langkah 1: Buka Outlook dan klik menu File di pojok kiri atas.

Langkah 2: Di tab Info, perluas Pengaturan Akun dan pilih Pengaturan Akun.

Langkah 3: Di bawah tab Email, pilih akun yang bermasalah dan klik Perbaiki.

Langkah 4: Tekan Perbaikan untuk mengonfirmasi.

5. Buat Profil Pengguna Baru
Jika memperbaiki profil Outlook tidak menyelesaikan kesalahan, Anda dapat membuat dan beralih ke profil pengguna baru. Begini caranya.
Langkah 1: Klik ikon pencarian di Taskbar, ketik panel kendali, dan tekan Enter.

Langkah 2: Alihkan jenis tampilan ke Ikon besar dan klik Mail (Microsoft Outlook).

Langkah 3: Di bawah Profil, pilih Tampilkan Profil.

Langkah 4: Klik tombol Tambah, ketik nama untuk profil baru, dan tekan OK.

Langkah 5: Di jendela Tambahkan Akun, masukkan detail akun Anda dan tekan Berikutnya.

Langkah 6: Setelah membuat profil, pilih 'Selalu gunakan profil ini'. Kemudian, gunakan menu tarik-turun untuk memilih profil baru Anda dan klik Terapkan.

6. Perbaiki Outlook
Terakhir, jika tidak ada yang berhasil, Anda dapat menggunakan alat perbaikan Microsoft Office untuk perbaiki aplikasi Outlook. Inilah yang perlu Anda lakukan.
Langkah 1: Tekan tombol Windows + R untuk meluncurkan perintah Run. Di bidang Buka, ketik appwiz.cpl dan tekan Enter.
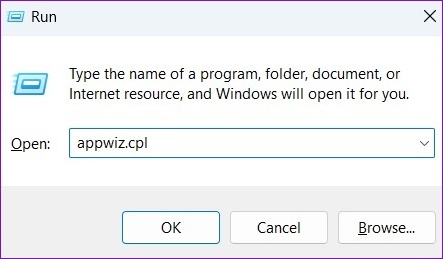
Langkah 2: Di jendela Program & Fitur, temukan Microsoft Office Suite atau Microsoft 365. Klik kanan padanya dan pilih Ubah.

Langkah 3: Pilih Perbaikan Cepat atau Perbaikan Online dan klik tombol Perbaikan untuk melanjutkan.

Setelah menyelesaikan perbaikan, Anda seharusnya dapat mengakses email Anda seperti sebelumnya.
Segarkan Pandangan Anda
Tidak nyaman ketika Outlook menampilkan kesalahan seperti itu saat mencoba mengakses email penting. Untungnya, tidak ada yang tidak dapat Anda perbaiki sendiri dengan tip pemecahan masalah yang disebutkan di atas.
Terakhir diperbarui pada 08 Agustus 2022
Artikel di atas mungkin berisi tautan afiliasi yang membantu mendukung Guiding Tech. Namun, itu tidak mempengaruhi integritas editorial kami. Konten tetap tidak bias dan otentik.

Ditulis oleh
Pankil berprofesi sebagai Insinyur Sipil yang memulai perjalanannya sebagai penulis di EOTO.tech. Dia baru-baru ini bergabung dengan Guiding Tech sebagai penulis lepas untuk meliput cara, penjelasan, panduan pembelian, tip dan trik untuk Android, iOS, Windows, dan Web.



