Perbaiki WHEA INTERNAL ERROR di Windows 10
Bermacam Macam / / August 20, 2022

Sistem operasi Microsoft Windows adalah salah satu yang paling terkenal dan banyak digunakan di komputer. Dengan berbagai versi, termasuk Windows XP, Windows Vista, Windows 7, Windows 8, dan Windows 10, telah mendapatkan popularitas di kalangan pengguna PC. Tidak diragukan lagi ini akan menawarkan pengalaman terbaik saat menggunakan PC berkat rangkaian fiturnya yang luas. Pengguna Windows telah melaporkan layar biru dengan kata-kata WHEA INTERNAL ERROR terlepas dari semua fitur dan pembaruan yang fantastis. Pengguna diperingatkan tentang potensi masalah dengan PC mereka melalui layar biru ini. Jika Anda mengalami masalah yang sama, Anda telah datang ke tempat yang benar karena kami memiliki tutorial ideal yang akan membantu Anda memperbaiki kesalahan WHEA dengan langkah-langkah logis. Mari kita mulai dengan mengetahui tentang kesalahan internal WHEA di Windows 10 dan alasan yang mengarah ke layar biru yang menyatakan kesalahan secara rinci di paragraf mendatang diikuti dengan metode untuk memperbaikinya.

Isi
- Cara Memperbaiki WHEA INTERNAL ERROR di Windows 10
- Apa Penyebab Kesalahan 0x00000122?
- Metode 1: Metode Pemecahan Masalah Dasar
- Metode 2: Jalankan Pemecah Masalah Perangkat & Perangkat Keras
- Metode 3: Perbaiki File Sistem
- Metode 4: Nonaktifkan Program Startup
- Metode 5: Perbarui Driver Perangkat
- Metode 6: Instal Ulang Driver Perangkat
- Metode 7: Nonaktifkan Reboot Otomatis Windows
- Metode 8: Aktifkan Fast Startup
- Metode 9: Gunakan Alat Pihak Ketiga
- Metode 10: Copot Program yang Bertentangan
- Metode 11: Perbarui BIOS Sistem
- Metode 12: Copot Pembaruan Windows Terbaru
- Metode 13: Copot Perangkat Lunak Antivirus Pihak Ketiga
- Metode 14: Lakukan Pemulihan Sistem
- Metode 15: Bersihkan Instal Windows
Cara Memperbaiki WHEA INTERNAL ERROR di Windows 10
Kesalahan Blue Screen of Death yang dikenal sebagai WHEA cukup sering terjadi di Windows. Ini menunjukkan mekanisme yang tidak berfungsi yang membuatnya tidak dapat dioperasikan untuk sementara. Cacat perangkat keras atau perangkat lunak mungkin menjadi penyebab kesalahan BSOD. Namun, dalam contoh ini, kesalahan menunjukkan bahwa pemeriksaan bug dengan nilai 0x00000122 menunjukkan bahwa kesalahan internal Arsitektur Masalah Perangkat Keras Windows (WHEA) telah terjadi.
Apa Penyebab Kesalahan 0x00000122?
Seperti disebutkan di atas, alasan mengapa kesalahan 0x00000122 terjadi dapat bervariasi antara masalah perangkat lunak dan perangkat keras. Jadi, mari kita selidiki beberapa alasan paling umum yang menyebabkan masalah BSOD ini.
- Jika Anda baru saja mengunduh BIOS versi terbaru, ini dapat menyebabkan masalah dengan firmware sistem dan mengakibatkan salah satu alasan umum di balik kesalahan WHEA.
- Berikutnya dalam daftar ini adalah masalah dengan registri Windows. Jika kunci rusak atau terhapus secara tidak sengaja oleh operasi pembersihan, itu juga bisa menjadi alasan terjadinya kesalahan.
- Penyebab kesalahan berikutnya adalah tidak cukupnya ruang di hard disk sistem Anda. Anda memerlukan setidaknya 2 hingga 10 GB ruang kosong agar sistem Anda berfungsi dengan benar jika Anda menggunakan Windows 10.
- Alasan lainnya adalah ketidakcocokan driver perangkat dengan sistem operasi di komputer/laptop Anda.
- Penyebab umum berikutnya adalah pembaruan terbaru yang dibuat untuk Windows di sistem Anda.
- Perangkat lunak antivirus di sistem Anda juga dapat menyebabkan kesalahan dengan menghapus kunci registri penting atau dengan memblokir file sistem penting.
- Jika kesalahan ditemukan dalam perangkat lunak cadangan sistem Anda, itu dapat menyebabkan kesalahan WHEA.
Sekarang setelah Anda mengetahui kemungkinan alasan di balik kesalahan tersebut, sekarang saatnya untuk melihat beberapa metode pemecahan masalah yang telah kami dukung bersama dengan tangkapan layar untuk memberi Anda referensi yang lebih baik. Tetapi sebelum Anda mulai dengan metode perbaikan, coba reboot perangkat Anda untuk memeriksa apakah masalah telah teratasi. Dalam hal itu tidak menggunakan metode seperti yang diperintahkan.
Metode 1: Metode Pemecahan Masalah Dasar
Ikuti metode pemecahan masalah dasar ini untuk memperbaiki kesalahan.
1A. Boot ke Boot Aman
Melakukan boot aman di Windows adalah salah satu metode pemecahan masalah dasar yang dipilih untuk menghilangkan kesalahan BSOD seperti kesalahan prompt WHEA. Mode aman biasanya digunakan ketika sistem Anda diblokir, yang dalam kasus kesalahan tersebut. Ini membantu dalam diagnosis masalah dengan sistem operasi dan menonaktifkan perangkat lunak pihak ketiga sementara hanya mengizinkan perangkat lunak Windows yang penting untuk dijalankan. Jika Anda ingin mengetahui detail tentang cara melakukannya, lihat panduan kami Cara Boot ke Safe Mode di Windows 10.
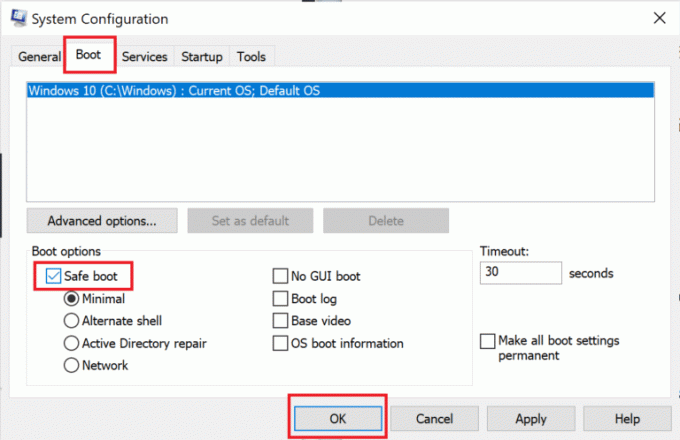
1B. Diagnosis Memori Windows
Metode selanjutnya dalam daftar untuk mengatasi WHEA INTERNAL ERROR di Windows 10 adalah dengan menguji RAM di sistem Anda. Seperti yang dibahas sebelumnya di penyebab, jika Anda tidak memiliki ruang yang cukup di RAM sistem, itu bisa menjadi alasan di balik kesalahan. Anda dapat menguji RAM Anda dengan cara Windows Memory Diagnostic seperti yang dijelaskan dalam langkah-langkah di bawah ini:
1. Buka Lari kotak dialog dengan menekan tombol Windows + Rkunci bersama.
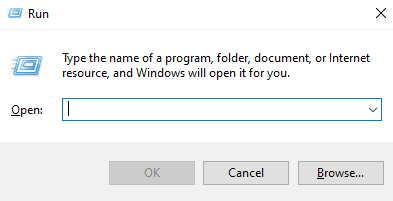
2. Jenis terjadwal dan tekan Masukkan kunci.

3. Pilih Mulai ulang sekarang dan periksa masalah pilihan.
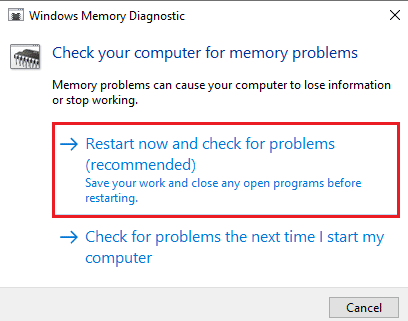
Setelah alat Diagnostik Windows menguji masalah komputer Anda, Anda dapat memeriksa kesalahan setelah reboot.
1C. Perbarui Windows
Jika memperbarui driver perangkat tidak membantu Anda dengan masalah internal WHEA maka Anda dapat mencoba memperbarui perangkat lunak sistem Anda. Versi kedaluwarsa adalah alasan kesalahan BSOD tersebut saat memperbarui perangkat lunak dengan yang terbaru versi membantu dalam memperluas basis data driver Anda dan melindungi dari kesalahan semacam itu atau sistem lain kerentanan. Jadi, pastikan perangkat lunak Anda diperbarui dan Anda dapat melakukannya dengan bantuan panduan kami Cara Mengunduh dan Menginstal Pembaruan Terbaru Windows 10.
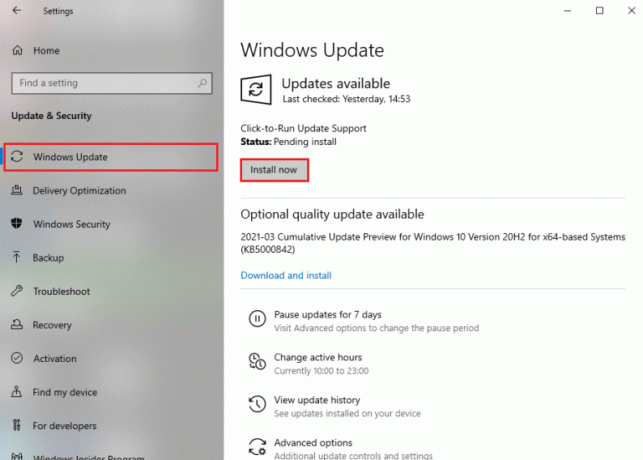
Baca juga: Perbaiki Kesalahan Windows 10 0xc004f075
1D. Perbaiki Hard Drive yang Rusak
Metode lain yang cukup membantu dalam menyelesaikan masalah WHEA di layar Anda adalah dengan memeriksa apakah hard drive dapat memiliki file yang rusak. Drive penyimpanan ini, yang memiliki hard drive internal maupun eksternal dan yang terpenting semua data penting dalam sistem, dapat menghasilkan pesan kesalahan jika rusak. Untuk memperbaiki masalah ini, penting untuk menjalankan pemindaian chkdsk yang dapat Anda ketahui lebih lanjut dengan bantuan panduan kami Bagaimana Cara Memperbaiki atau Memperbaiki Hard Drive yang Rusak Menggunakan CMD?

1E. Jalankan Pembersihan Disk
Di Ruang Hard Disk PC, file sampah disimpan sementara yang pada akhirnya dapat menumpuk dan menempati banyak ruang. Ini dapat mengakibatkan ruang penyimpanan rendah yang memperlambat sistem Anda dan merupakan penyebab di balik kesalahan WHEA. Dalam kasus seperti itu, menjadi penting untuk menghapus file-file ini menggunakan alat Pembersihan Disk. Ikuti panduan kami untuk gunakan Disk Cleanup di Windows 10.
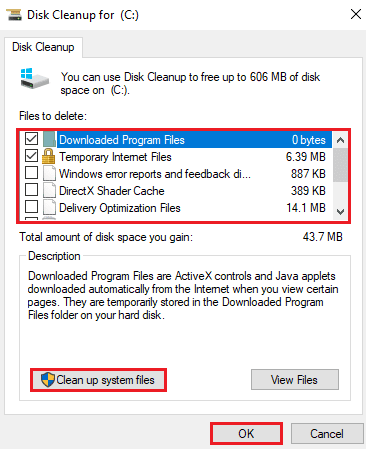
1F. Jalankan Pemindaian Malware
Malware adalah alasan lain bagi Anda untuk menemukan kesalahan WHEA di sistem Anda. Malware telah terlihat melakukan banyak kerusakan secara umum pada sistem dan file. Itu dapat memasuki sistem dengan cara apa pun dan menghancurkan file, program, dan aplikasi yang berharga. Jadi, penting untuk menonaktifkannya menggunakan alat bawaan Keamanan Windows yang membantu menjalankan diagnosis dan memperbaiki masalah dengan sistem. Baca panduan kami di bagaimana cara menjalankan pemindaian virus di komputer saya?

Setelah proses selesai, sistem Anda harus bebas dari malware yang ada yang akan menyelesaikan WHEA INTERNAL ERROR.
Metode 2: Jalankan Pemecah Masalah Perangkat & Perangkat Keras
Hal pertama yang harus dilakukan jika Anda menerima kesalahan BSOD WHEA adalah menjalankan pemecah masalah Blue Screen of Death. Ini adalah alat Windows bawaan yang membantu memperbaiki masalah yang terkait dengan komputer Anda. Ikuti panduan kami untuk jalankan Pemecah Masalah Perangkat Keras dan Perangkat untuk memperbaiki masalah. Pemecah masalah akan menemukan dan memperbaiki masalah yang terkait dengan BSOD. Tunggu hingga proses selesai untuk memeriksa apakah masalah telah teratasi.

Baca juga:Perbaiki Windows 10 Layar Kuning Kematian
Metode 3: Perbaiki File Sistem
Jika ada file yang rusak atau ditulis ulang di sistem Anda, mereka dapat menyebabkan kesalahan BSOD WHEA. Oleh karena itu, sebaiknya Anda mengambil bantuan utilitas System File Checker (SFC) dan Deployment Image Servicing and Management (DISM) bawaan untuk memperbaiki masalah dengan file sistem. Untuk informasi lebih lanjut, baca panduan kami di Cara Memperbaiki File Sistem di PC Windows 10 untuk melakukan pemindaian di desktop Anda.
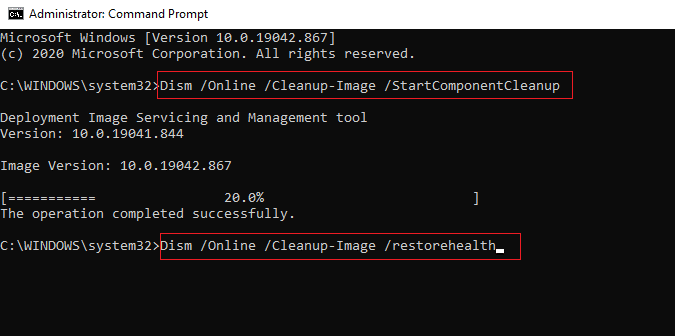
Metode 4: Nonaktifkan Program Startup
Anda juga dapat mencoba untuk menonaktifkan program yang tidak perlu yang berjalan di menu Startup Windows, yang mungkin menjadi alasan kesalahan muncul di layar Anda setelah sistem dimulai bahkan tanpa aktivitas pengguna. Untuk mengatasinya, ikuti langkah-langkah yang diberikan di bawah ini:
1. Membuka Pengelola tugas dengan memukul Ctrl + Shift + tombol Esc serentak.
2. Klik Memulai tab.

3. Klik kanan pada program untuk Cacat mereka.
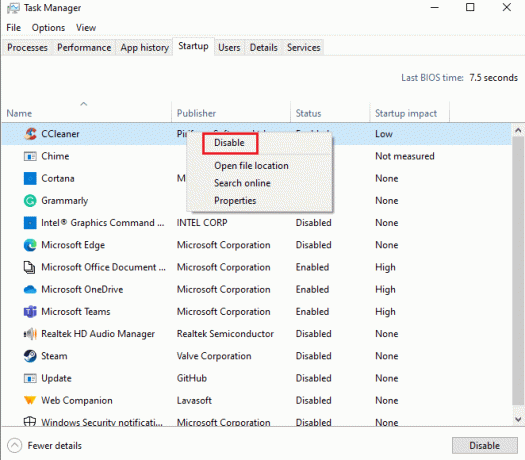
Metode 5: Perbarui Driver Perangkat
Metode selanjutnya yang dapat membantu Anda memperbaiki kesalahan 0x00000122 adalah dengan Memperbarui driver perangkat. Driver perangkat membuat komunikasi antara perangkat keras dan sistem operasi di komputer Anda. Jika driver perangkat ini kedaluwarsa, mereka dapat menjadi salah satu alasan utama mengapa Anda melihat kesalahan BSOD WHEA di layar Anda. Jadi, untuk memastikan Anda tidak melihat kesalahan ini lagi, perbarui driver dengan bantuan panduan kami Cara Memperbarui Driver Perangkat di Windows 10.

Metode 6: Instal Ulang Driver Perangkat
Hal berikutnya yang penting untuk diperhatikan untuk mengatasi error 0x00000122 adalah hardware eksternal. PC Anda mungkin terhubung ke periferal komputer yang menjalankan berbagai program penting seperti pencetakan, pemindaian, dan aktivitas lainnya. Periferal ini saat terhubung ke PC dapat menyebabkan kesalahan BSOD dan oleh karena itu, perangkat keras eksternal harus dicabut jika Anda mengalami salah satu kesalahan tersebut.
Juga, Anda dapat mencoba untuk menghapus pengandar di sistem Anda dan kemudian menginstalnya kembali. Untuk melanjutkan lebih jauh, Anda dapat memeriksa panduan kami Cara Menghapus dan Menginstal Ulang Driver di Windows 10 dan diinformasikan dengan benar tentang langkah-langkah yang harus diikuti.

Baca juga:Cara Memperbaiki Layar Putih Laptop Window 10
Metode 7: Nonaktifkan Reboot Otomatis Windows
Jika sistem Anda terus me-reboot setiap kali setelah startup, maka itu dapat menyebabkan WHEA INTERNAL ERROR muncul di layar Anda. Ini mencegah Anda menggunakan sistem Anda dan bisa sangat mengganggu jika bertemu sesekali. Dalam hal ini, Anda dapat memastikan bahwa Anda mencegah kesalahan berulang dengan menonaktifkan reboot otomatis Windows, yang dapat dilakukan dengan bantuan langkah-langkah berikut:
1. Tekan Windows + D tombol bersama-sama untuk meminimalkan semua program di PC Anda.
2. Buka bilah pencarian, ketik Pengaturan sistem lanjutan di dalamnya, dan tekan Memasuki.

3. Dalam Properti sistem jendela, di Canggih tab, klik Pengaturan di Startup dan Pemulihan bagian.
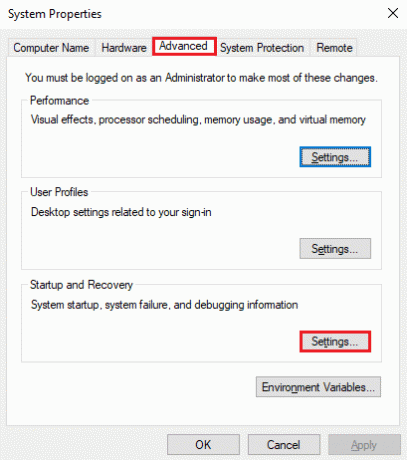
4. Hapus centang pada kotak untuk Mulai ulang secara otomatis dan klik Oke untuk menerapkan perubahan.
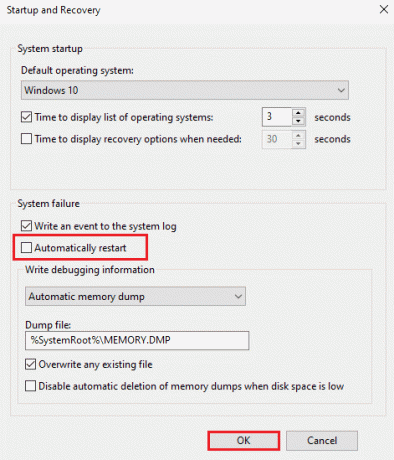
Setelah kotak tidak dicentang, reboot otomatis Windows akan dinonaktifkan, membuat Anda tanpa kemungkinan kesalahan WHEA pada sistem Anda.
Metode 8: Aktifkan Fast Startup
Metode lain untuk dicoba saat menghadapi kesalahan BSOD WHEA adalah mengaktifkan startup cepat di bawah pengaturan shutdown sistem Anda. Ini adalah metode pemecahan masalah dasar yang telah terbukti berfungsi untuk banyak pengguna yang menghadapi masalah ini.
1. tekan kunci jendela, Tipe Pengaturan daya & tidur, dan klik Membuka.
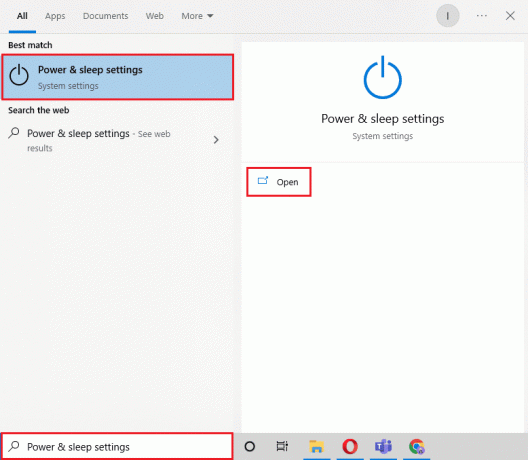
2. Sekarang, klik Pengaturan daya tambahan.

3. Selanjutnya, klik pada Pilih fungsi tombol daya pilihan.

4. Ubah status Aktifkan startup cepat berlawanan dengan apa yang disimpan.
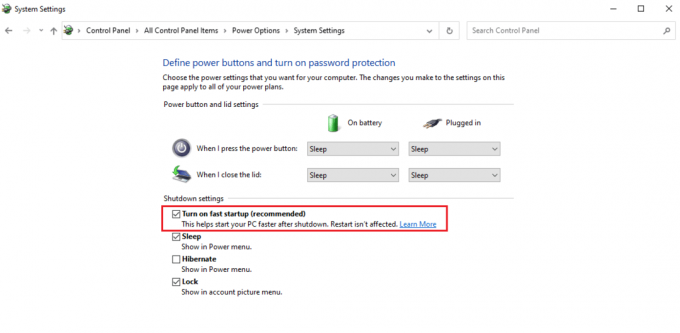
5. Kemudian, klik Simpan perubahan.
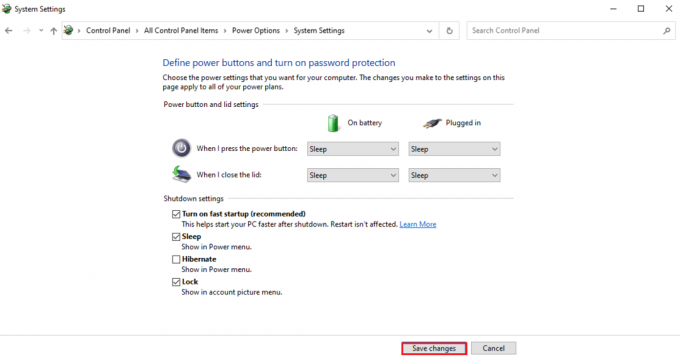
Baca juga:Perbaiki Red Screen of Death Error (RSOD) pada Windows 10
Metode 9: Gunakan Alat Pihak Ketiga
Untuk memperbaiki file rusak yang sering menjadi penyebab WHEA INTERNAL ERROR di Windows 10, perbaiki kerusakan oleh virus, perlindungan malware, atau untuk mengoptimalkan registri di sistem Anda, Anda dapat menggunakan perbaikan sistem lanjutan pihak ketiga alat. Alat ini membantu dalam memperbaiki masalah dengan Windows dan memperbaiki program agar tidak mogok. Yang terpenting, alat seperti Restoro, buat titik pemulihan sebelum memulai dengan memperbaiki dan mengganti elemen yang dapat menyebabkan kesalahan BSOD WHEA.
1. Buka Browser Anda dan Instal memulihkan di sistem Anda dengan mengklik Mulai Unduh.

2. Luncurkan Aplikasi pada PC Anda.
3. Sekarang, setelah aplikasi diluncurkan, klik Mulai Perbaikan.
Setelah perbaikan selesai, restart PC Anda untuk memeriksa apakah WHEA INTERNAL ERROR di Windows 10 telah teratasi.
Metode 10: Copot Program yang Bertentangan
Jika Anda masih mengalami kesalahan WHEA di sistem Anda, ada kemungkinan program serupa yang diinstal pada PC Anda bertabrakan satu sama lain dan menyebabkan masalah. Jika ini masalahnya, maka menghapus program semacam itu bisa berguna. Ini adalah bagaimana Anda dapat menghapus aplikasi dari sistem Anda:
1. Luncurkan Pengaturan Windows.
2. Sekarang, klik Aplikasi pengaturan.

3. Sekarang, cari dan klik aplikasi yang bertentangan dan pilih Copot pemasangan pilihan.

Setelah proses uninstall selesai, Anda akan bebas dari kesalahan BSOD.
Baca juga:Perbaiki Kesalahan Layar Biru Windows 10
Metode 11: Perbarui BIOS Sistem
BIOS adalah sumber daya perangkat lunak yang sangat berguna untuk suatu sistem. Oleh karena itu, sebelum membuat perubahan apa pun, Anda harus sangat berhati-hati karena banyak elemen perangkat keras juga bergantung padanya. Jika BIOS Anda rusak, itu bisa menjadi alasan di balik kesalahan WHEA. Anda dapat mengatasi masalah ini dengan memperbarui BIOS pada sistem Anda dengan bantuan panduan kami Apa itu BIOS dan bagaimana cara memperbarui BIOS?
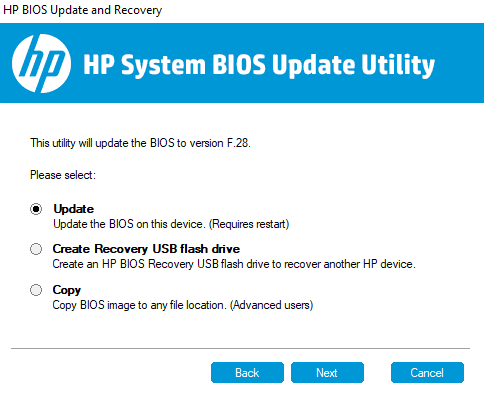
Metode 12: Copot Pembaruan Windows Terbaru
Ada kemungkinan pembaruan Windows terbaru yang Anda buat rusak. File korup ini dapat merusak PC Anda dan mengakibatkan kesalahan BSOD WHEA di layar setelah memulai sistem. Untuk memastikan hal ini tidak terjadi, Anda perlu menghapus file yang rusak ini dengan menghapus instalan pembaruan terbaru.
1. Membuka Pengaturan menggunakan ikon Mulai dan pilih Pembaruan & Keamanan di dalamnya.

2. Sekarang, pilih Lihat riwayat pembaruan.

3. Selanjutnya, klik Copot pemasangan pembaruan.
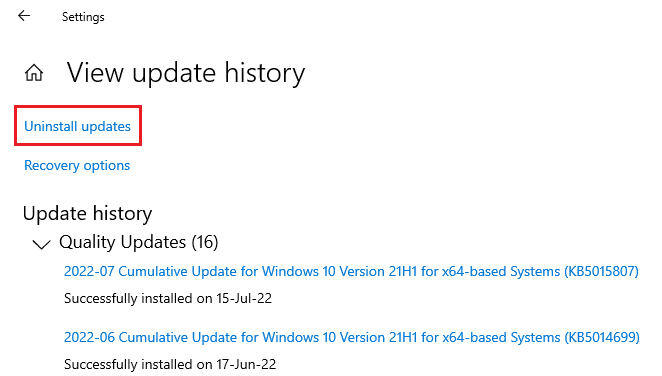
4. Klik kanan pada yang terbaru jendela memperbarui dibuat dan klik Copot pemasangan.

Metode 13: Copot Perangkat Lunak Antivirus Pihak Ketiga
Jika serangan malware terjadi pada sistem Anda, itu dapat ditangani dengan alat Keamanan Windows bawaan yang membantu menjaga PC Anda dari bahaya dan malware yang merusak tersebut. Karena sudah ada alat untuk mengatasi masalah tersebut, Anda tidak perlu menginstal perangkat lunak antivirus pihak ketiga di komputer Anda karena ini juga dapat menyebabkan kesalahan WHEA. Jika Anda telah menginstal Avast Antivirus, lihat panduan kami di 5 Cara Menghapus Sepenuhnya Antivirus Avast di Windows 10. Kami juga memiliki panduan untuk pengguna McAfee yang bisa mendapatkan bantuan dari Cara Menghapus McAfee LiveSafe di Windows 10 untuk menghapus instalasi perangkat lunak Antivirus.
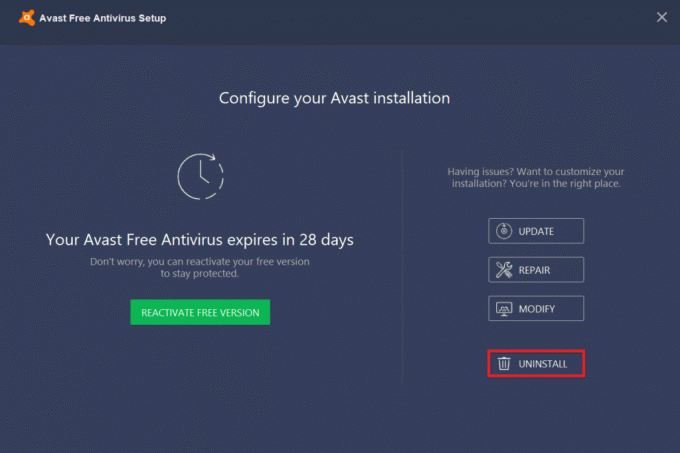
Baca juga:Perbaiki Windows 10 Netwtw04.sys Blue Screen Error
Metode 14: Lakukan Pemulihan Sistem
Anda juga dapat memperbaiki sistem Anda menggunakan Pemulihan Sistem jika Anda belum menerima bantuan untuk menghapus program atau driver dari sistem Anda. Ada kemungkinan bahwa kesalahan WHEA terjadi pada PC Anda karena kesalahan yang tidak diketahui yang dapat diselesaikan dengan bantuan Pemulihan Sistem. Anda dapat mempelajari banyak tentang Pemulihan Sistem dan cara melakukannya di Windows dengan bantuan panduan kami Cara menggunakan Pemulihan Sistem di Windows 10.
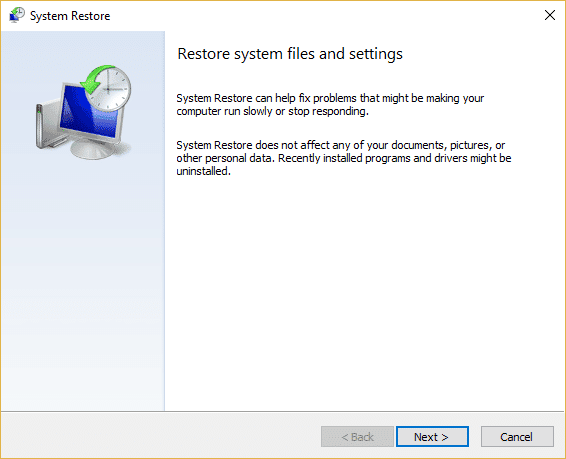
Metode 15: Bersihkan Instal Windows
Ini adalah metode terakhir dalam daftar perbaikan untuk kesalahan WHEA dan upaya terakhir yang dapat Anda pilih untuk menyelesaikan masalah. Cara ini adalah instal ulang Windows yang bisa menghilangkan semua masalah software. Sebelum Anda melakukan metode ini, pastikan untuk menyimpan semua data Anda ke hard drive eksternal untuk menghindari kehilangan apa pun. Anda dapat memeriksa panduan kami di Cara melakukan Instalasi Bersih Windows 10 untuk melakukannya dengan baik.

Direkomendasikan:
- Perbaiki Virtualbox Tidak Dapat Memasukkan Disk Optik Virtual
- Perbaiki 0x800f0831 Kesalahan Pembaruan Windows 10
- Perbaiki win32kfull.sys BSOD di Windows 10
- Perbaiki Kesalahan Windows 0 ERROR_SUCCESS
Kami berharap panduan kami telah membantu Anda dengan beberapa metode untuk memperbaikinya KESALAHAN INTERNAL WHEA di Windows 10. Beri tahu kami metode mana yang paling cocok untuk Anda dari semua yang disebutkan di atas. Untuk pertanyaan atau saran, hubungi kami dengan meninggalkan komentar di bawah.



