Perbaiki Mikrofon Tim Microsoft Tidak Bekerja di Windows 10
Bermacam Macam / / November 28, 2021
Selain belajar cara membuat kopi Dalgona, mengasah keterampilan merawat rumah, dan menemukan hal-hal lucu cara baru untuk menghabiskan waktu di masa lockdown ini (2020), kami juga telah menghabiskan banyak waktu kami untuk platform/aplikasi konferensi video. Sementara Zoom telah mendapatkan tindakan paling banyak, Tim Microsoft telah muncul sebagai underdog, dan banyak perusahaan mengandalkannya untuk menyelesaikan pekerjaan dari jarak jauh.
Microsoft Teams, selain memungkinkan opsi obrolan grup, video, dan panggilan suara standar, juga menggabungkan sejumlah fitur menarik lainnya. Daftar tersebut mencakup kemampuan untuk berbagi file dan berkolaborasi pada dokumen, mengintegrasikan add-on pihak ketiga (untuk menghindari meminimalkan Tim saat dibutuhkan), dll. Microsoft juga telah mengganti add-in Skype yang ditemukan di Outlook dengan add-in Teams, dan oleh karena itu, Teams telah menjadi aplikasi komunikasi masuk untuk perusahaan yang sebelumnya mengandalkan Skype for Business.
Meskipun mengesankan, Teams terkadang mengalami beberapa masalah. Salah satu masalah yang lebih sering dihadapi oleh pengguna adalah Mikrofon tidak berfungsi pada panggilan video atau suara Teams. Masalahnya berasal dari kesalahan konfigurasi pengaturan aplikasi atau pengaturan Windows dan dapat dengan mudah diperbaiki dalam beberapa menit. Di bawah ini adalah enam solusi berbeda yang dapat Anda coba agar Mikrofon Anda berfungsi di aplikasi Teams.

Isi
- Perbaiki Mikrofon Tim Microsoft Tidak Bekerja di Windows 10
- Metode 1: Pastikan Mikrofon yang benar dipilih
- Metode 2: Periksa Izin Aplikasi & Mikrofon
- Metode 3: Verifikasi apakah Mikrofon diaktifkan di pengaturan PC
- Metode 4: Jalankan Pemecah Masalah Mikrofon
- Metode 5: Perbarui Driver Audio
- Metode 6: Instal Ulang/Perbarui Microsoft Teams
Perbaiki Mikrofon Tim Microsoft Tidak Bekerja di Windows 10
Ada beberapa alasan yang mungkin mendorong Mikrofon Anda untuk berperilaku tidak semestinya pada panggilan tim. Pertama, Anda perlu memastikan bahwa Mikrofon berfungsi. Untuk melakukan ini, sambungkan Mikrofon ke perangkat lain (ponsel Anda juga berfungsi) dan coba hubungi seseorang; jika mereka dapat mendengar Anda dengan keras dan jelas, Mikrofon berfungsi, dan Anda dapat yakin tidak ada biaya baru. Anda juga dapat mencoba menggunakan aplikasi lain yang memerlukan masukan dari Mikrofon, misalnya, Discord atau program panggilan video lain, dan periksa apakah itu berfungsi di sana.
Juga, apakah Anda mencoba memulai ulang aplikasi atau mencolokkan Mikrofon dan memasangnya kembali? Kami tahu Anda melakukannya, tetapi tidak ada salahnya untuk mengonfirmasi. Pengguna komputer juga dapat mencoba mencolokkan Mikrofon ke port lain (yang ada di CPU). Jika ada tombol bisu di Mikrofon, periksa apakah tombol itu ditekan dan konfirmasikan bahwa Anda tidak sengaja mematikan suara panggilan aplikasi. Terkadang, Teams mungkin gagal mendeteksi Mikrofon Anda jika Anda menyambungkannya saat sedang melakukan panggilan. Untuk menghubungkan Mikrofon terlebih dahulu dan kemudian melakukan/menggabungkan panggilan.
Setelah Anda memastikan bahwa Mikrofon berfungsi dengan baik dan telah mencoba perbaikan cepat di atas, kami dapat beralih ke sisi perangkat lunak dan memastikan semuanya dikonfigurasi dengan benar.
Metode 1: Pastikan Mikrofon yang benar dipilih
Jika Anda memiliki beberapa mikrofon yang terhubung ke komputer Anda, sangat mungkin aplikasi salah memilih yang salah. Jadi saat Anda berbicara di bagian atas paru-paru Anda di mikrofon, aplikasi mencari masukan di mikrofon lain. Untuk memastikan Mikrofon yang benar dipilih:
1. Luncurkan Microsoft Teams dan lakukan panggilan video ke kolega atau teman.
2. Klik pada tiga titik horizontal hadir di bilah alat panggilan video dan pilih Tampilkan pengaturan perangkat.
3. Di bilah sisi berikut, periksa apakah Mikrofon yang benar telah disetel sebagai perangkat input. Jika tidak, perluas daftar drop-down Mikrofon dan pilih Mikrofon yang diinginkan.
Setelah Anda memilih Mikrofon yang diinginkan, bicaralah ke dalamnya, dan periksa apakah bilah biru putus-putus di bawah menu tarik-turun bergerak. Jika ya, Anda dapat menutup tab ini dan (sayangnya) kembali ke panggilan kerja Anda karena Mikrofon tidak lagi mati di Teams.
Metode 2: Periksa Izin Aplikasi & Mikrofon
Saat menjalankan metode di atas, beberapa pengguna mungkin tidak dapat menemukan Mikrofon mereka di daftar pilihan drop-down. Ini terjadi jika aplikasi tidak memiliki izin untuk menggunakan perangkat yang terhubung. Untuk memberi Teams izin yang diperlukan:
1. Klik pada Anda ikon profil hadir di sudut kanan atas jendela Teams dan pilih Pengaturan dari daftar berikutnya.

2. Naik ke Izin halaman.
3. Di sini, periksa apakah aplikasi diizinkan mengakses perangkat media Anda (Kamera, Mikrofon, dan speaker). Klik pada sakelar sakelar untuk mengaktifkan akses.

Anda juga perlu memeriksa pengaturan mikrofon komputer Anda dan memverifikasi apakah aplikasi pihak ketiga dapat menggunakannya. Beberapa pengguna menonaktifkan akses mikrofon karena mengkhawatirkan privasi mereka, tetapi kemudian lupa untuk mengaktifkannya kembali saat diperlukan.
1. Tekan tombol Windows untuk membuka menu Mulai dan klik ikon roda gigi untuk luncurkan Pengaturan Windows.
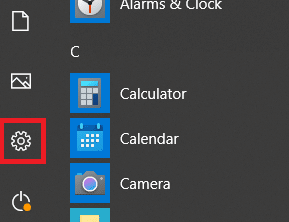
2. Klik Pribadi.

3. Di bawah Izin Aplikasi di daftar navigasi, klik pada Mikropon.
4. Terakhir, pastikan sakelar sakelar untuk Izinkan aplikasi mengakses Mikrofon Anda diatur ke Pada.

5. Gulir ke bawah lebih jauh di panel kanan, temukan Teams, dan periksa apakah itu dapat menggunakan Mikrofon. Anda juga perlu mengaktifkan 'Izinkan aplikasi desktop mengakses mikrofon Anda'.

Metode 3: Verifikasi apakah Mikrofon diaktifkan di pengaturan PC
Melanjutkan dengan daftar periksa, verifikasi apakah Mikrofon yang terhubung diaktifkan. Jika tidak, bagaimana Anda akan menggunakannya? Kami juga perlu memastikan Mikrofon yang diinginkan diatur sebagai perangkat input default jika ada beberapa mikrofon yang terhubung.
1. Membuka Pengaturan Windows (tombol Windows + I) dan klik Sistem.

2. Menggunakan menu navigasi di sebelah kiri, pindah ke Suara halaman pengaturan.
Catatan: Anda juga dapat mengakses Pengaturan Suara dengan mengklik kanan ikon Speaker di bilah tugas dan kemudian memilih Buka Pengaturan Suara.
3. Sekarang, di panel kanan, klik Kelola Perangkat Suara di bawah Masukan.

4. Di bawah bagian Perangkat Input, periksa status Mikrofon Anda.
5. Jika dinonaktifkan, klik pada Mikropon untuk memperluas sub-opsi dan mengaktifkannya dengan mengklik Memungkinkan tombol.

6. Sekarang, kembali ke halaman pengaturan Suara utama dan temukan Uji Mikrofon Anda meter. Ucapkan sesuatu langsung ke Mikrofon dan periksa apakah pengukur menyala.
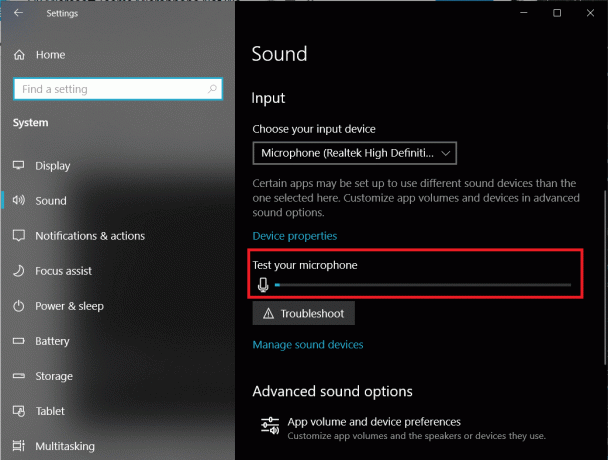
Metode 4: Jalankan Pemecah Masalah Mikrofon
Itulah semua pengaturan yang dapat Anda periksa dan perbaiki agar Mikrofon berfungsi di Teams. Jika Mikrofon masih menolak untuk beroperasi, Anda dapat mencoba menjalankan pemecah masalah mikrofon internal. Pemecah masalah akan secara otomatis mendiagnosis dan memperbaiki masalah apa pun.
Untuk menjalankan pemecah masalah mikrofon – Kembali ke pengaturan Suara (Pengaturan Windows > Sistem > Suara), gulir ke bawah pada panel kanan untuk menemukan Memecahkan masalah tombol, dan klik di atasnya. Pastikan Anda mengklik Tombol pemecahan masalah di bawah bagian Input karena ada pemecah masalah terpisah yang tersedia untuk perangkat keluaran (speaker & headset) juga.

Jika pemecah masalah menemukan masalah apa pun, pemecah masalah akan memberi tahu Anda tentang hal yang sama dengan statusnya (diperbaiki atau tidak diperbaiki). Tutup jendela pemecahan masalah dan periksa apakah Anda dapatmenyelesaikan masalah Microsoft Teams Microphone tidak berfungsi.
Metode 5: Perbarui Driver Audio
Kami telah mendengar kali ini, dan sekali lagi bahwa driver yang rusak dan usang dapat menyebabkan perangkat yang terhubung tidak berfungsi. Driver adalah file perangkat lunak yang digunakan perangkat keras eksternal untuk berkomunikasi dengan sistem operasi. Jika Anda pernah menghadapi masalah dengan perangkat keras, insting pertama Anda harus memperbarui driver terkait, jadi perbarui driver audio dan periksa apakah masalah mikrofon teratasi.
1. Tekan tombol Windows + R untuk meluncurkan kotak perintah Jalankan, ketik devmgmt.msc, dan klik Ok untuk buka Pengelola Perangkat.

2. Pertama, perluas input dan output Audio dengan mengklik panah di sebelah kanannya—Klik kanan pada Mikrofon dan pilih Perbarui Driver.
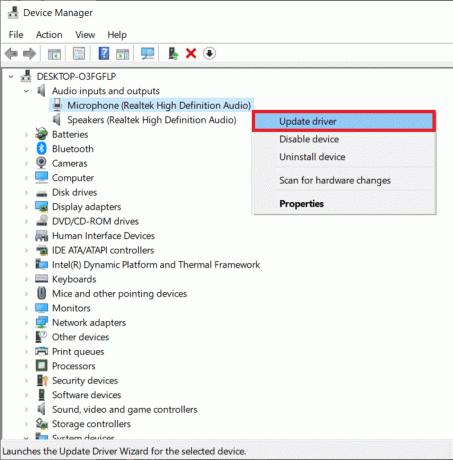
3. Di jendela berikut, pilih Cari Secara Otomatis untuk driver.

4. Juga, perluas Pengontrol suara, video, dan game dan perbarui driver kartu audio Anda.

Mulai ulang PC Anda dan lihat apakah Anda bisa perbaiki Mikrofon tidak berfungsi pada masalah Tim Microsoft.
Metode 6: Instal Ulang/Perbarui Microsoft Teams
Akhirnya, jika masalah mikrofon tidak berfungsi tidak diperbaiki dengan salah satu metode di atas, Anda harus coba instal ulang Microsoft Teams sama sekali. Sangat mungkin bahwa masalah ini disebabkan karena bug yang melekat, dan pengembang telah memperbaikinya di rilis terbaru. Menginstal ulang juga akan membantu memperbaiki file terkait Teams yang mungkin rusak.
1. Luncurkan Panel Kontrol dengan mengetikkan kontrol atau panel kontrol di kotak perintah Jalankan atau bilah pencarian menu mulai.

2. Klik Program & Fitur.

3. Di jendela berikut, temukan Microsoft Teams (klik tajuk kolom Nama untuk mengurutkan hal-hal berdasarkan abjad dan mempermudah pencarian program), klik kanan padanya, dan pilih Copot pemasangan.

4. Munculan yang meminta konfirmasi tentang tindakan tersebut akan tiba. Klik Copot pemasangan lagi untuk menghapus Microsoft Teams.
5. Jalankan browser web pilihan Anda, kunjungi Tim Microsoft, dan unduh file penginstalan untuk desktop.

6. Setelah diunduh, klik pada file .exe untuk membuka wizard penginstalan, ikuti semua petunjuk di layar untuk menginstal ulang Teams.
Direkomendasikan:
- Apa itu Mode Bersama Tim Microsoft?
- Perbaiki Red Screen of Death Error (RSOD) pada Windows 10
- Cara Memperbaiki Tidak Ada Kesalahan Rute pada Discord (2020)
Beri tahu kami yang mana dari metode di atas yang membantu Anda perbaiki Microsoft Teams Microphone tidak berfungsi pada Windows 10. Jika Mikrofon Anda masih terasa sulit, mintalah rekan tim Anda untuk mencoba platform kolaborasi lain. Beberapa alternatif populer adalah Slack, Google Hangouts, Zoom, Skype for Business, Workplace dari Facebook.


