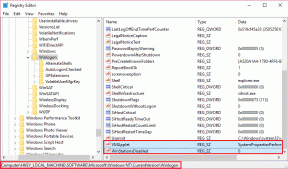3 Cara untuk Memperbaiki Layanan Profil Pengguna gagal karena kesalahan logon
Bermacam Macam / / November 28, 2021
Perbaiki Layanan Profil Pengguna gagal kesalahan masuk: Saat Anda masuk ke Windows 10 Anda mungkin menerima pesan galat berikut "Layanan Profil Pengguna gagal masuk. Profil pengguna tidak dapat dimuat.” yang berarti akun yang Anda coba masuki rusak. Penyebab korupsi bisa apa saja mulai dari malware atau virus hingga file pembaruan Windows terbaru, tetapi jangan khawatir karena ada perbaikan untuk mengatasi kesalahan ini. Jadi tanpa membuang waktu, mari kita lihat bagaimana sebenarnya Memperbaiki Layanan Profil Pengguna gagal dengan pesan kesalahan masuk dengan panduan pemecahan masalah yang tercantum di bawah ini.
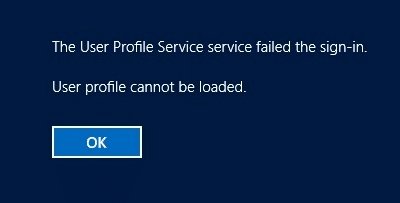
Isi
- 3 Cara Memperbaiki Layanan Profil Pengguna gagal karena kesalahan logon
- Mulai Windows Anda dalam Safe Mode:
- Lakukan Pemulihan Sistem menggunakan Akun Administrator di atas
- Metode 1: Perbaiki Profil Pengguna yang Rusak melalui Editor Registri
- Metode 2: Salin folder Default dari Windows lain
- Metode 3: Masuk ke Windows dan salin data Anda ke akun baru
3 Cara Memperbaiki Layanan Profil Pengguna gagal karena kesalahan logon
Mulai Windows Anda dalam Safe Mode:
1.Pertama, buka layar Login di mana Anda melihat pesan kesalahan lalu klik Tombol power kemudian tahan Shift lalu klik Mengulang kembali.

2.Pastikan Anda tidak melepaskan tombol Shift sampai Anda melihat Menu Opsi Pemulihan Lanjutan.

3.Sekarang Navigasikan ke yang berikut ini di menu Opsi Pemulihan Lanjutan:
Pemecahan masalah > Opsi lanjutan > Pengaturan mulai > Mulai ulang

4. Setelah Anda mengklik Restart PC Anda akan restart dan Anda akan melihat layar biru dengan daftar opsi pastikan untuk menekan tombol angka di sebelah opsi yang mengatakan “Aktifkan Mode Aman dengan Jaringan.“

5. Setelah Anda masuk ke akun Administrator ke mode aman, buka command prompt dan ketik perintah berikut di cmd dan tekan Enter:
administrator pengguna bersih / aktif: ya

6.Untuk me-restart jenis PC Anda matikan /r di cmd dan tekan Enter.
7.Reboot PC Anda dan sekarang Anda akan dapat melihat ini akun administratif tersembunyi untuk login.
Lakukan Pemulihan Sistem menggunakan Akun Administrator di atas
1.Tekan Tombol Windows + R dan ketik”sysdm.cpl” lalu tekan enter.

2.Pilih Sistem keamanan tab dan pilih Pemulihan Sistem.

3.Klik Next dan pilih yang diinginkan Titik Pemulihan Sistem.

4.Ikuti instruksi di layar untuk menyelesaikan pemulihan sistem. Dan lihat apakah Anda mampu Perbaiki Layanan Profil Pengguna gagal karena kesalahan masuk, jika tidak maka lanjutkan dengan metode yang tercantum di bawah ini.
CatatanCadangkan registri sebelum mengikuti salah satu metode yang tercantum di bawah ini, karena membuat perubahan pada registri dapat menyebabkan kerusakan serius pada sistem Anda.
Metode 1: Perbaiki Profil Pengguna yang Rusak melalui Editor Registri
1.Login ke akun pengguna administrator yang diaktifkan di atas.
Catatan: Pastikan untuk buat titik pemulihan untuk berjaga-jaga jika terjadi kesalahan.
2.Tekan Tombol Windows + R lalu ketik regedit dan tekan Enter untuk membuka Registry Editor.

3.Navigasikan ke subkunci registri berikut:
HKEY_LOCAL_MACHINE\SOFTWARE\Microsoft\Windows NT\CurrentVersion\ProfileList
4. Di bawah kunci di atas temukan kunci yang dimulai dengan S-1-5 diikuti dengan angka yang panjang.

5. Akan ada dua kunci dengan deskripsi di atas, jadi Anda perlu mencari subkunci ProfilGambarPath dan periksa nilainya.

6. Kolom data nilai harus berisi akun pengguna Anda, misalnya, C:\Users\Aditya.
7.Hanya untuk memperjelas folder lain diakhiri dengan ekstensi .bak.
8.Klik kanan pada folder di atas (yang berisi kunci akun pengguna Anda), lalu pilih Ganti nama dari menu konteks. Jenis .ba di akhir, lalu tekan tombol Enter.
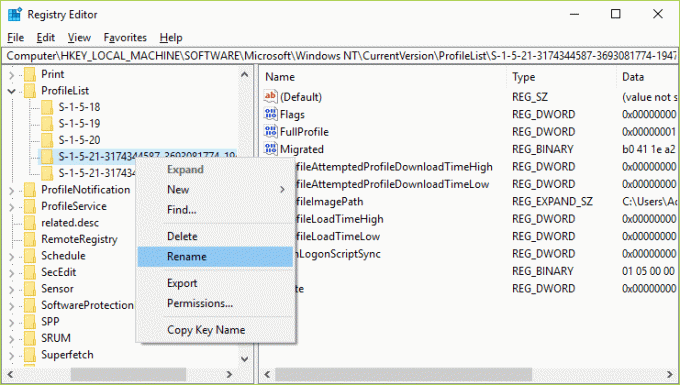
9.Sekarang klik kanan pada folder lain yang diakhiri dengan .bak ekstensi dan pilih Ganti nama. Hapus .bak lalu tekan Enter.
10.Jika Anda hanya memiliki satu folder dengan deskripsi di atas yang diakhiri dengan ekstensi .bak, ganti namanya dan hapus .bak dari folder tersebut.

11.Sekarang pilih folder yang baru saja Anda ganti namanya (hapus .bak dengan mengganti namanya) dan di panel jendela kanan klik dua kali Hitungan Ref.

12.Ketik 0 di bidang data Nilai RefCount dan klik OK.
13. Demikian pula, klik dua kali Negara di folder yang sama dan ubah nilainya menjadi 0 lalu klik OK.

14. Nyalakan ulang PC Anda dan Anda harus berhasil masuk dan Perbaiki Layanan Profil Pengguna gagal dengan kesalahan masuk.
Metode 2: Salin folder Default dari Windows lain
1.Pastikan Anda memiliki komputer lain yang berfungsi dengan Windows 10 diinstal.
2.Tekan Tombol Windows + R lalu ketik C:\Pengguna dan tekan Enter.
3.Sekarang klik Lihat > Opsi dan kemudian beralih ke tab Lihat.

4.Pastikan untuk memeriksa tanda Tampilkan file, folder, dan drive tersembunyi dan kemudian klik Terapkan diikuti oleh OK.

5.Anda akan melihat folder tersembunyi bernama Bawaan. Klik kanan dan pilih salinan.

6.Rekatkan Folder Default ini ke Flashdisk atau USB Flash Drive Anda.
7.Sekarang login dengan yang di atas akun administratif yang diaktifkan dan ikuti langkah yang sama untuk tampilkan folder Default yang tersembunyi.
8. Sekarang di bawah C:\Pengguna ganti nama Folder default ke Default.old.

9.Salin folder Default dari perangkat eksternal Anda ke C:\Pengguna.
10. Nyalakan ulang PC Anda untuk menyimpan perubahan dan lihat apakah Anda dapat Perbaiki Layanan Profil Pengguna gagal dengan kesalahan masuk.
Metode 3: Masuk ke Windows dan salin data Anda ke akun baru
1.Tekan Tombol Windows + R lalu ketik C:\Pengguna dan tekan Enter.
2.Sekarang klik Lihat > Opsi dan kemudian beralih ke tab Lihat.

3.Pastikan untuk mencentang tanda Tampilkan file, folder, dan drive tersembunyi dan kemudian klik Terapkan diikuti oleh OK.

4. Anda akan melihat folder tersembunyi bernama Bawaan. Klik kanan dan pilih Ganti nama.
5. Ganti nama folder ini sebagai Default.old dan tekan Enter.

6.Sekarang buat folder baru bernama Default di bawah C:\Direktori pengguna.
7.Di dalam folder yang dibuat di atas, buat folder kosong berikut dengan mengklik kanan dan memilih Baru > Folder:
C:\Users\Default\AppData C:\Users\Default\AppData\Local C:\Users\Default\AppData\Roaming C:\Users\Default\Desktop C:\Users\Default\Documents C:\Users\Default\Favorites C:\Users\Default\Links C:\Users\Default\Pictures C:\Users\Default\Save Games C:\Users\Default\Videos C:\Users\Default\Downloads

8.Tekan Tombol Windows + X lalu pilih Prompt Perintah (Admin).

9. Ketik perintah berikut ke dalam cmd dan tekan Enter:
xcopy C:\Users\Your_Username\NTUSER.DAT C:\Users\Default /H
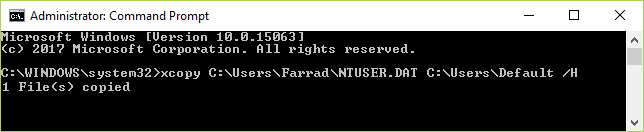
Catatan: Ganti Your_Username dengan salah satu nama pengguna akun Anda. Jika Anda tidak tahu nama pengguna maka di folder di atas C:\Pengguna Anda akan nama pengguna Anda terdaftar. Misalnya, dalam hal ini, nama pengguna adalah Farrad.

10.Anda sekarang dapat dengan mudah membuat akun pengguna lain dan reboot. Sekarang masuk ke akun ini tanpa masalah.
Direkomendasikan untukmu:
- Perbaiki Akun Anda Telah Dinonaktifkan. Silakan Lihat Administrator Sistem Anda
- Temukan Kata Sandi WiFi yang Terlupa di Windows 10
- Perbaiki drive CD / DVD tidak muncul di Windows Explorer
- Cara Memperbaiki Komputer crash dalam Safe Mode
Itu saja Anda telah berhasil Perbaiki Layanan Profil Pengguna gagal karena kesalahan masuk pesan tetapi jika Anda masih memiliki pertanyaan tentang panduan ini, silakan tanyakan di bagian komentar.