Bagaimana Menghubungkan dua atau lebih Komputer ke satu Monitor
Bermacam Macam / / November 28, 2021
Saat ini, setiap rumah memiliki dua atau lebih komputer yang mereka gunakan untuk bekerja, belajar, bermain game, menjelajah web, dll. Sebelumnya, pengembang perangkat lunak tidak yakin bahwa mereka akan mampu membawa komputer di bawah setiap atap di seluruh dunia. Hari ini, mereka hadir di setiap rumah, sekolah, kantor seperti jam atau televisi. Banyak orang memiliki banyak komputer, masing-masing untuk penggunaan pribadi dan terkait pekerjaan. Jika Anda memiliki banyak komputer dan ingin mengaksesnya dalam satu monitor, ini dia “Cara Menghubungkan dua atau lebih Komputer ke satu Monitor”.
Apakah komputer ini disimpan di meja yang sama atau dipasang di ruangan yang berbeda, mereka masih dapat diakses dengan satu mouse, keyboard, dan monitor. Itu akan tergantung pada jenis dan konfigurasi komputer.

Isi
- Bagaimana Menghubungkan Dua Komputer ke Satu Monitor?
- Metode 1: Menggunakan Beberapa Port
- Metode 2: Menggunakan KVM Switch
- Metode 3: Menggunakan Solusi Desktop Jarak Jauh
Bagaimana Menghubungkan Dua Komputer ke Satu Monitor?
Berikut adalah panduan yang menampilkan beberapa metode yang akan membantu Anda menghubungkan dua atau lebih komputer ke satu monitor.
Metode 1: Menggunakan Beberapa Port
Sama seperti smart TV, monitor juga dilengkapi dengan beberapa port input. Misalnya, monitor biasa memiliki dua HDMI atau soket DisplayPort terpasang padanya. Beberapa monitor memiliki port VGA, DVI, dan HDMI. Ini dapat bervariasi sesuai dengan model monitor Anda.
Untuk menghubungkan satu atau lebih komputer ke satu monitor, Anda dapat mengakses menu internal monitor kemudian mengubah inputnya.
Kelebihan:
- Anda dapat menggunakan monitor yang sudah ada di rumah Anda jika kompatibel.
- Ini adalah metode sederhana dan efektif di mana koneksi dapat dibuat dengan cepat.
Kontra:
- Untuk metode ini, Anda mungkin perlu membeli monitor baru dengan beberapa port input.
- Kelemahan utama adalah, Anda akan memerlukan perangkat input individual (keyboard dan mouse) untuk mengakses dua komputer yang berbeda (ATAU) Anda harus mencolokkan dan mencabut perangkat input setiap kali Anda mengakses seseorang komputer. Jika salah satu sistem jarang dioperasikan, metode ini akan bekerja dengan baik. Kalau tidak, itu hanya akan merepotkan.
- Hanya monitor ultrawide yang dapat menampilkan tampilan lengkap dua komputer. Kecuali Anda memilikinya, tidak disarankan untuk membeli perangkat input.
Baca juga:Transfer file antara dua Komputer menggunakan kabel LAN
Metode 2: Menggunakan KVM Switch
KVM dapat diperluas sebagai Keyboard, Video, dan Mouse.
Menggunakan Saklar KVM Perangkat Keras
Berbagai sakelar KVM tersedia dengan harga berbeda di pasaran saat ini yang menawarkan fitur unik.
- Anda dapat menghubungkan beberapa komputer menggunakan sakelar KVM perangkat keras untuk menerima input dari mereka.
- Kemudian akan mengirimkan outputnya ke satu monitor.
Catatan: Sebuah dasar Model VGA 2-port tersedia untuk 20 dolar, sedangkan a Unit 4-port 4K dengan fitur tambahan tersedia untuk ratusan dolar.
Kelebihan:
- Mereka mudah dan mudah digunakan.
Kontra:
- Harus ada koneksi fisik antara semua komputer dan sakelar KVM perangkat keras.
- Panjang kabel yang diperlukan untuk seluruh pengaturan koneksi meningkat, sehingga meningkatkan anggaran.
- Sakelar KVM agak lambat dibandingkan dengan sakelar konvensional standar. Mungkin perlu beberapa detik untuk beralih di antara sistem, yang mungkin tidak nyaman.
Menggunakan Perangkat Lunak KVM Switch
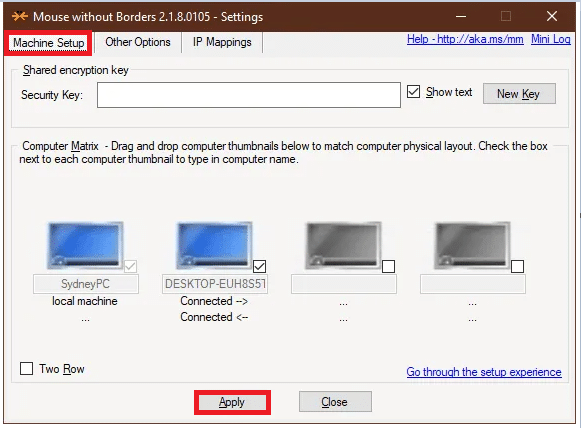
Ini adalah solusi perangkat lunak untuk menghubungkan dua atau lebih komputer dengan perangkat input dari komputer utama. Sakelar KVM ini tidak dapat secara langsung membantu Anda menghubungkan dua atau lebih komputer ke satu monitor. Namun, mereka dapat digunakan dan KVM perangkat keras untuk mengelola koneksi tersebut dengan cara yang kompatibel.
Berikut adalah beberapa contoh paket perangkat lunak ini:
- sinergi (Ini tersedia untuk pembelian satu kali)
- BagikanMouse (Ini tersedia gratis untuk penggunaan pribadi)
- Direktur Masukan (Ini tersedia gratis untuk penggunaan pribadi)
- Mouse Garasi Microsoft Tanpa Batas (Ini tersedia tanpa biaya)
- Multiplisitas Stardock (Itu datang dengan uji coba gratis 30 hari. Terlepas dari kenyataan bahwa perangkat lunak ini berbayar, ia menahan banyak fitur tambahan. Misalnya, ia memiliki kemampuan untuk menghubungkan komputer yang jauh di kejauhan dengan biaya rendah.
Kontra:
- Kinerja sakelar KVM perangkat lunak tidak setepat sakelar KVM perangkat keras.
- Setiap komputer membutuhkan perangkat input individu, dan semua komputer harus ada di ruangan yang sama.
Baca juga:Akses Komputer Anda dari Jarak Jauh Menggunakan Chrome Desktop Jarak Jauh
Metode 3: Menggunakan Solusi Desktop Jarak Jauh
Jika Anda tidak ingin menerapkan metode yang disebutkan di atas atau tidak mau keluar untuk beralih KVM perangkat keras/lunak, maka aplikasi klien & server desktop jarak jauh akan bekerja paling baik.
1. Lari NS aplikasi klien pada sistem tempat Anda duduk.
2. Lari NS aplikasi server di komputer lain.
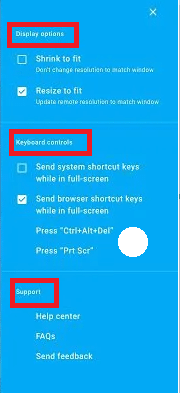
3. NS sistem klien akan menampilkan layar sistem kedua sebagai jendela. Anda dapat memaksimalkan atau meminimalkannya kapan saja, sesuai dengan kenyamanan Anda.
Catatan: Jika Anda mencari opsi yang bagus, Anda dapat mengunduh Penampil VNC dan Chrome Desktop Jarak Jauh gratis!
Kelebihan:
- Dengan menggunakan metode ini, Anda dapat menghubungkan dua komputer secara langsung menggunakan kabel Ethernet.
- Anda dapat mengaktifkan program perangkat lunak dengan bantuan koneksi ini.
- Metode ini cepat dan kompatibel.
Kontra:
- Anda tidak dapat mengontrol mesin lain tanpa koneksi jaringan. Masalah konektivitas jaringan menyebabkan kinerja yang buruk bersama dengan kelambatan dalam file audio dan video.
Direkomendasikan:
- Perbaiki Monitor Kedua Tidak Terdeteksi di Windows 10
- Cara menggunakan aplikasi Remote Desktop di Windows 10
- Cara Melihat Waktu Aktif Sistem di Windows 10
- Cara Mengunduh Video dengan URL Blob
Kami harap artikel ini bermanfaat dan Anda dapat menghubungkan dua atau lebih komputer ke satu monitor. Jika Anda memiliki pertanyaan tentang artikel ini, hubungi kami melalui bagian komentar di bawah.


