3 Cara Teratas untuk Menyesuaikan Pengaturan Batas Waktu Layar Windows 11
Bermacam Macam / / April 02, 2023
Bayangkan Anda sedang bekerja dan ngidam kopi itu melanda. Anda bangun sebentar untuk membuat cangkir sendiri dan kembali ke layar hitam. Tetapi mengapa ini terjadi? Nah, Windows 11 memiliki pengaturan batas waktu layar yang diaktifkan secara default. Pengaturan ini mematikan layar Anda setelah periode tidak aktif tertentu. Tetapi apakah mungkin untuk menyesuaikan pengaturan batas waktu layar Windows 11? Baca terus untuk mencari tahu.

Berbeda dengan menidurkan perangkat, batas waktu layar hanya mematikan layar. Jadi, menggerakkan kursor Anda atau menggunakan keyboard akan langsung membuat perangkat Anda hidup kembali, dengan layar terbuka ke tempat terakhir Anda tinggalkan. Ini bisa berguna jika Anda ingin menghemat daya baterai.
Namun, setelah durasi waktu habis layar berakhir, perangkat Anda mungkin akan tidur. Jadi, baca terus karena kami telah melihat 3 cara mudah untuk mengubah batas waktu layar di Windows 11.
1. Ubah Batas Waktu Layar Windows 11 Menggunakan Pengaturan
Anda dapat dengan mudah mengubah durasi batas waktu layar Windows 11 menggunakan aplikasi Pengaturan. Ini akan memungkinkan Anda untuk menyesuaikan durasi batas waktu layar saat perangkat Anda tersambung dan menggunakan daya baterai. Ikuti langkah-langkah di bawah ini untuk melakukannya.
Langkah 1: Klik kanan pada ikon Windows dan klik Pengaturan dari opsi.
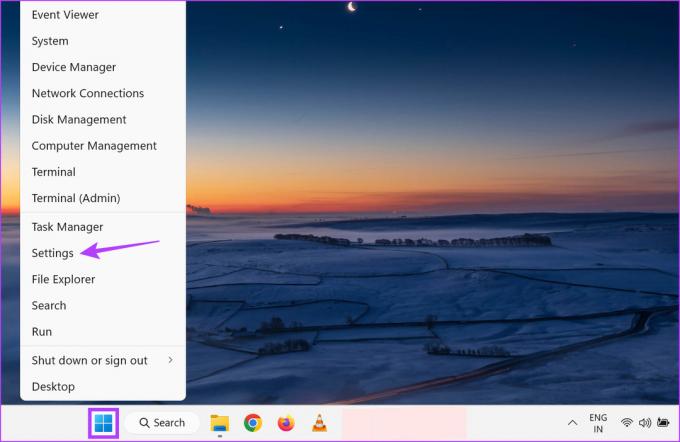
Langkah 2: Pilih tab Sistem di sidebar dan gulir ke bawah dan klik 'Daya & baterai' di sebelah kanan.
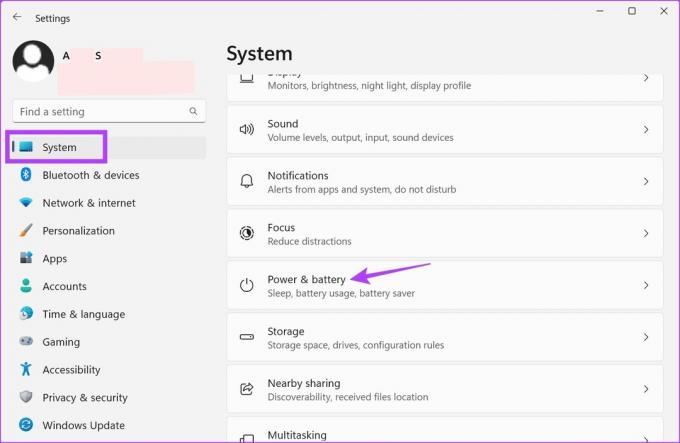
Langkah 3: Di sini, klik 'Layar dan tidur' untuk memperluas opsi.
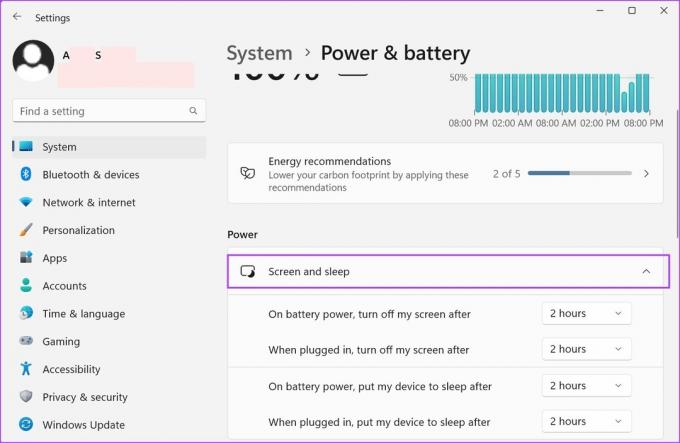
Langkah 4: Sekarang, klik drop-down di sebelah 'On battery power, turn off my screen after' untuk menyesuaikan durasi batas waktu layar saat perangkat Anda menggunakan daya baterai.
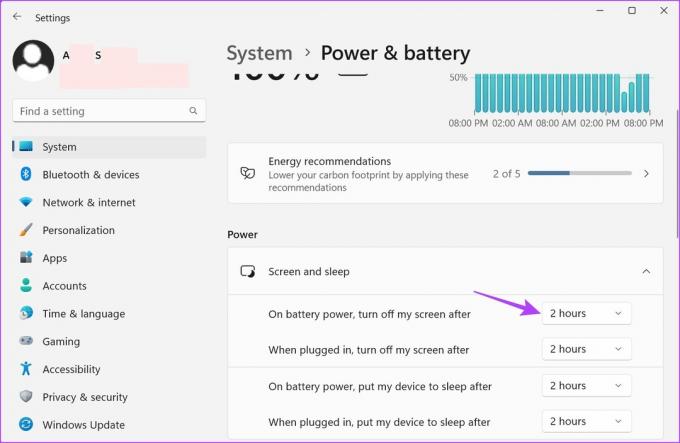
Langkah 5: Pilih durasi pilihan Anda dari opsi batas waktu yang diberikan.
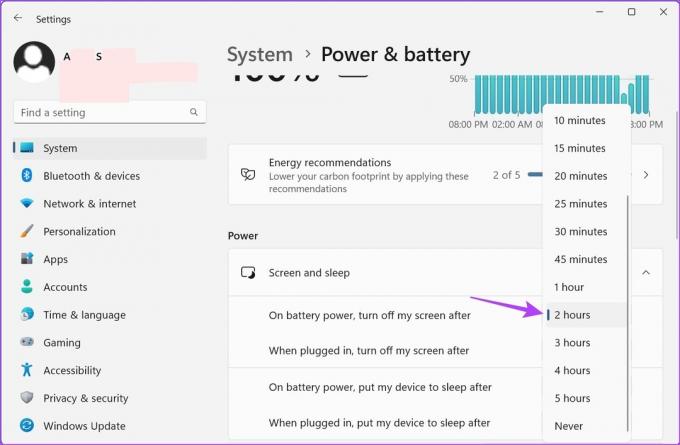
Langkah 6: Kemudian, klik menu tarik-turun di sebelah 'Saat terpasang, matikan layar saya setelah' untuk mengubah durasi batas waktu layar saat perangkat Anda terpasang.
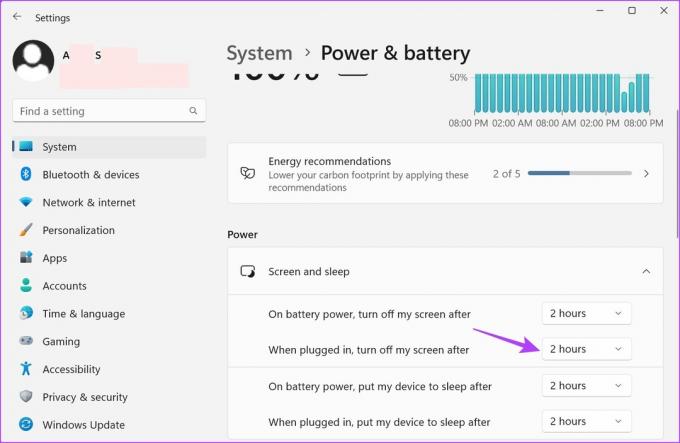
Langkah 7: Pilih durasi yang Anda inginkan.
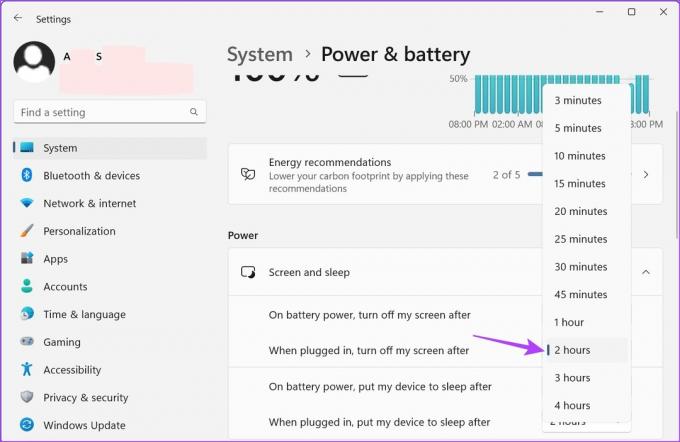
Ini akan menyesuaikan durasi batas waktu layar Windows 11 sesuai dengan preferensi Anda. Anda juga dapat melihat panduan kami untuk memperbaiki Penguncian layar Windows 11 secara otomatis.
2. Ubah Batas Waktu Layar di Windows 11 Menggunakan Panel Kontrol
Ada 2 cara utama yang bisa digunakan untuk mengubah screen timeout di Windows 11 saat menggunakan Control Panel. Jadi, selain menggunakan menu Power Options, Anda juga bisa menggunakan pengaturan Advanced Power Plan untuk melakukan perubahan yang diperlukan. Ikuti langkah-langkah di bawah ini untuk melakukannya.
Metode 1: Menggunakan Opsi Daya
Langkah 1: Klik Cari dan ketik Panel kendali. Kemudian, buka Control Panel dari hasil pencarian.
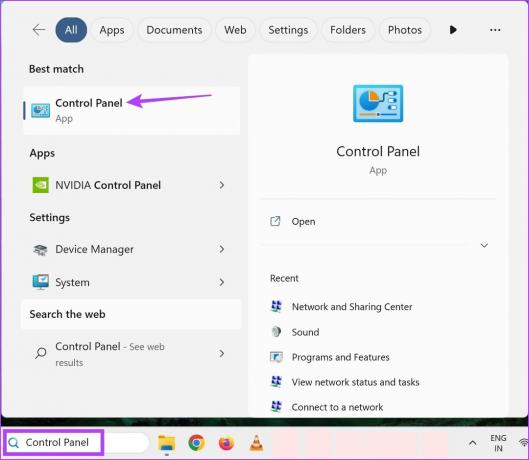
Langkah 2: Di sini, klik 'Perangkat Keras dan Suara'.

Langkah 3: Klik pada Opsi Daya.
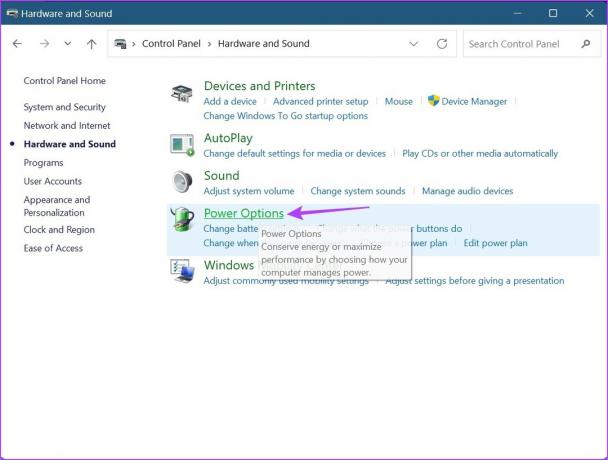
Langkah 4: Dari sidebar, klik 'Choose when to turn off the display'.
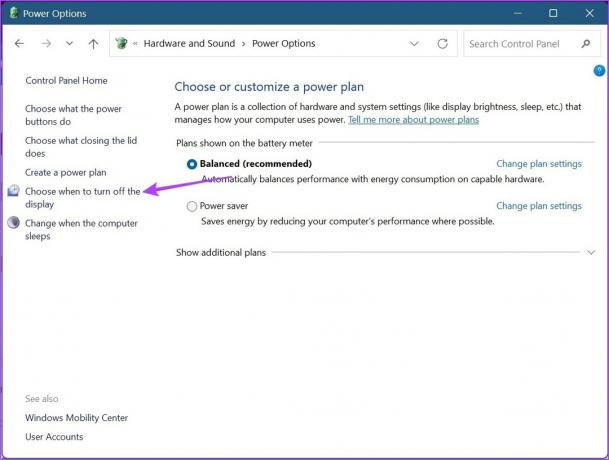
Langkah 5: Di sini, klik drop-down pertama di depan 'Nonaktifkan layar' untuk menyesuaikan batas waktu layar saat menggunakan daya baterai.

Langkah 6: Kemudian, klik drop-down kedua untuk memilih durasi batas waktu layar yang diinginkan saat perangkat Anda dicolokkan.
Tip: Anda juga dapat mengubah waktu saat komputer Anda dalam mode tidur.
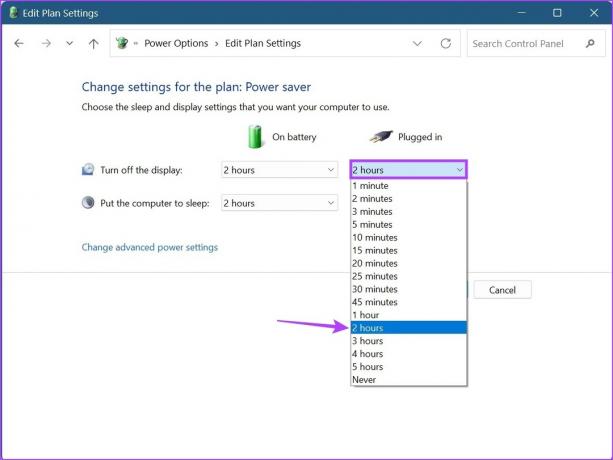
Langkah 7: Setelah selesai, klik Simpan perubahan.
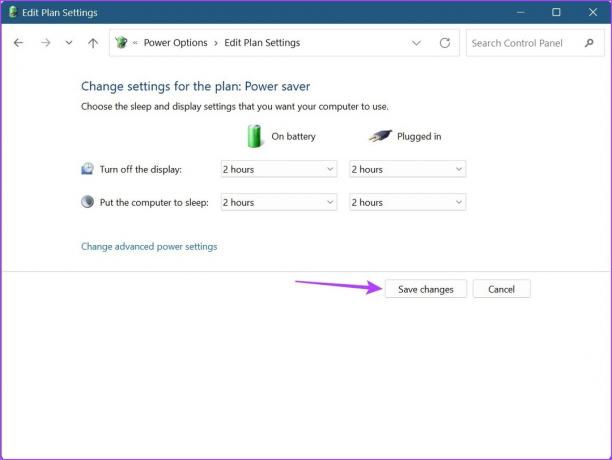
Metode 2: Menggunakan Pengaturan Rencana Daya Tingkat Lanjut
Langkah 1: Klik Cari dan ketik Panel kendali. Kemudian, buka Control Panel dari hasil pencarian.
Langkah 2: Klik 'Perangkat Keras dan Suara'.

Langkah 3: Di sini, klik 'Ubah pengaturan paket' di sebelah paket daya Anda yang sedang aktif. Ini Seimbang dalam kasus kami.
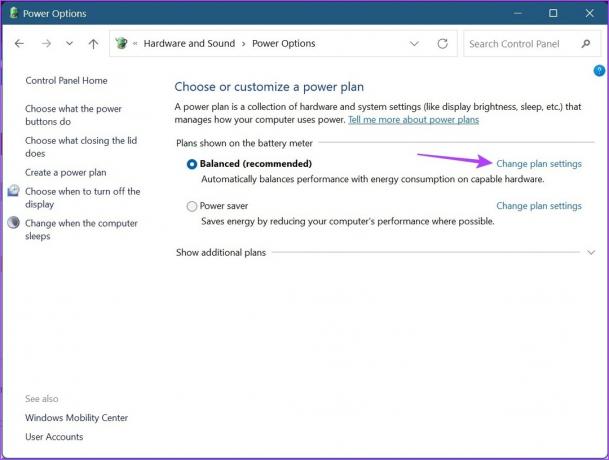
Langkah 4: Kemudian, klik 'Ubah pengaturan daya lanjutan'. Ini akan membuka jendela terpisah untuk Opsi Daya.
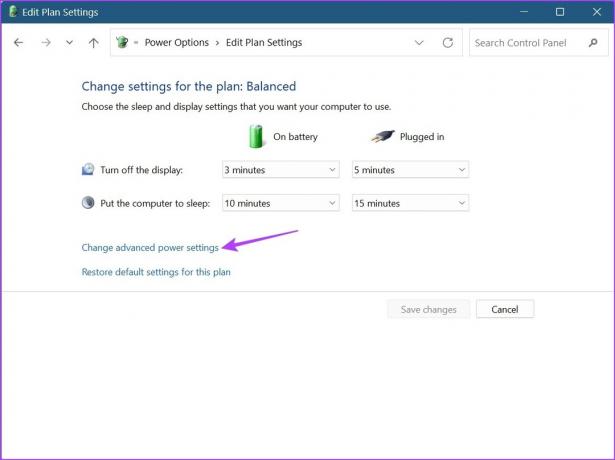
Langkah 5: Gulir ke bawah dan klik Tampilan. Setelah mengembang, klik 'Matikan tampilan setelah'. Kemudian, klik durasi waktu di depan On battery.
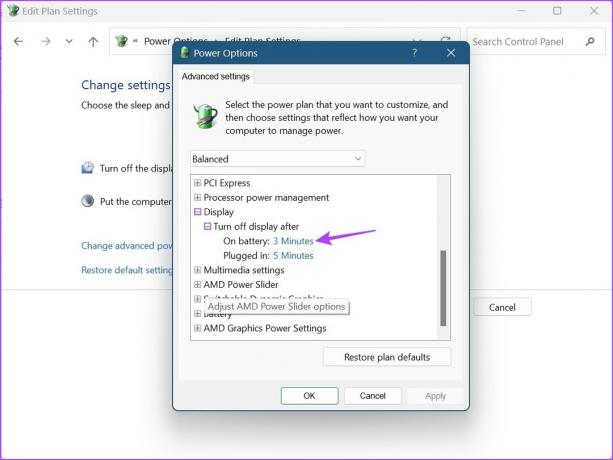
Langkah 5: Pilih durasi.

Langkah 6: Sekali lagi, klik waktu di depan Plugged in dan pilih durasinya.
Langkah 7: Kemudian, klik Terapkan dan OK untuk menyimpan dan keluar dari jendela.

Ini akan mengubah waktu layar kunci di Windows 11.
3. Ubah Timeout Layar Menggunakan Command Prompt Windows 11
Meskipun Anda juga dapat menggunakan Command Prompt untuk mengubah batas waktu layar di Windows 11, tidak seperti cara yang tercantum di atas, di sini Anda harus memasukkan durasi tepat yang Anda inginkan dalam hitungan menit. Ikuti langkah-langkah di bawah ini untuk melakukannya.
Langkah 1: Klik kanan pada ikon Windows dan pilih Terminal.
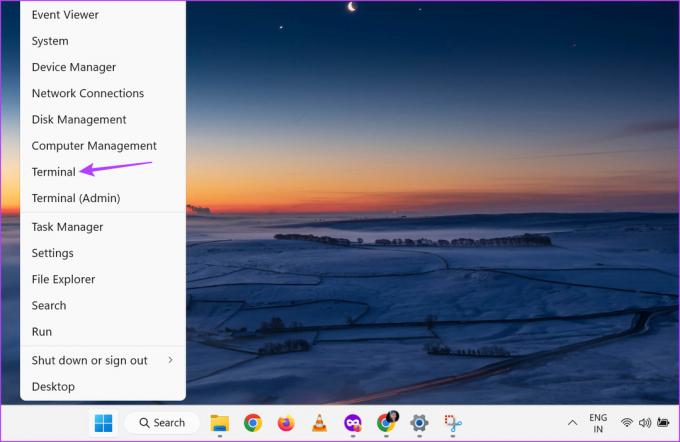
Langkah 2: Klik panah ke bawah setelah Terminal terbuka dan klik Command Prompt.
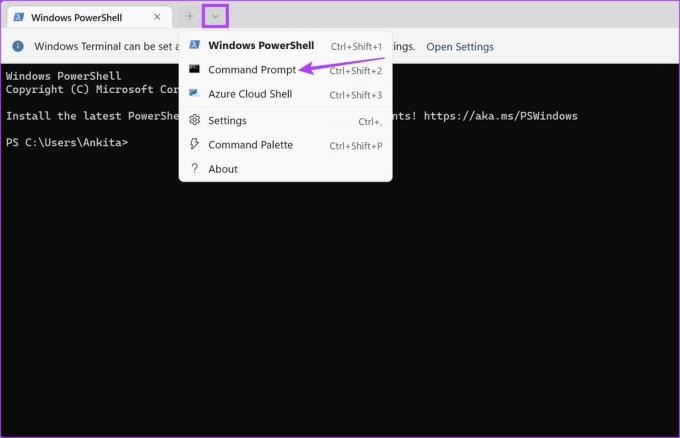
Langkah 3: Di sini, ketikkan perintah berikut dan ganti x dengan durasi waktu yang ingin Anda atur. Nilai ini harus dalam hitungan menit.
powercfg -ubah -monitor-timeout-dc x
Langkah 4: Lalu, tekan enter. Ini akan mengubah durasi waktu tunggu layar saat perangkat menggunakan daya baterai.

Langkah 5: Selain itu, Anda juga dapat mengetikkan perintah berikut untuk mengubah durasi batas waktu layar saat perangkat Anda tersambung. Cukup ganti x dengan durasi yang Anda inginkan dalam hitungan menit.
powercfg -ubah -monitor-timeout-ac x
Langkah 6: Kemudian, tekan enter untuk menjalankan perintah.
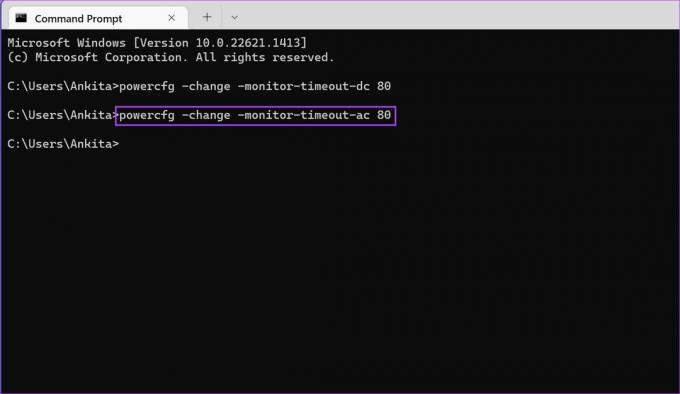
Ini akan mengubah pengaturan batas waktu layar kunci Windows 11 yang ada. Jika mau, Anda juga dapat mengatur pengatur waktu bangun menggunakan Command Prompt untuk membuat layar perangkat Windows 11 Anda bangun pada waktu yang dijadwalkan.
FAQ untuk Mengubah Pengaturan Batas Waktu Layar di Windows 11
Ya, Anda juga dapat mengubah pengaturan batas waktu layar Windows 11 menggunakan Editor Registri. Namun, Anda seharusnya hanya mengakses Peninjau Suntingan Registri jika Anda terbiasa menggunakannya. Jika tidak, ini dapat menyebabkan masalah dengan sumber daya kritis Windows 11, menyebabkannya gagal.
Anda dapat mengedit pengaturan batas waktu layar Windows 11 sebanyak yang Anda inginkan.
Ubah Pengaturan Batas Waktu Layar
Jadi, ini semua cara untuk mengubah batas waktu layar di Windows 11. Dan meskipun secara teknis Anda dapat menyetel batas waktu layar ke Never untuk memastikan layar selalu menyala, selalu disarankan untuk mengaktifkan pengatur waktu, terutama saat perangkat Anda beroperasi dengan daya baterai.
Jika Anda ingin menyesuaikan perangkat Anda lebih lanjut, periksa cara mengubah resolusi layar di windows 11.
Terakhir diperbarui pada 17 Maret 2023
Artikel di atas mungkin berisi tautan afiliasi yang membantu mendukung Teknologi Pemandu. Namun, itu tidak mempengaruhi integritas editorial kami. Konten tetap berisi dan otentik.



