5 Cara Terbaik Menyesuaikan Kecerahan Layar di Windows 11
Bermacam Macam / / April 02, 2023
Jika laptop Anda merupakan bagian integral dari kehidupan sehari-hari Anda, Anda waktu layar mungkin lebih tinggi daripada rata-rata individu. Terus-menerus melihat laptop Anda dapat memiliki berbagai efek samping – mulai dari ketegangan mata hingga sakit kepala. Sesuaikan kecerahan layar monitor atau laptop Anda untuk mengelola atau mencegah efek samping ini dengan sebaik-baiknya.

Misalnya, PC dengan kecerahan rendah dapat menyebabkan mata Anda terus-menerus tegang. Di sisi lain, PC dengan kecerahan tinggi dapat menyebabkan mata kering dan migrain. Jika Anda menggunakan PC Windows 11, ada banyak cara untuk menyesuaikan tampilan atau kecerahan monitor. Berikut adalah lima cara terbaik untuk mencapainya.
1. Gunakan Tombol Fungsi
Di keyboard komputer Anda, tombol fungsi berkisar dari F1 hingga F12. Sebagian besar, tombol fungsi pada laptop terkait dengan fungsi kontrol media dan kontrol sistem tertentu – salah satunya adalah untuk menambah atau mengurangi kecerahan. Cari tombol fungsi dengan ikon kecerahan yang mirip dengan sinar matahari.
Jika menekan tombol fungsi dengan ikon kecerahan tidak berfungsi, cari tombol lain di keyboard Anda yang berjudul Fn, yang biasanya berada di sebelah tombol Ctrl. Lihatlah contoh dari Keyboard Layar di Windows.

Tahan tombol Fn dengan ikon kecerahan yang sesuai di salah satu tombol Fungsi dan itu akan menyesuaikan kecerahan.
2. Menggunakan Pusat Aksi
Action Center ada di desktop Windows 11 Anda. Ini menampung pemberitahuan desktop serta tindakan cepat. Tindakan cepat memastikan Anda tidak perlu membuka Panel Kontrol atau Pengaturan Windows untuk menyesuaikan fitur di PC Anda. Salah satu tindakan cepat yang dapat Anda lakukan dengan Action Center adalah menambah atau mengurangi kecerahan Anda. Berikut cara melakukannya:
Langkah 1: Di PC Windows 11 Anda, pindahkan kursor ke sisi kanan desktop.

Langkah 2: Klik ikon di bilah tugas (Wi-Fi atau Speaker) untuk meluncurkan Pusat Aksi. Anda juga dapat mencoba pintasan tombol Windows + A untuk meluncurkan Action Center.

Langkah 3: Carilah ikon kecerahan dengan penggeser di sampingnya.
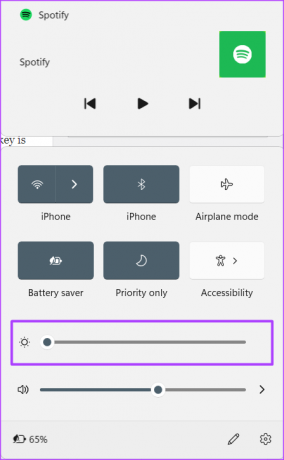
Langkah 4: Seret penggeser ke kiri atau kanan untuk menambah atau mengurangi kecerahan.
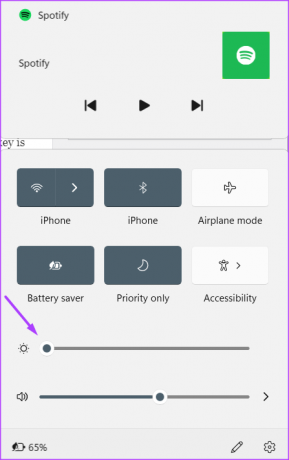
3. Menggunakan Pengaturan Windows
Menu Pengaturan biasanya tempat Anda pergi untuk mempersonalisasi atau membuat perubahan pada tampilan PC Anda. Inilah cara mengubah kecerahan Anda menggunakan Pengaturan Windows.
Langkah 1: Di PC Windows Anda, klik menu Mulai.

Langkah 2: Cari aplikasi Pengaturan dan klik hasilnya untuk membukanya. Anda juga dapat mencoba pintasan tombol Windows + I untuk meluncurkan Action Center.

Langkah 3: Di sisi kiri aplikasi Pengaturan, klik Sistem.
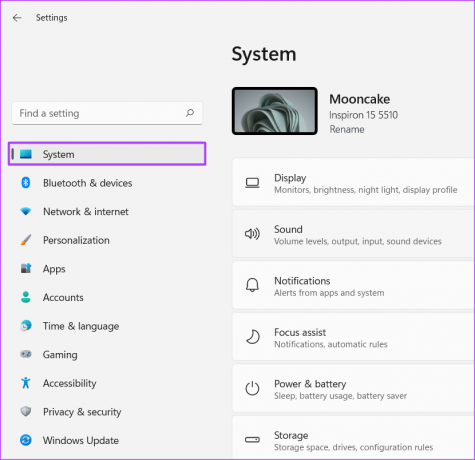
Langkah 4: Klik pada tombol Tampilan.
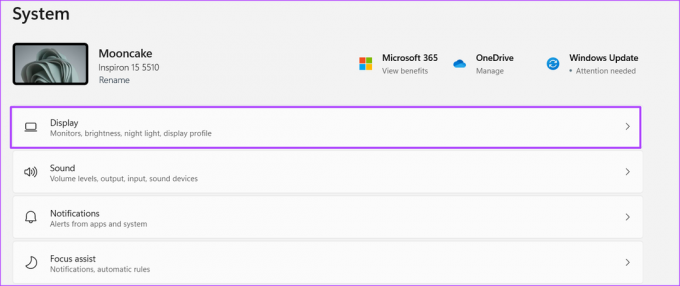
Langkah 5: Di bagian atas menu Tampilan, cari grup Kecerahan & warna.

Langkah 6: Seret penggeser di sebelah pengaturan Kecerahan ke kiri atau kanan untuk menambah atau mengurangi kecerahan.

4. Menggunakan Pusat Mobilitas
Pusat Mobilitas adalah opsi lain di Windows 11 untuk dipertimbangkan saat mencoba mengelola kecerahan PC Anda. Berikut cara mengaksesnya.
Langkah 1: Di PC Windows Anda, klik menu Mulai.

Langkah 2: Cari Pusat Mobilitas Windows dan klik hasilnya untuk membukanya. Anda juga dapat mencoba pintasan tombol Windows + X untuk mengakses Pusat Mobilitas.

Langkah 3: Perhatikan tombol kecerahan Tampilan.

Langkah 4: Seret penggeser di bawah tombol kecerahan Tampilan ke kiri atau kanan untuk menambah atau mengurangi kecerahan.
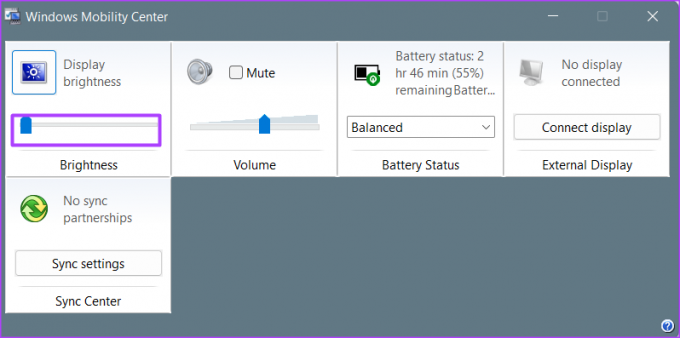
5. Menggunakan Windows PowerShell
Dengan menjalankan perintah dalam Windows PowerShell, Anda dapat mengatur kecerahan PC Anda. Berikut adalah langkah-langkah untuk melakukannya:
Langkah 1: Di PC Windows Anda, klik menu Mulai.

Langkah 2: Cari PowerShell dan klik Jalankan sebagai Administrator.
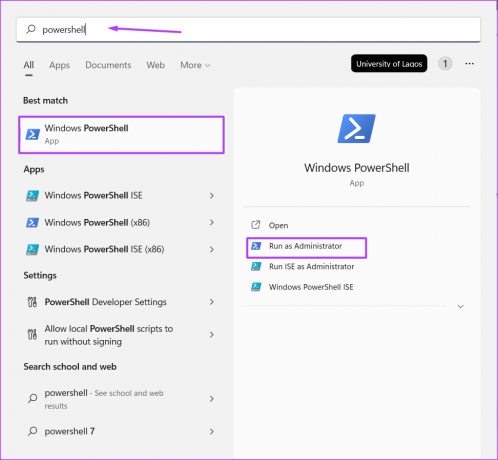
Langkah 3: Masukkan perintah berikut ke PowerShell:
(Get-WmiObject -Namespace root/WMI -Class WmiMonitorBrightnessMethods).WmiSetBrightness (1,40)
Perhatikan bahwa di mana Anda memiliki 40 di atas, Anda dapat menggantinya dengan nilai lain. Angka 40 mewakili kekuatan kecerahan yang kita inginkan. Namun, Anda dapat mengetikkan nilai rendah atau tinggi lainnya.
Langkah 4: Tekan Enter pada keyboard Anda untuk menjalankan perintah.
Memperbaiki Kecerahan tidak Berfungsi pada Windows 11
Jika tidak ada opsi yang disarankan di atas yang berfungsi, mungkin ada yang salah dengan pengaturan kecerahan PC Anda. Ke perbaiki kecerahan Windows 11 Anda, Anda dapat mencoba memperbarui driver tampilan atau memperbaiki file sistem.
Terakhir diperbarui pada 25 Oktober 2022
Artikel di atas mungkin berisi tautan afiliasi yang membantu mendukung Teknologi Pemandu. Namun, itu tidak mempengaruhi integritas editorial kami. Konten tetap berisi dan otentik.
Ditulis oleh
Maria Victoria
Maria adalah Penulis Konten yang sangat tertarik dengan Teknologi dan Alat Produktivitas. Artikel-artikelnya dapat ditemukan di situs-situs seperti Onlinetivity dan Delesign. Di luar pekerjaan, Anda bisa menemukan mini-blogging tentang kehidupannya di media sosial.




