9 Cara Putus iPhone Dari Mac Sepenuhnya atau Sebagian
Bermacam Macam / / April 02, 2023
Ekosistem Apple memang ajaib. Lagi pula, ada begitu banyak cara iPhone dapat terhubung dengan Mac. Padahal, ini bukan secangkir teh untuk semua orang. Misalnya, seseorang mungkin tidak suka menerima panggilan di Mac atau berbagi clipboard. Jadi, mari kita periksa semua cara yang dapat Anda ikuti untuk memutuskan sambungan iPhone dari Mac.

Anda mungkin ingin memutuskan sambungan iPhone dari Mac sepenuhnya atau hanya ingin mematikan fitur tertentu. Bisa jadi karena privasi, hemat baterai, hemat data, atau untuk gaya hidup minimalis. Meskipun demikian, kami akan membantu Anda.
Catatan: Artikel membahas langkah-langkah untuk Mac dan iPhone. Ini berfungsi jika Anda menonaktifkan pengaturan dari salah satu perangkat. Anda dapat memilih perangkat tergantung pada preferensi Anda atau pengaturan ekosistem Apple.
1. Hentikan Sinkronisasi iCloud Antara iPhone dan Mac
Segera setelah Anda mengatur perangkat Anda dengan ID Apple yang sama, sinkronisasi iCloud diaktifkan secara otomatis untuk aplikasi dan layanan utama. Sekarang, tergantung pada kebutuhan Anda, kami dapat membatalkan sinkronisasi iPhone dari Mac atau mematikan sinkronisasi untuk aplikasi tertentu, seperti memutuskan sambungan Foto iPhone dari Mac.
Nonaktifkan Sinkronisasi iCloud di MacBook
Langkah 1: Buka Menu Apple dan pilih Pengaturan Sistem/Preferensi Sistem.

Langkah 2: Klik ID Apple Anda (nama dan gambar profil).
Langkah 3: Pilih iCloud.

Langkah 4: Klik lalu matikan fitur yang tidak ingin Anda sinkronkan antara iPhone dan Mac Anda.

Nonaktifkan Sinkronisasi iCloud di iPhone
Buka aplikasi Pengaturan → ketuk nama Anda dari atas → iCloud → Tampilkan semua → matikan fitur atau sinkronisasi aplikasi sesuai preferensi.


Seharusnya, jika Anda ingin tetap menyinkronkan iCloud untuk satu perangkat dan mematikan untuk perangkat lainnya, langkah-langkahnya, seperti yang ditunjukkan di atas, sudah cukup.
Namun, sebelum mematikannya, Anda mungkin ingin mengunduh konten iCloud di perangkat. Lihat tiga bagian berikutnya untuk mendapatkan bantuan.
Langkah 1: Ambil File iCloud Drive Offline
Ikuti langkah-langkah ini untuk menyimpan folder/file yang disinkronkan iCloud di Mac dan file yang disimpan di aplikasi File (folder iCloud Drive) di iPhone secara lokal.
- Di Mac: Klik Menu Apple → Pengaturan Sistem/Preferensi Sistem → ID Apple → iCloud → iCloud Drive → Matikan → pilih Simpan Salinan.

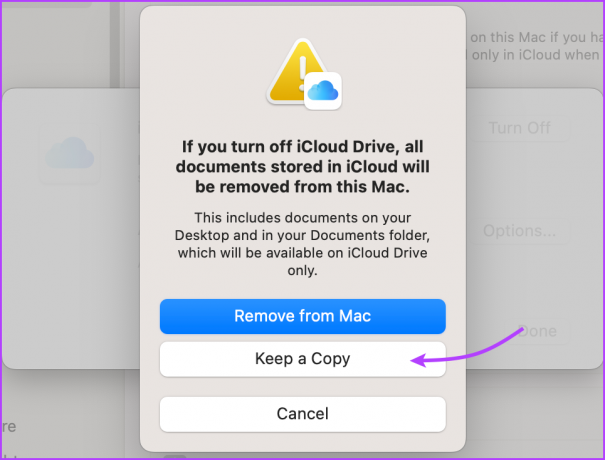
- Di iPhone: Buka Pengaturan → ketuk nama Anda dari atas → iCloud → iCloud Drive → nonaktifkan Sinkronkan iPhone ini → ketuk ‘Matikan Sinkronisasi iCloud Drive.’


Langkah 2: Simpan Catatan Secara Lokal di Perangkat Anda
Secara default, Catatan disimpan di iCloud Drive untuk memungkinkan sinkronisasi antar perangkat. Selanjutnya, jika Anda mematikan sinkronisasi dan masih ingin mengakses beberapa catatan, inilah yang perlu Anda lakukan.
- Di Mac: Luncurkan Catatan → pilih Catatan dari bilah menu → Pengaturan/Preferensi → centang 'Aktifkan akun Di Mac Saya'.
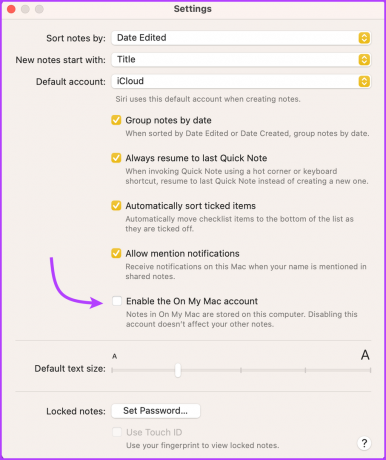
- Di iPhone: Buka Pengaturan → Catatan → putar sakelar untuk 'Akun"Di iPhone Saya".


Catatan: Jika Anda menyimpan catatan di perangkat dan telah mematikan sinkronisasi iCloud, perubahan selanjutnya tidak akan disimpan di iCloud.
Langkah 3: Ubah Lokasi Unduhan Safari
Unduhan Safari di iPhone disimpan di iCloud Drive secara default. Dan meskipun Anda mungkin telah mentransfer file drive iCloud sebelumnya secara offline, sebaiknya ubah lokasi pengunduhan untuk masa mendatang.
Di iPhone Anda, luncurkan Pengaturan → pilih Safari → gulir ke bawah dan ketuk Unduhan (di bawah Umum) → pilih Di iPhone Saya atau Lainnya.
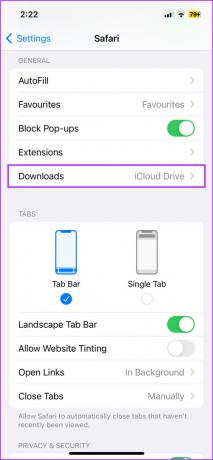
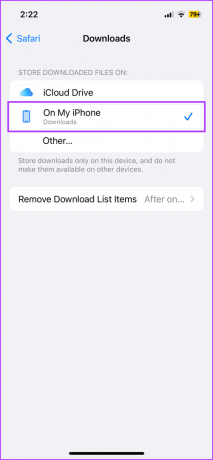
Meskipun unduhan Safari di Mac biasanya ditujukan ke Unduhan (folder lokal), mari kita periksa dari daftar untuk memastikan 100%.
Buka Safari di Mac Anda → pilih Pengaturan/Preferensi → Tab Umum → klik menu tarik-turun di sebelah Lokasi pengunduhan file → pilih opsi yang diinginkan.
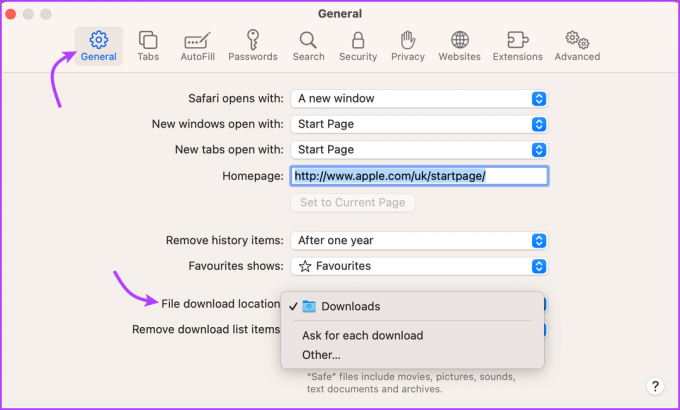
2. Hapus Perangkat Dari ID Apple
Saat mematikan sinkronisasi iCloud memutuskan koneksi cloud antara dua perangkat, penghapusan dari ID Apple memutuskan semua ikatan. Itu tidak hanya akan memutuskan, tetapi juga menghapus perangkat, yaitu, tidak ada sinkronisasi Find My atau iCloud atau fitur terkait lainnya yang dapat diakses dari ID Apple tersebut.
Jadi, mengapa kami memberi peringkat metode ini begitu tinggi? Karena menggunakan dua ID Apple yang berbeda adalah cara yang sangat mudah untuk memutuskan sambungan iPhone dan Mac; terutama, jika Anda ingin mengakhiri semua ikatan antara kedua perangkat.
Catatan: Hanya gunakan metode ini untuk skenario kasus ekstrim, seperti sebelumnya menjual iPhone Anda atau Mac, atau menggunakan perangkat berbeda untuk penggunaan pribadi dan profesional.
Hapus iPhone Dari ID Apple di Mac
Langkah 1: Buka Menu Apple → Pengaturan/Preferensi Sistem → ID Apple.
Langkah 2: Dari bagian Perangkat di sebelah kanan, pilih iPhone Anda.
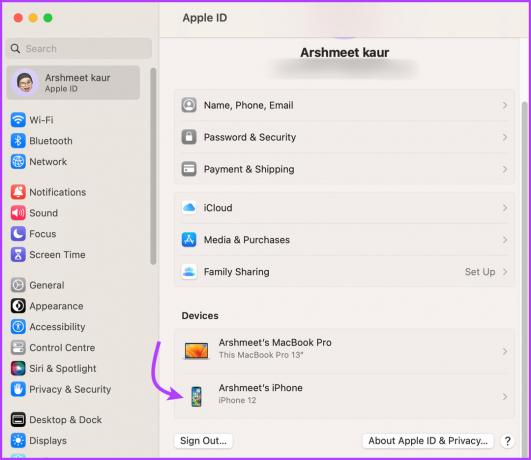
Langkah 3: Klik Hapus dari Akun.
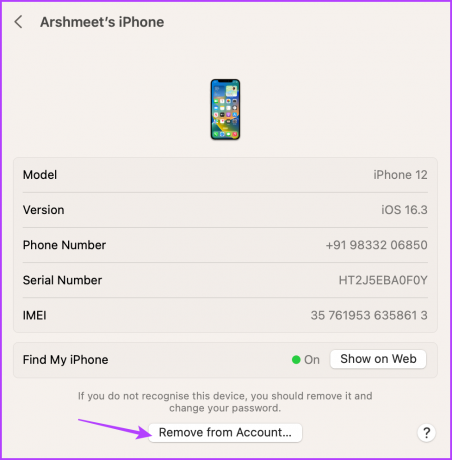
Langkah 4: Klik Hapus lagi untuk mengonfirmasi tindakan.

Hapus Mac Dari ID Apple Dari di iPhone
Buka Pengaturan → klik nama Anda dari atas → pilih Mac dari daftar perangkat → ketuk Hapus dari Akun lalu Hapus lagi untuk mengonfirmasi.


3. Putuskan Sambungan Koneksi Bluetooth Antara iPhone dan Mac
Dari Handoff ke AirDrop, Bluetooth adalah blok penyusun untuk banyak fitur yang saling terhubung. Dan meskipun kami membahas cara menonaktifkan fitur tersebut nanti, ini adalah cara yang lebih cepat dan sederhana untuk memutuskan sambungan iPhone dari Mac.
Ya, Anda dapat mematikan Bluetooth, tetapi Anda juga akan memutuskan perangkat lain seperti Apple Watch, AirPods, Mouse, dll. Lebih bijaksana untuk memutuskan pasangan iPhone dan Mac untuk menghindari koneksi otomatis antara keduanya.
Cara Memutus Pasangan iPhone Anda Dari Mac
SAYA. Untuk macOS Ventura dan lebih baru
Langkah 1: Klik menu Apple dan pilih Pengaturan Sistem.
Langkah 2: Pilih Bluetooth dari sidebar.
Langkah 3: Anda akan melihat iPhone di bawah Perangkat Saya atau Perangkat Terdekat.
Langkah 4: Klik ikon i di sebelah nama iPhone.
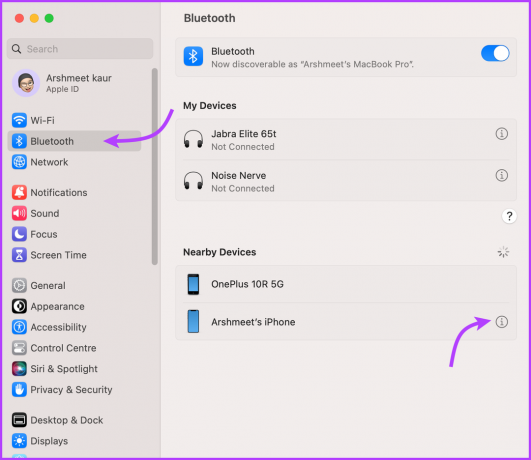
Langkah 5: Di sini, pilih Lupakan Perangkat Ini lalu Lupakan Perangkat lagi untuk mengonfirmasi.

II. Untuk macOS Monterey atau versi lebih lama
Klik Menu Apple → Preferensi Sistem → Bluetooth → cari iPhone → klik X di sebelahnya → klik Hapus.
Cara Memutus Pasangan Mac Dari iPhone Anda
Langkah 1: Luncurkan Pengaturan → buka Bluetooth.
Langkah 2: Ketuk ikon i di sebelah nama Mac Anda.
Langkah 3: Selanjutnya, pilih Lupakan Perangkat Ini lalu Lupakan Perangkat lagi untuk mengonfirmasi.

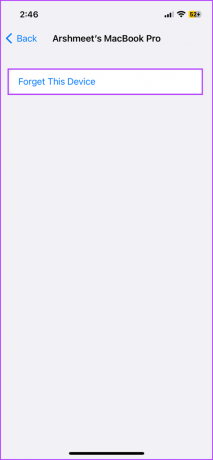
4. Matikan Handoff Antara iPhone dan Mac
Handoff adalah instrumen kunci untuk integrasi mulus di ekosistem Apple. Faktanya, untuk sebagian besar fitur kontinuitas, seperti Kamera Kontinuitas, Markup Berkelanjutan, Papan Klip Universal, dll., itu adalah persyaratan.
Jadi, mematikannya tidak hanya akan menghentikan sakelar perangkat terdekat tetapi juga menonaktifkan beberapa fitur interaktif lainnya di antara perangkat Apple.
Nonaktifkan Handoff di Mac
Untuk macOS Ventura dan lebih baru
Langkah 1: Klik ikon Apple → Pengaturan Sistem → Umum.
Langkah 2: Pilih AirDrop & Handoff.

Langkah 3: Nonaktifkan 'Izinkan Handoff antara Mac ini dan perangkat iCloud Anda'.

Langkah 4: Terakhir, pilih Jangan Izinkan Handoff.

macOS Monterey dan sebelumnya
Klik ikon Apple → Preferensi Sistem → Umum → batalkan pilihan 'Izinkan Handoff antara Mac ini dan perangkat iCloud Anda,' dari tombol di halaman.
Nonaktifkan Handoff di iPhone
Buka Pengaturan → Umum → AirPlay & Handoff → matikan Handoff


Catatan: Jika Anda memiliki beberapa perangkat Apple, nonaktifkan Handoff di salah satu perangkat. Dengan cara ini, Anda masih dapat menggunakan fitur tersebut dengan perangkat lainnya.
5. Berhenti Menerima Pesan Dari iPhone ke Mac
Penerusan Pesan Teks adalah cara cerdas untuk sinkronkan SMS dan iMessages Anda dengan Mac. Tetapi jika Anda tidak menyukai Mac Anda berbunyi setiap kali Anda menerima pesan, ikuti langkah-langkah di bawah ini.
Nonaktifkan Sinkronisasi Pesan Dari iPhone di Mac
Langkah 1: Luncurkan aplikasi Pesan di Mac.
Langkah 2: Dari bilah menu, pilih Pesan dan klik Pengaturan/Preferensi.

Langkah 3: Buka tab iMessage.
Langkah 4: Di sini, klik Keluar untuk menonaktifkan Pesan sama sekali. Alternatifnya, Anda dapat menghapus centang 'Aktifkan Pesan di iCloud' untuk mematikan SMS tetapi menerima iMessages di Mac.

Tip: Anda dapat menekan 'Cmd + ,' untuk mengakses Pengaturan/Preferensi untuk aplikasi yang sedang aktif.
Matikan Penerusan Pesan Teks di iPhone
Metode di atas cukup untuk memutuskan tautan berbagi pesan antara iPhone dan Mac. Namun, jika Anda ingin memutuskan sambungan pesan dari setiap Perangkat Apple lainnya, buka Pengaturan di iPhone Anda → Pesan → gulir ke Penerusan Pesan Teks → dan Nonaktifkan Mac dari sini.

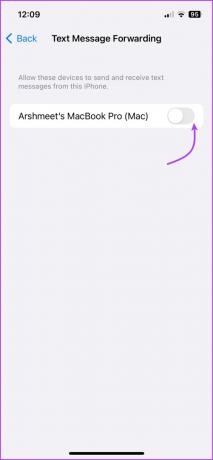
6. Putuskan Panggilan Telepon di Mac
Jika Anda menganggap sinkronisasi pesan sebagai gangguan, dering Mac dan iPhone secara bersamaan selama panggilan adalah gangguan murni. Jadi, mari hentikan panggilan telepon di Mac sedini mungkin.
Matikan/Hentikan Panggilan Telepon di Mac
Langkah 1: Buka aplikasi FaceTime.
Langkah 2: Klik FaceTime dari bilah menu → pilih Pengaturan/Preferensi atau Cmd + ,.

Langkah 3: Di tab Umum, hapus centang Panggilan dari iPhone.
Catatan: Jika Anda juga ingin menghentikan Handoff panggilan FaceTime, klik Keluar di bagian atas
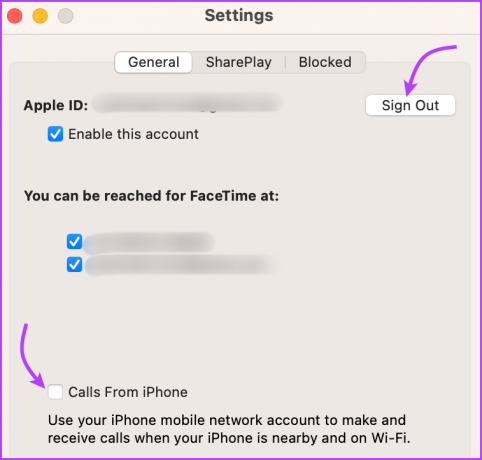
Nonaktifkan Panggilan di Perangkat Lain di iPhone
Langkah 1: Luncurkan Pengaturan dan buka Telepon.
Langkah 2: Ketuk ‘Panggilan di Perangkat Lain’.
Langkah 3: Sekarang,
- Untuk menonaktifkan panggilan hanya di Mac: Matikan sakelar di sebelah Mac Anda di bawah Izinkan Panggilan aktif.
- Untuk menonaktifkan panggilan di semua perangkat Apple (iPad atau Apple Watch): Matikan sakelar untuk 'Izinkan Panggilan di Perangkat Lain'.
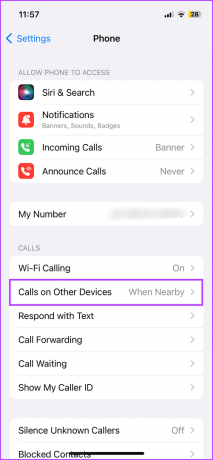

7. Putuskan sambungan Mac Dari Hotspot Pribadi iPhone
Tidak dapat disangkal, sebagian besar pengguna iPhone dan Mac telah memanfaatkan fitur tersebut di beberapa titik. Tetapi jika Anda ingin menghentikan hotspot iPhone dari koneksi otomatis ke Mac Anda, inilah yang perlu Anda lakukan.
Jika menggunakan macOS Ventura atau lebih baru
Langkah 1: Klik ikon Apple dari bilah menu dan pilih Pengaturan Sistem.
Langkah 2: Pilih Wi-Fi dari sidebar.
Langkah 3: Gulir ke bawah ke bawah dan matikan sakelar untuk 'Minta untuk bergabung dengan hotspot'.
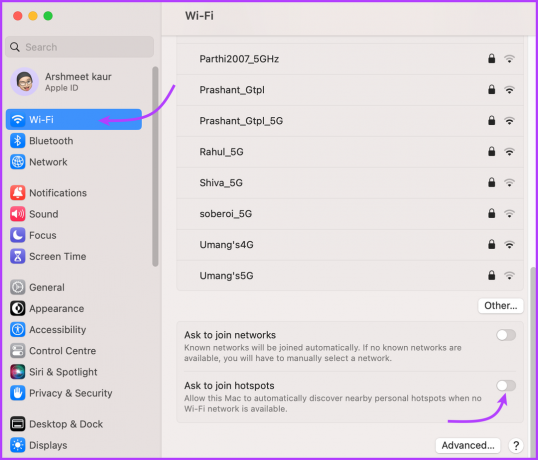
Jika menggunakan macOS Monterey atau versi lebih lama
Buka Preferensi Sistem → Jaringan → Wi-Fi → batalkan pilihan 'Minta untuk bergabung dengan hotspot Pribadi'.
Secara bersamaan, Anda juga bisa berhenti Hotspot pribadi iPhone tidak menyala secara otomatis untuk langkah-langkah keamanan. Namun, langkah tersebut tidak diperlukan karena kami telah menonaktifkan pengaturan dari Mac.
8. Nonaktifkan Koneksi Wi-Fi Antara iPhone dan Mac
Sangat sedikit pengguna yang mengetahui dan mengalami fitur ini, terutama karena fitur ini dinonaktifkan secara default. Meskipun, jika Anda melihat iPhone Anda di sidebar Finder meskipun tidak terhubung ke Mac melalui USB, iPhone dan Mac Anda sedang disinkronkan melalui Wi-Fi.
Anda mungkin pernah mengaktifkan sinkronisasi konten di masa lalu. Jadi, mari matikan itu untuk menghapus koneksi iPhone dari Mac.
Langkah 1: Hubungkan iPhone Anda ke Mac melalui kabel USB.
Langkah 2: Buka Finder dan klik nama iPhone dari sidebar.
Langkah 3: Buka Tab Umum (jika belum dibuka).
Langkah 4: Di bawah Opsi, batal pilih 'Tampilkan iPhone ini saat menggunakan Wi-Fi'.

9. Putuskan AirDrop Antara iPhone dan Mac
AirDrop adalah anugerah, hadir saat Anda membutuhkannya dan hampir selalu berfungsi (lihat panduan ini jika Anda menghadapi masalah). Selanjutnya, itu tetap di latar belakang tanpa memengaruhi baterai, data, atau apa pun (dan itulah mengapa kami menyimpannya pada akhirnya)
Namun, Anda mungkin ingin menonaktifkan AirDrop saat tidak digunakan untuk tujuan privasi dan memutuskan tautan Perangkat Apple Anda. Untuk mematikan AirDrop di Mac,
Langkah 1: Luncurkan Finder dan pilih AirDrop dari sidebar.
Langkah 2: Di sini, klik menu tarik-turun di samping 'Izinkan saya ditemukan oleh:' (dari bawah).
Langkah 3: Pilih Tidak Ada.
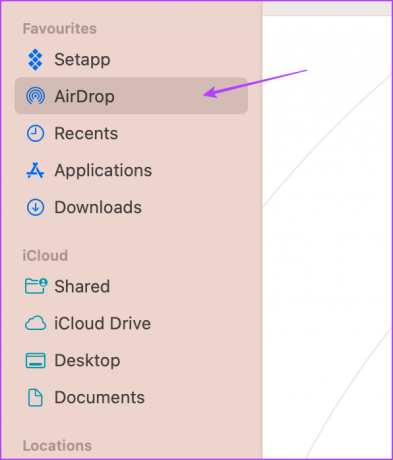
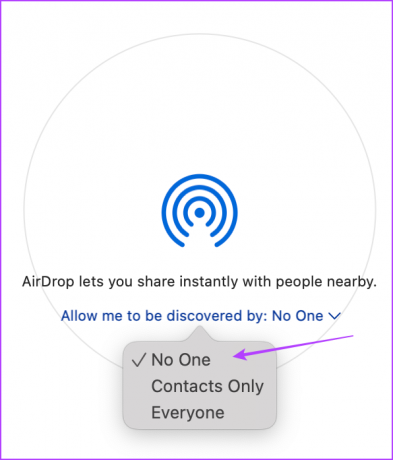
Atau, Anda dapat membuka Pengaturan Sistem → Umum → AirPlay & Handoff → di menu tarik-turun di samping AirDrop, dan pilih Tidak Ada.
Selama AirDrop Mac dinonaktifkan, iPhone tidak akan dapat terhubung. Meskipun demikian, Anda dapat menonaktifkan AirDrop iPhone sebagai tindakan pencegahan tambahan (Pengaturan → Umum → AirDrop → Penerimaan Nonaktif).


FAQ untuk Memutuskan iPhone Dari Mac
Menggunakan ID Apple terpisah untuk kedua perangkat mungkin merupakan cara paling sederhana untuk memutus semua ikatan. Bersamaan dengan akun iCloud yang berbeda, itu akan mengakhiri dukungan untuk fitur seperti Handoff, Continuity, panggilan, atau berbagi pesan.
Ya. Untuk memulai, keluar dari ID Apple Anda (Pengaturan → Nama Anda → Keluar). Selanjutnya, nonaktifkan pemasangan Bluetooth, hotspot pribadi, dan koneksi Wi-Fi, seperti yang disebutkan di atas. Nanti, masuk lagi ke ID Apple Anda (selebihnya Anda dapat mengaktifkannya, sesuai kebutuhan).
Cara bebas repot adalah menggunakan iCloud Drive atau layanan cloud pihak ketiga mana pun. Setelah data dari Mac dicadangkan, Anda dapat menghapus Mac.
Batalkan sinkronisasi iPhone dan Mac
Inilah mengapa semua orang memuji ekosistem Apple. Untuk benar-benar menghapus iPhone Anda dari Mac, Anda perlu menonaktifkan dan menghapus centang begitu banyak fitur. Kami kira, perlu menyelami cara-cara memutuskan hubungan untuk menyadari dan menekankan sejauh mana hubungan itu.
Menurut Anda, apa hal terbaik tentang Ekosistem Apple? Bagikan fitur favorit Anda di bagian komentar di bawah.



