Cara Mengaktifkan Bluetooth di Windows 11: 5 Cara Mudah
Bermacam Macam / / April 02, 2023
Memasangkan perangkat Bluetooth dengan sistem operasi Windows Anda bukanlah hal yang aneh. Namun, dengan lingkungan Windows yang berubah, Anda mungkin tidak menemukan pengaturan Bluetooth di tempat biasanya. Alasannya dapat bervariasi tergantung pada driver, pengaturan, dan versi Windows yang Anda jalankan. Pada artikel ini, kami akan menunjukkan cara mengaktifkan Bluetooth di Windows 11.
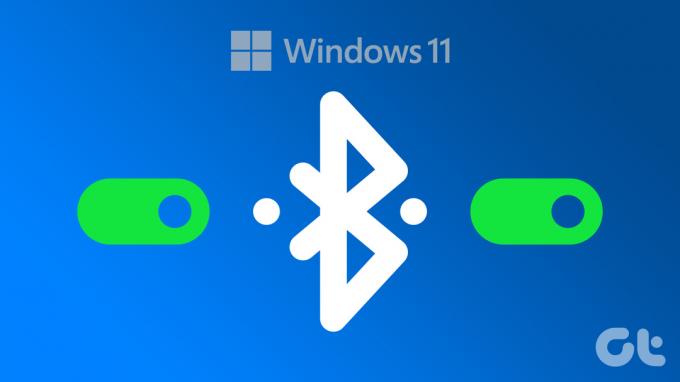
Ada beberapa cara Bluetooth dapat diaktifkan pada PC Windows 11. Terlepas dari apa yang terbaik untuk Anda, mengetahui cara mengoperasikan pengaturan Bluetooth dengan cara yang berbeda akan sangat membantu. Pada artikel ini, kami tidak hanya akan menjelaskan cara mengaktifkan Bluetooth di PC Windows 11 Anda, tetapi juga menunjukkan cara memasangkan dan melepaskannya dengan perangkat Bluetooth Anda. Mari kita mulai.
1. Aktifkan Bluetooth di Windows 11 Menggunakan Alat Pencarian Windows
Ini adalah cara termudah untuk menemukan pengaturan Bluetooth tanpa harus mencari pengaturan di Windows 11. Ikuti langkah-langkah di bawah ini.
Langkah 1: Tekan tombol Windows pada keyboard Anda untuk membuka menu Start, ketik 'Bluetooth dan pengaturan perangkat lainnya,’ dan klik Buka.

Langkah 2: Sekarang, aktifkan sakelar Bluetooth.
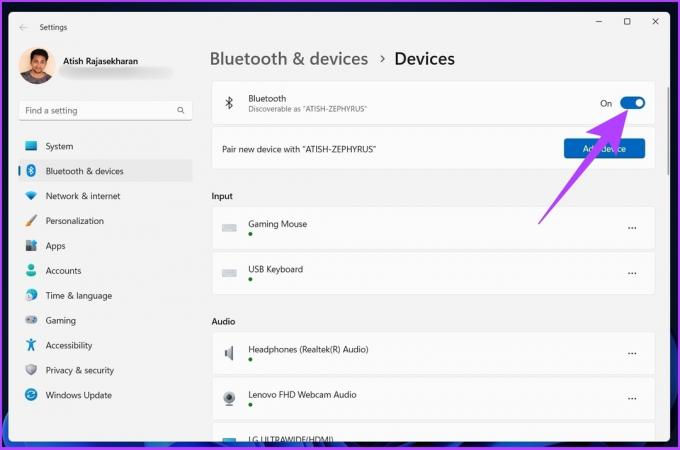
Itu dia! Bluetooth di PC Windows 11 Anda diaktifkan. Jika tidak, periksa berbagai cara untuk memperbaiki Bluetooth tidak berfungsi di Windows 11.
Yang mengatakan jika Anda ingin mengetahui metode yang lebih mudah untuk mengaktifkan Bluetooth, lompat ke metode berikutnya.
2. Gunakan Action Center untuk Mengaktifkan Bluetooth di Windows 11
Ini adalah cara yang paling umum digunakan untuk mengakses Bluetooth. Action Center adalah tempat Anda akan menemukan notifikasi aplikasi dan tindakan cepat. Ikuti panduan langkah demi langkah.
Langkah 1: Klik area Pengaturan Cepat di pojok kanan bawah layar untuk membuka Action Center.
Tip: Anda juga dapat menekan 'tombol Windows + A' untuk membuka Action Center.

Langkah 2: Klik pada ikon Bluetooth, dan itu akan langsung menyala.

Anda kemudian dapat memasangkan perangkat Anda tanpa masalah. Namun, Anda dapat memeriksa panduan kami jika Opsi Bluetooth tidak ada di Action Center.
Nah, selain itu, kamu juga bisa mengaktifkan Bluetooth dari Pengaturan Windows.
3. Cara Mengaktifkan Bluetooth di Windows 11 Menggunakan Pengaturan Windows
Metode mengaktifkan pengaturan Windows ini sedikit mirip dengan metode pertama yang disebutkan di atas.
Langkah 1: Tekan tombol Windows pada keyboard Anda, ketik Pengaturan, dan tekan Enter.
Tip: Anda dapat langsung membuka Pengaturan Windows dengan menekan 'tombol Windows + I' di keyboard Anda.

Langkah 2: Buka tombol 'Bluetooth & Perangkat' dari panel kiri dan aktifkan sakelar Bluetooth.

Ini dia. Bluetooth pada PC Windows Anda akan dihidupkan, setelah itu Anda dapat terhubung dengan perangkat Bluetooth lainnya.
4. Cara Mengaktifkan Bluetooth di Windows 11 Menggunakan Control Panel
Jika Anda tidak menemukan Bluetooth di Action Center atau tidak dapat mengaktifkan Bluetooth menggunakan metode di atas, kemungkinan adaptor Bluetooth di PC Windows Anda dinonaktifkan. Ikuti langkah-langkah yang disebutkan di bawah ini untuk menyalakannya.
Langkah 1: Tekan tombol 'Windows + R' untuk membuka perintah Run.

Langkah 2: Masukkan perintah yang disebutkan di bawah ini di bidang teks.
ncpa.cpl

Anda akan dibawa langsung ke halaman pengaturan adapter Network Connections.
Langkah 3: Klik kanan pada Koneksi Jaringan Bluetooth dan pilih Aktifkan.

Ini akan mengaktifkan pengaturan Bluetooth. Namun, ini tidak akan mengaktifkan Bluetooth di PC Anda. Untuk mengaktifkan Bluetooth, terus ikuti.
Langkah 4: Dari jendela Network Connections, klik Control Panel di bilah alamat di bagian atas.
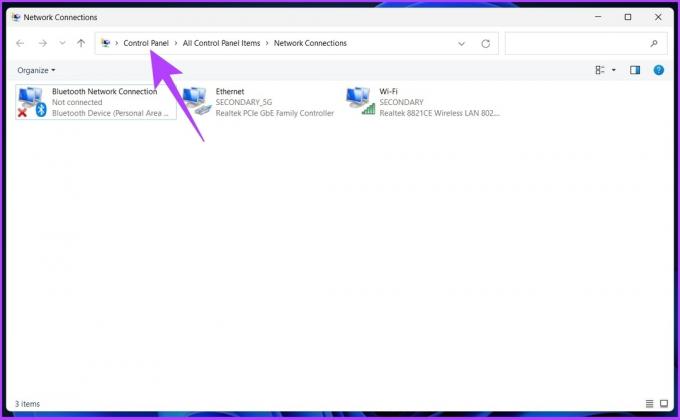
Langkah 5: Sekarang, klik Lihat berdasarkan, dan pilih Ikon besar dari menu drop-down.

Langkah 6: Arahkan ke Devices and Printers, tepat di sebelah Device Manager.

Anda akan mendarat di jendela Bluetooth & perangkat. Dari sini, Anda bisa langsung memasangkan perangkat.
5. Nyalakan Bluetooth di Windows 11 Menggunakan Pengelola Perangkat
Jika metode sebelumnya tidak berhasil untuk Anda, metode ini pasti akan membantu Anda mengaktifkan Bluetooth di PC Anda.
Langkah 1: Tekan tombol Windows, ketik Pengaturan perangkat, dan klik Buka.
Tip: Anda dapat membuka Pengelola Perangkat menggunakan baris perintah Windows 11. Yang perlu Anda lakukan hanyalah menekan tombol Windows + R, ketik devmgmt.msc, dan tekan Enter.

Langkah 2: Di Pengelola Perangkat, klik dua kali pada Bluetooth untuk meluaskan.
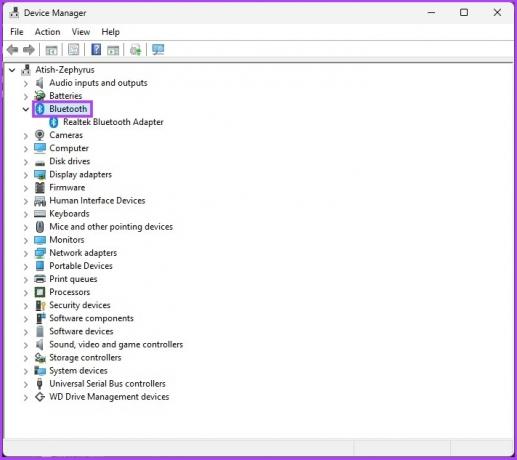
Langkah 3: Sekarang, klik kanan pada adaptor Bluetooth dan pilih Aktifkan perangkat.
Mis: Realtek, Broadcom, Qualcomm, dll.
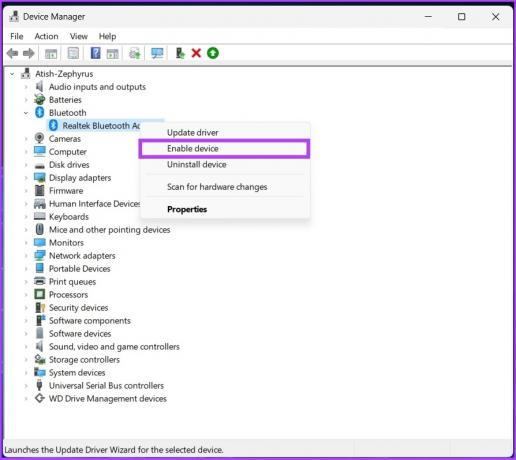
Langkah 4: Agar pengaturan diterapkan, Nyalakan ulang PC Anda.

Bluetooth pada PC Windows 11 Anda akan diaktifkan, dan sekarang, Anda dapat menghubungkan PC Anda ke perangkat Bluetooth. Pindah ke bagian berikutnya untuk mempelajari caranya.
Catatan: Jika Anda tidak dapat melihat adaptor Bluetooth Anda, lihat panduan kami untuk perbaiki adaptor Bluetooth yang hilang.
Cara Menghubungkan Perangkat Bluetooth ke Windows 11
Sekarang setelah Anda mengetahui cara mengaktifkan Bluetooth di PC Windows 11 Anda, mari pahami cara memasangkan perangkat Bluetooth dengan PC Anda.
Langkah 1: Tekan tombol Windows, ketik 'Pengaturan Bluetooth dan perangkat lainnya,’ dan klik Buka.

Langkah 2: Klik Tambah perangkat untuk menyambungkan perangkat Bluetooth baru.
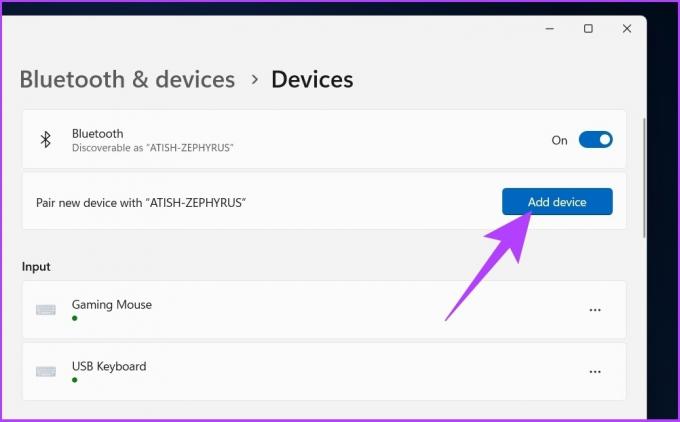
Langkah 3: Di pop-up 'Tambahkan perangkat', pilih Bluetooth.

Windows 11 akan mencari perangkat Bluetooth terdekat untuk dipasangkan.
Langkah 4: Setelah Anda menemukan perangkat untuk dihubungkan, klik nama perangkat tersebut.
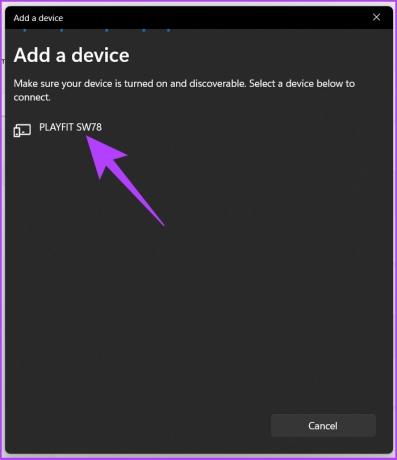
Langkah 5: PC Windows 11 Anda akan memulai proses pemasangan, dan setelah terhubung, klik Selesai.

Sekarang setelah Anda tahu cara menyambungkan, cukup mudah untuk memutuskan atau memutuskan pemasangan perangkat Bluetooth di Windows 11 juga. Teruslah membaca.
Cara Memutus Sambungan Perangkat Bluetooth di Windows 11
Langkah 1: Tekan tombol Windows pada keyboard Anda, ketik Pengaturan, dan tekan Enter.
Tip: Anda dapat langsung membuka Pengaturan Windows dengan menekan tombol Windows + I pada keyboard Anda.

Langkah 2: Buka Bluetooth & Perangkat dari panel kiri.

Langkah 3: Klik pada Perangkat.
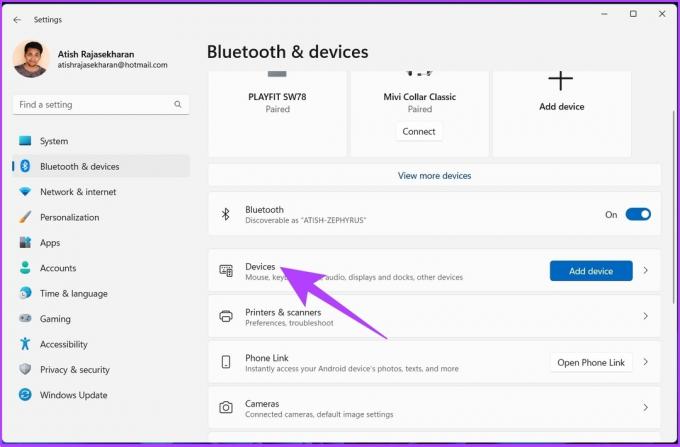
Langkah 4: Klik ikon tiga titik horizontal di sebelah perangkat Bluetooth yang ingin Anda hapus dan pilih Hapus perangkat.

Langkah 4: Di prompt 'Apakah Anda yakin ingin menghapus perangkat ini?,' klik Ya.
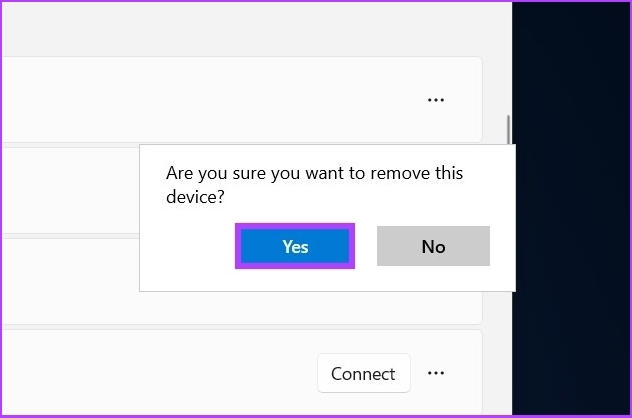
Dan itu saja. Anda telah memutuskan pemasangan perangkat dari PC Windows 11 Anda. Namun, jika Anda tidak dapat menghapus perangkat Bluetooth dari PC Anda, periksa panduan kami untuk memperbaiki masalah ini. Jika Anda masih memiliki pertanyaan, lihat bagian FAQ di bawah ini.
FAQ tentang Pengaturan Bluetooth di Windows 11
Jika konfigurasi keyboard Anda mendukung tombol Fn untuk Bluetooth, Anda dapat mengaktifkannya dengan menekan tombol Fn di keyboard (di sebelah tombol Windows) dan tombol Bluetooth Fn.
Ada banyak alasan untuk ini. Namun alasan paling umum adalah Anda mungkin belum mengaktifkan Bluetooth atau perangkat Bluetooth mungkin tidak dalam mode berpasangan.
Yang perlu Anda lakukan adalah pergi ke Pengelola Perangkat > klik dua kali pada Bluetooth > klik kanan pada adaptor Bluetooth > klik Properti > buka Lanjutan > Versi Firmware. Versi Firmware adalah versi Bluetooth yang Anda miliki di Windows 11.
Hal ini cukup sederhana. Buka Pengelola Perangkat. Jika Anda melihat opsi Bluetooth, PC Windows Anda mendukung Bluetooth.
Temukan dan Terhubung dengan Perangkat
Kemampuan untuk menemukan pengaturan Bluetooth dengan cepat saat diperlukan mempercepat alur kerja. Semua metode yang dijelaskan di atas cukup mudah untuk dijalankan. Saya harap panduan ini membantu Anda mengaktifkan Bluetooth di sistem Windows 11 Anda dan menikmati koneksi tanpa gangguan dengan periferal Bluetooth!



