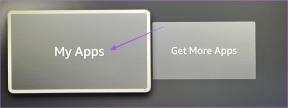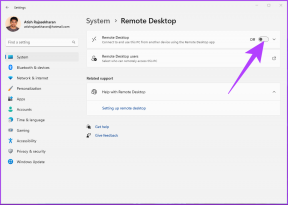6 Perbaikan Terbaik untuk Reaksi Tim Microsoft yang Tidak Berfungsi di Windows 11
Bermacam Macam / / April 02, 2023
Microsoft Teams memungkinkan Anda membalas pesan tertentu dengan emoji. Fitur ini tersedia untuk aplikasi Perpesanan Instan seperti WhatsApp dan Telegram. Namun kini Anda dapat mengungkapkan pemikiran Anda saat berbicara dengan kontak profesional Anda di Microsoft Teams di PC Windows Anda.

Tetapi beberapa pengguna tidak dapat menggunakan fitur ini karena berhenti berfungsi dengan baik di komputer Windows 11 mereka. Jika Anda juga salah satunya, berikut adalah perbaikan terbaik untuk Reaksi Tim Microsoft yang tidak berfungsi di Windows 11.
1. Masuk Lagi ke Microsoft Teams
Ini patut dicoba. Anda dapat memperbaiki masalah Reaksi yang tidak berfungsi ini dengan keluar dan masuk kembali ke akun Microsoft Teams Anda. Ini mirip dengan bagaimana Anda akan menghadapi masalah seperti itu saat menggunakan aplikasi seluler.
Langkah 1: Klik ikon Windows, ketik Tim Microsoft, dan tekan Enter.

Langkah 2: Di aplikasi Teams, klik gambar profil Anda di pojok kanan atas.

Langkah 3: Klik Keluar.
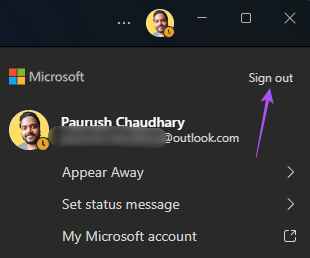
Langkah 4: Setelah Anda keluar, masukkan kredensial login Anda.
Kemudian periksa apakah ini menyelesaikan masalah.
2. Perbaiki dan Setel Ulang Aplikasi Microsoft Teams
Microsoft memberi Anda beberapa opsi pemecahan masalah untuk memperbaiki aplikasi dan program yang rusak di Windows 11. Jika masuk lagi ke akun Microsoft Teams Anda tidak membantu, Anda dapat mencoba Memperbaiki dan Mereset aplikasi di komputer Anda. Metode ini berlaku untuk aplikasi asli dan pihak ketiga. Inilah cara melakukannya.
Langkah 1: Tekan tombol Windows + I untuk membuka jendela Pengaturan.
Langkah 2: Klik Aplikasi dari menu sebelah kiri.

Langkah 3: Klik Aplikasi Terpasang di sisi kanan.

Langkah 4: Gulir ke bawah daftar aplikasi dan klik tiga titik di samping Microsoft Teams.
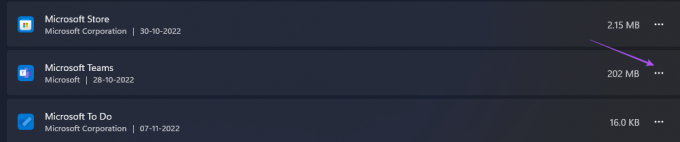
Langkah 5: Klik pada Opsi Lanjutan.
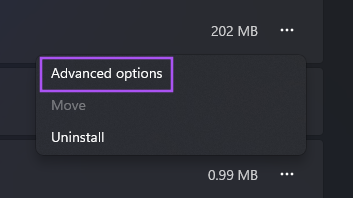
Langkah 6: Gulir ke bawah dan klik Perbaiki.

Tunggu beberapa saat hingga Windows menyelesaikan upaya untuk memperbaiki aplikasi Teams. Setelah selesai, Anda akan melihat tanda centang di sebelah tombol Perbaiki.
Langkah 7: Klik Atur Ulang.
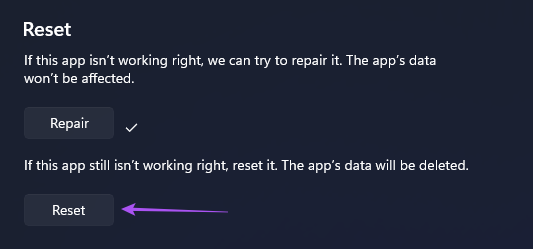
Langkah 8: Klik Reset lagi untuk mengonfirmasi pilihan Anda.

Langkah 9: Tutup jendela dan buka Microsoft Teams untuk memeriksa apakah masalah telah teratasi.

Anda mungkin harus masuk lagi ke akun Microsoft Teams Anda.
3. Hindari Menggunakan Layanan VPN
Menggunakan layanan VPN memungkinkan Anda mengakses aplikasi dan situs web yang tidak tersedia di negara asal Anda. Tapi itu juga bisa menyebabkan masalah dengan aplikasi di komputer Windows 11 Anda. Jika Anda masih tidak dapat menggunakan Reaksi Pesan di aplikasi Microsoft Teams, Anda dapat mencoba menonaktifkan layanan VPN dan memeriksa apakah masalahnya teratasi.
Anda juga dapat merujuk ke pos kami jika Anda pernah menghadapi masalah tersebut Layanan VPN tidak berfungsi di komputer Windows 11 Anda.
4. Hapus Cach Aplikasi Microsoft Teams
Menghapus Ap Cache menghapus semua preferensi dan informasi yang telah dikumpulkan aplikasi dari waktu ke waktu, bergantung pada penggunaan Anda. Ini bagus karena Cache Aplikasi yang usang atau rusak adalah salah satu penyebab utama di balik tidak berfungsinya aplikasi. Jadi Anda dapat menghapus Cache Aplikasi untuk Tim Microsoft di komputer Windows 11 Anda untuk memeriksa apakah itu menyelesaikan masalah.
Langkah 1: Tekan tombol Windows + R untuk membuka Jalankan.
Langkah 2: Jenis %appdata%\Microsoft\Teams dan tekan Enter.

Semua file di folder Teams akan muncul di layar Anda.
Langkah 3: Pilih semua file dan hapus dari komputer Anda.
Langkah 4: Tutup jendela dan mulai ulang PC Windows 11 Anda.
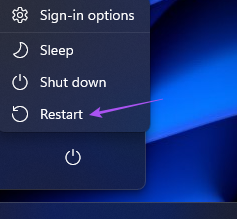
Langkah 5: Luncurkan ulang aplikasi Microsoft Teams dan periksa apakah masalahnya sudah teratasi.

5. Perbarui Aplikasi Microsoft Teams
Jika menghapus Cache Aplikasi tidak membantu, Anda dapat memeriksa pembaruan aplikasi Microsoft Teams. Versi saat ini di PC Windows Anda mungkin berisi bug yang mencegah fitur Reaksi Pesan berfungsi dengan baik. Inilah cara Anda dapat memeriksa dan memperbarui Teams.
Langkah 1: Klik pada ikon Windows, ketik Tim Microsoft di Bilah Pencarian, dan tekan Enter.

Langkah 2: Klik tiga titik di pojok kanan atas.

Langkah 3: Klik pada Pengaturan.

Langkah 4: Klik Tentang Tim di menu kiri bawah.
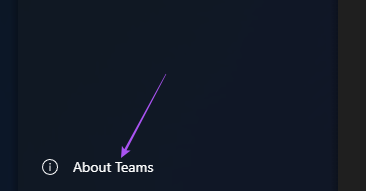
Langkah 5: Jika itu menunjukkan bahwa pembaruan tersedia, unduh dan instal.
Langkah 6: Luncurkan ulang Microsoft Teams dan periksa apakah masalahnya sudah teratasi.

Jika Anda telah mengunduh aplikasi Microsoft Teams dari Microsoft Store, Anda dapat mengklik tautan di bawah untuk memperbarui aplikasi.
Perbarui Tim Microsoft
6. Gunakan Versi Web jika Tidak Ada yang Berhasil
Kami juga menyarankan untuk beralih ke versi web Microsoft Teams jika Anda memerlukan bantuan dengan langkah-langkah yang disebutkan di atas. Versi web juga berfungsi persis seperti aplikasi di PC Windows Anda.
Langkah 1: Buka browser di PC Windows 11 Anda.
Langkah 2: Pergi ke tim.microsoft.com dan masuk dengan akun Anda.

Langkah 3: Klik Gunakan Aplikasi Web Sebagai gantinya untuk memulai.

Bersekutu
Solusi ini akan membantu Anda menggunakan fitur Reaksi Pesan di Microsoft Teams. Jika Anda menggunakan Google Chrome, Anda juga dapat membaca postingan kami tentang cara memperbaikinya Notifikasi Microsoft Teams tidak berfungsi di Google Chrome.
Terakhir diperbarui pada 07 November 2022
Artikel di atas mungkin berisi tautan afiliasi yang membantu mendukung Teknologi Pemandu. Namun, itu tidak mempengaruhi integritas editorial kami. Konten tetap berisi dan otentik.
Ditulis oleh
Paurush Chaudhary
Mengungkap dunia teknologi dengan cara paling sederhana dan menyelesaikan masalah sehari-hari terkait Ponsel Cerdas, Laptop, TV, dan Platform Streaming Konten.