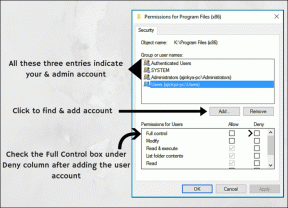10 Perbaikan untuk Notifikasi Slack Tidak Berfungsi di Desktop Mac dan Windows
Bermacam Macam / / April 03, 2023
Tidak ada yang lebih menakutkan daripada melewatkan teks penting di tempat kerja pada hari Senin pagi ketika itu bukan salah Anda karena Anda tidak pernah menerimanya. pemberitahuan. Dan jika Anda adalah pengguna Slack yang menghadapi masalah ini, kami di sini untuk membantu Anda dengan metode yang efektif untuk memperbaiki notifikasi Slack yang tidak berfungsi di desktop Mac dan Windows.

Kami menghadapi masalah ini sendiri. Karenanya, kami meluangkan waktu untuk memahami dan menyelesaikannya dengan perbaikan yang efektif. Dan saat Anda membaca panduan ini, kami akan memberi tahu Anda segalanya tentang masalah ini dan sepuluh cara mudah untuk mengembalikan notifikasi Slack. Mari kita mulai.
1. Periksa Status Slack
Jika Slack mengalami downtime, ada kemungkinan sebagian atau sebagian besar layanannya terpengaruh, dan salah satunya bisa jadi notifikasi juga. Oleh karena itu, pastikan Anda memeriksa status server Slack. Jika dikatakan ada masalah, tim Slack pasti akan memperbaikinya pada waktunya dan tidak banyak yang dapat Anda lakukan.

Jika Slack aktif dan berjalan dan notifikasi masih tidak muncul, mulailah dengan memeriksa setelan notifikasi di Slack.
2. Periksa Pengaturan Notifikasi di Slack
Mengaktifkan pengaturan yang tepat untuk notifikasi dalam aplikasi Slack sebagian besar menyelesaikan masalah. Itu membantu dalam kasus kami juga. Inilah cara Anda melakukannya.
Langkah 1: Klik gambar profil Anda dan ketuk Preferensi.

Langkah 2: Pilih Notifikasi.

Sekarang, Anda akan melihat serangkaian pengaturan notifikasi di jendela ini. Kami akan membantu Anda menguraikannya.
SAYA. Periksa Apa yang Diberitahukan kepada Anda tentang Slack
Pertama, mari kita pastikan bahwa kita diberi tahu tentang semua yang kita inginkan dan telah memilih opsi yang sesuai.
Langkah 1: Di bawah bagian 'Beri tahu saya tentang', Anda memiliki opsi berikut. Pilih yang sesuai untuk menerima notifikasi yang sama.
- Semua pesan baru: Jika Anda memilih opsi ini, Anda akan menerima pesan dari semua saluran.
- Pesan langsung, sebutan & kata kunci: Jika Anda memilih ini, Anda hanya akan diberi tahu tentang pesan langsung, pesan di saluran tempat Anda disebutkan, dan kata kunci terpilih lainnya.
- Tidak ada apa-apa: Anda tidak akan menerima notifikasi sama sekali. Pastikan opsi ini tidak dipilih, atau Slack tidak akan mengirimkan pemberitahuan apa pun kepada Anda.

Langkah 2: Selain itu, Anda juga harus memastikan bahwa Anda telah mencentang kotak untuk balasan di utas dan ngerumpi.

Langkah 3: Jika Anda ingin menerima notifikasi untuk kata kunci tertentu, Anda dapat memasukkan kata kunci Anda dipisahkan dengan koma pada kolom yang tersedia.

Selanjutnya, mari kita lihat jadwal notifikasi Anda di Slack.
II. Periksa Jadwal Notifikasi Anda di Slack
Slack memiliki fitur yang tidak mengirimkan pemberitahuan kepada Anda selama periode tertentu dalam sehari. Inilah cara Anda dapat mengubahnya.
Buka Preferensi -> Pemberitahuan di sidebar (seperti yang disebutkan di atas). Gulir ke bawah untuk menemukan opsi Jadwal pemberitahuan. Sekarang, gunakan tombol menu drop-down untuk memilih hari dan waktu Anda ingin menerima notifikasi di Slack. Jika seseorang mengirimi Anda pesan di luar jam tersebut, Anda tidak akan menerima notifikasi.

Terakhir, mari kita lihat pengaturan suara notifikasi Slack Anda.
3. Periksa Pengaturan Suara untuk Notifikasi Slack
Jika notifikasi Slack terlalu lemah, atau Anda tidak dapat mendengarnya sejak awal, Anda mungkin harus memeriksa setelan suara notifikasi.
Langkah 1: Klik gambar profil Anda dan ketuk Preferensi.

Langkah 2: Pilih Notifikasi.

Langkah 3: Gulir ke bawah ke Suara & tampilan dan pastikan Anda memilih suara yang terdengar untuk semua notifikasi yang masuk.

Langkah 4: Setelah Anda memilih suara notifikasi, pastikan Anda tidak memilih opsi 'Matikan semua suara dari Slack'.

Ini adalah bagaimana Anda dapat memastikan preferensi notifikasi di Slack baik-baik saja.
4. Suarakan Saluran di Slack
Jika Anda membisukan a saluran di Slack, Anda tidak akan dapat menerima notifikasi apa pun dari saluran tersebut. Inilah cara Anda mengaktifkan suara yang sama.
Langkah 1: Pilih saluran dari daftar.

Langkah 2: Klik pada nama saluran.
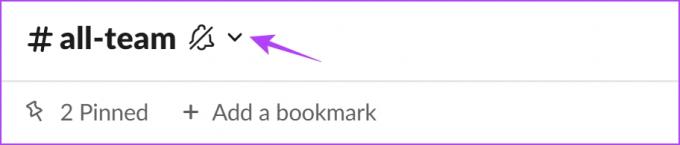
Langkah 3: Sekarang, ketuk teks Muted dan pilih Unmute Channel.
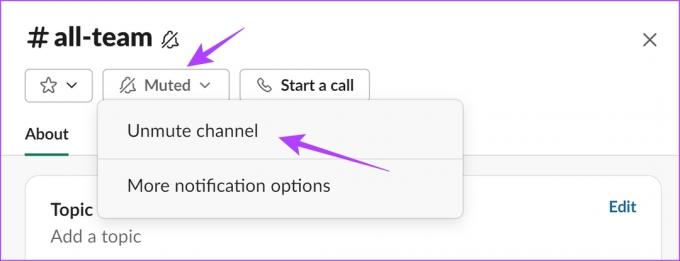
Itu dia! Melakukan ini akan membunyikan saluran dan sekarang Anda akan menerima notifikasi. Selanjutnya, mari kita periksa apakah status Anda menyebabkan masalah notifikasi Slack tidak berfungsi.
5. Lanjutkan Notifikasi
kalau sudah atur status Slack Anda untuk tidak menerima pemberitahuan apa pun, Anda perlu mengubahnya agar diberi tahu tentang pesan baru apa pun. Inilah cara Anda dapat melanjutkan pemberitahuan Anda di Slack.
Langkah 1: Klik ikon gambar profil Anda di bilah alat.

Langkah 2: Sekarang, ketuk Jeda Notifikasi.
Langkah 3: Terakhir, klik Lanjutkan Pemberitahuan.

Ini semua cara di mana Anda dapat memperbaiki masalah notifikasi Slack yang tidak berfungsi di dalam aplikasi itu sendiri. Namun, ada kemungkinan beberapa kesalahan konfigurasi dalam pengaturan sistem mungkin menyebabkan masalah.
5. Periksa Pengaturan Notifikasi Sistem
Meskipun Anda memiliki semua konfigurasi yang benar dalam Slack, jika notifikasi dinonaktifkan di sistem Anda, Anda tidak akan menerima notifikasi Slack. Inilah cara Anda dapat memeriksa dan mengaktifkannya. Kami telah menyediakan langkah-langkah untuk Windows dan Mac.
Aktifkan Notifikasi Slack di Mac
Langkah 1: Klik logo Apple di bilah alat dan pilih Pengaturan Sistem.

Langkah 2: Klik Notifikasi dan pilih Slack.

Langkah 3: Aktifkan sakelar untuk Izinkan notifikasi dan pastikan Anda telah memilih semua preferensi lain untuk menampilkan notifikasi seperti yang Anda inginkan.

Aktifkan Notifikasi Slack di Windows
Langkah 1: Buka aplikasi Pengaturan dan pilih Sistem -> Pemberitahuan.

Langkah 2: Sekarang, pastikan Anda telah mengaktifkan sakelar untuk Notifikasi dan juga mengaktifkannya untuk Slack.

Langkah 3: Jika Anda ingin menyesuaikan cara menerima pemberitahuan lebih jauh, Anda dapat memilih Slack dari daftar dan memilih opsi di jendela yang terbuka.

Hanya ini yang perlu Anda lakukan untuk memastikan Anda telah mengaktifkan notifikasi Slack di sistem Anda. Namun, Anda juga perlu memastikan bahwa Anda telah menonaktifkan jangan ganggu untuk menerima notifikasi tepat waktu dari Slack.
6. Nonaktifkan Jangan Ganggu di Windows dan Mac
Baik macOS dan Windows memberi Anda opsi untuk mengaktifkan mode 'jangan ganggu' untuk notifikasi dan membantu Anda tetap fokus. Artinya, Anda tidak akan dapat menerima notifikasi untuk Slack. Karenanya, inilah cara Anda menonaktifkan jangan ganggu di Windows dan Mac.
Nonaktifkan Jangan Ganggu di Mac
Langkah 1: Klik ikon Pengaturan di bilah alat.

Langkah 2: Pastikan Anda telah mematikan 'Jangan Ganggu' dan ikonnya terlihat seperti ini di Pusat Kontrol. Jika tertulis 'Jangan Ganggu', ketuk ikon sekali untuk menonaktifkannya.

Nonaktifkan Jangan Ganggu di Bantuan Fokus di Windows
Langkah 1: Buka aplikasi Pengaturan dan pilih Sistem -> Bantuan fokus.

Langkah 2: Pilih opsi untuk mematikan bantuan Fokus di Windows.

Inilah cara Anda memastikan bahwa Focus Assist tidak membatasi notifikasi apa pun dari Slack di Windows dan Mac. Selanjutnya, mari kita lihat fitur yang dapat Anda gunakan saat menemukan notifikasi Slack tidak berfungsi di Mac Anda.
7. Keluar dari Pusat Pemberitahuan di macOS
Pusat Pemberitahuan di macOS adalah yang menangani dan mengirimkan semua pemberitahuan Anda. Namun, jika tidak mengirimkan notifikasi, Anda dapat mempertimbangkan untuk menghentikan paksa aktivitas untuk menyegarkannya. Melakukan hal ini dapat memperbaiki masalah notifikasi yang tertunda serta masalah notifikasi Slack yang tidak berfungsi.
Langkah 1: Klik ikon bilah pencarian di bilah alat.

Langkah 2: Cari Monitor Aktivitas dan buka aplikasi yang relevan dari hasil pencarian.

Langkah 3: Cari Pusat Pemberitahuan di bilah pencarian.

Langkah 4: Pilih aktivitas dan klik berhenti. Ini akan mematikan Pusat Pemberitahuan. Sekarang, tunggu sepuluh detik dan buka aplikasi Slack. Ini akan secara otomatis memulai kembali Pusat Pemberitahuan.

Jika Anda masih menemukan notifikasi Slack tidak berfungsi, Anda dapat mencoba menutup paksa dan membuka kembali Slack.
8. Paksa Tutup Slack dan Buka
Menutup paksa aplikasi akan mematikan semua layanannya. Jadi, setelah Anda membuka kembali aplikasi, pada dasarnya Anda menyegarkan dan memuat ulang semuanya kembali. Ini mungkin membantu Anda memperbaiki masalah dan memungkinkan Slack mengirimkan pemberitahuan tepat waktu.
Paksa Tutup Slack di Mac
Langkah 1: Setelah Slack terbuka, klik ikon Apple di bilah alat.
Langkah 2: Pilih 'Force Quit Slack' dan buka kembali Slack.

Paksa Tutup Slack di Windows
Langkah 1: Klik kombinasi tombol 'Ctrl + Alt + Delete' di keyboard Anda.
Langkah 2: Sekarang, buka Pengelola Tugas.
Langkah 3: Pilih Slack dari daftar Processes, dan klik End Task.

Jika ini tidak menyelesaikan masalah, Anda dapat mempertimbangkan untuk memperbarui Slack.
9. Perbarui Aplikasi Slack
Jika banyak pengguna menemukan notifikasi Slack mereka tidak berfungsi, kemungkinan besar ada bug yang tersebar luas dalam suatu versi. Pengembang pasti akan memperbaikinya dengan pembaruan baru. Karenanya, Anda harus tetap menggunakan Slack versi terbaru.
Langkah 1: Klik ikon menu berbentuk hamburger di toolbar Slack.

Langkah 2: Sekarang, klik Bantuan dan pilih 'Periksa Pembaruan'.

Langkah 3: Jika Anda menggunakan versi terbaru, Anda akan menerima konfirmasi berikut, atau jika tidak, Anda akan diberikan opsi untuk Perbarui Slack.
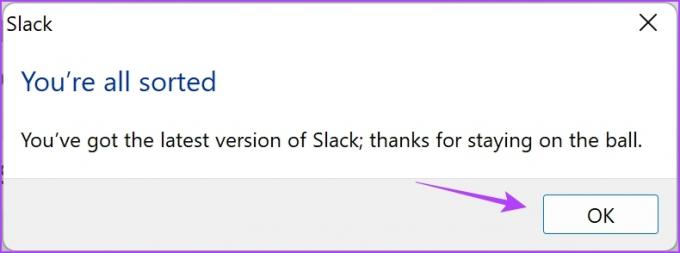
Sebagai upaya terakhir, jika tidak ada metode di atas yang berhasil, Anda dapat mencoba menginstal ulang Slack.
10. Instal ulang Slack
Kami cukup yakin bahwa metode di atas pasti akan membantu Anda memperbaiki masalah notifikasi Slack yang tidak berfungsi di Mac atau Windows Desktop Anda. Namun, jika Anda kurang beruntung karena belum menemukan perbaikan, Anda dapat mencoba menginstal ulang Slack di perangkat Anda dan memulai dari awal. Memang ada peluang bagus untuk menyelesaikan masalah.
Cara Menginstal Ulang Slack di Mac
Langkah 1: Buka Penemu.

Langkah 2: Sekarang, klik Aplikasi dan pilih Slack.app.
Langkah 3: Terakhir, klik 'Move to Bin' untuk menghapus aplikasi.

Langkah 4: Gunakan salah satu tautan di bawah untuk mengunduh dan menginstal Slack.
Unduh Slack dari Mac App Store
Unduh Slack untuk Mac dari situs web
Jika Anda menggunakan mesin Windows, berikut cara menginstal ulang Slack.
Cara Menginstal Ulang Slack di Windows
Langkah 1: Buka Panel Kontrol dari menu Mulai.

Langkah 2: Klik 'Copot program' di bawah Program.

Langkah 3: Pilih Slack dari daftar program. Ini akan menghapus aplikasi.

Langkah 4: Gunakan salah satu tautan unduhan di bawah untuk menginstal ulang Slack di Windows.
Unduh Slack dari Microsoft App Store
Unduh Slack untuk Windows dari situs web
Itu dia! Ini semua yang dapat kami rekomendasikan untuk memperbaiki notifikasi Slack Anda yang tidak berfungsi di Mac dan Windows Desktop. Namun, Anda dapat menggunakan Slack versi web sebagai alternatif jika tidak ada yang berhasil. Jika Anda masih memiliki beberapa pertanyaan, lihat bagian FAQ kami di bawah ini.
FAQ tentang Notifikasi Slack Tidak Berfungsi
Ya. Kecuali jika Anda menjeda pemberitahuan, Slack akan terus mengirimkan pemberitahuan kepada Anda.
Kecuali jika ada masalah, idealnya tidak ada penundaan pada notifikasi Slack.
Ya, Slack akan memberi tahu Anda tentang pembaruan yang masuk bahkan di versi web.
Terima Pemberitahuan Slack Tepat Waktu
Sangat memalukan untuk memberi tahu atasan Anda bahwa Anda melewatkan pemberitahuan sehingga Anda tidak dapat menghadiri rapat. Untuk selanjutnya, untuk mencegah situasi seperti itu, kami berharap metode yang tercantum dalam panduan kami akan membantu memperbaiki masalah notifikasi Slack yang tidak berfungsi.