Perbaiki Kode Kesalahan Premiere Pro 3 di Windows 10
Bermacam Macam / / April 03, 2023
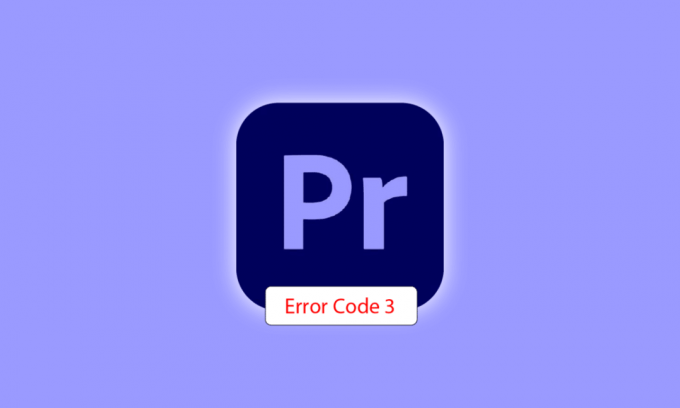
Adobe Premiere Pro adalah perangkat lunak pengeditan video yang melakukan tugas-tugas yang diperlukan untuk menghasilkan video definisi tinggi dan berkualitas baik. Perangkat lunak ini adalah sistem pengeditan non-linier yang sangat cocok untuk para profesional dan amatir. Perangkat lunak pemenang penghargaan ini hebat dalam fungsinya, termasuk mengimpor video, audio, dan grafik, menambahkan efek, mengekspor video dalam berbagai format, dan mengatur semua elemen agar sesuai dengan visual linimasa. Dengan demikian dapat digunakan untuk hampir semua tugas pengeditan umum, meskipun ada masalah dengan perangkat lunak saat mengekspor video: kode kesalahan Premiere Pro 3. Kode kesalahan ini ditemui oleh banyak pengguna ketika mereka mencoba mengekspor video atau konten mereka setelah mengeditnya. Jika Anda juga menghadapi masalah yang sama dan sedang mencari perbaikan, Anda telah datang ke tempat yang tepat. Kami memiliki panduan sempurna untuk menyelesaikan kode kesalahan 3 di Premiere Pro, dan sepanjang jalan juga akan membiasakan Anda dengan alasan di balik kesalahan tersebut. Jadi, mari kita mulai dengan dokumen kami segera untuk memperbaiki kode kesalahan 3 kesalahan kompilasi film.
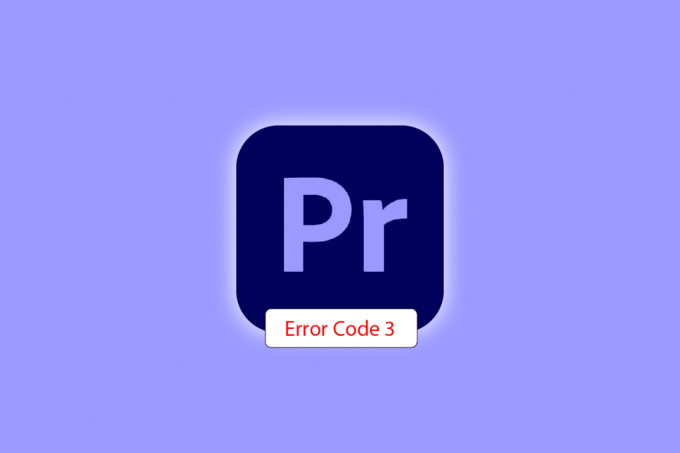
Daftar isi
- Cara Memperbaiki Kode Kesalahan Premiere Pro 3 di Windows 10
- Apa Penyebab Kode Kesalahan 3?
- Metode 1: Ganti Nama File
- Metode 2: Mulai ulang Adobe Premiere Pro
- Metode 3: Hapus Efek
- Metode 4: Periksa Lokasi Gangguan Ekspor
- Metode 5: Ubah Lokasi File Proyek
- Metode 6: Perbarui Premiere Pro
- Metode 7: Buat Proyek Baru
- Metode 8: Ubah Preferensi Pengkodean
- Metode 9: Ubah Perender Video
- Metode 10: Perbarui Driver Grafik
- Metode 11: Setel Mode Manajemen Daya ke Maksimum
Cara Memperbaiki Kode Kesalahan Premiere Pro 3 di Windows 10
Kode kesalahan 3 di Adobe Premiere Pro ditemui pada sistem ketika diperlukan pengaturan untuk Premiere Pro adalah tidak diatur dengan benar. Kode kesalahan biasanya terlihat saat video dirender dalam format H264, membuat semua pengeditan menjadi sia-sia dan membuat video tidak terkompilasi secara lengkap. Ini juga bisa berupa kesalahan kompilasi film, kesalahan ekspor, atau kesalahan penyelesaian render pada Windows 10/11.
Apa Penyebab Kode Kesalahan 3?
Beberapa alasan untuk masalah tersebut di atas tercantum di bawah ini:
- Driver grafis usang
- Perangkat lunak Premiere Pro yang kedaluwarsa
- Gandakan file dengan judul dan format yang sama
- Ruang tidak cukup di hard disk
- Drive keluaran tidak valid
- Penggunaan GPU rendah atau sedang
- Beban proyeksi rusak
Sekarang setelah Anda mengetahui penyebab yang biasanya menghasilkan kode kesalahan 3 saat Anda mengekspor video di Premiere Pro, itu adalah waktu untuk melihat beberapa metode pemecahan masalah terbaik yang merupakan solusi sempurna untuk yang diberikan di atas penyebab.
Metode 1: Ganti Nama File
Metode dasar untuk memperbaiki kode kesalahan 3 adalah mengganti nama file yang Anda coba render. Banyak kode kesalahan biasanya terkait dengan nama file yang memiliki karakter khusus. Selain itu, karakter khusus dapat menghentikan kompilasi file Anda karena sistem tidak dapat membacanya. Oleh karena itu, Anda harus memastikan bahwa Andanama file memiliki alfabet biasa dan tidak ada karakter khusus.
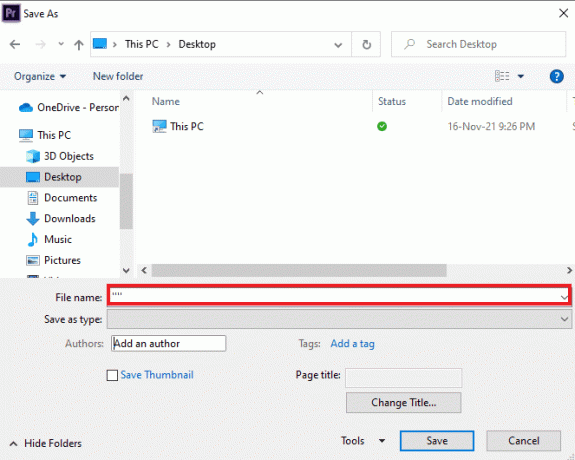
Juga, mengganti nama file sangat bagus dalam menyelesaikan masalah file duplikat. Jika ada sudah menjadi file dengan kesamaan nama, format, dan judul di sistem Anda, ini bisa menjadi penghalang dalam ekspor file Anda saat ini. Jadi, pastikan Anda mengubah nama dengan menambahkan huruf atau kata.
Metode 2: Mulai ulang Adobe Premiere Pro
Cara lain yang sederhana namun efektif adalah memulai ulang program. Ini sangat berguna dalam kasus di mana kesalahan kecil atau bug menyebabkan masalah dengan rendering video.
Catatan: Simpan file yang diedit sebelum menutupnya untuk menghindari hilangnya perubahan yang dibuat.
1. Tekan Ctrl + Shift + tombol Esc bersama-sama untuk membuka Pengelola tugas.
2. Temukan proses Adobe Premiere Pro dan klik kanan padanya.
3. Pilih Tugas akhir pilihan untuk menutup aplikasi.

4. Sekarang, meluncurkan kembaliaplikasi dan periksa apakah Anda sekarang dapat mengekspor video tanpa kode kesalahan.

Baca juga:Cara Menonaktifkan Adobe AcroTray.exe saat Startup
Metode 3: Hapus Efek
Jika Anda telah menggunakan efek berlebihan dalam video Anda dan ditambahkan fitur spesial seperti rendering cerdas atau rendering GPU, keduanya dapat menyebabkan Kesalahan Premier Pro kode 3. Karenanya, Anda harus menghapus efek berlebihan dan fitur khusus untuk memastikan Anda mendapatkan video yang dirender tanpa kesalahan. Anda juga bisa coba hapus klipnya antara video karena mereka dapat tidak kompatibel. Jadi, pastikan Anda tidak menambahkan efek yang tidak perlu ke video Anda.
Metode 4: Periksa Lokasi Gangguan Ekspor
Anda juga dapat menyelesaikan kode kesalahan Premiere Pro 3 saat mengekspor video jika Anda tahu persis di mana kesalahan itu menyebabkan kesalahan. Ini dapat dilakukan dengan membingkai video ke belakang beberapa bingkai atau beberapa bingkai ke depan dengan bantuan menu yang ada di bagian bawah layar. Kamu bisa ekspor segmen kecil terlebih dahulu untuk memeriksa apakah masalah masih berlanjut. Jika tidak, Anda juga tidak dapat mengekspor sisa file. Lanjutkan ke metode selanjutnya.
Metode 5: Ubah Lokasi File Proyek
Metode berikut untuk dipertimbangkan jika Anda masih menghadapi masalah dengan kode kesalahan 3 adalah mengubah lokasi file proyek. Selain itu, bagi banyak pengguna, mengubah lokasi video yang diekspor bersama dengan file proyek sangat membantu. Jadi, mari kita lihat metode yang dapat membantu Anda dengan hal yang sama:
1. Setelah proyek Anda siap, pilih Mengajukan pilihan dari sudut kiri atas dan klik Simpan Sebagai.

2. Kemudian, atur lokasi file ke Desktop atau di tempat lain dan klik Menyimpan.
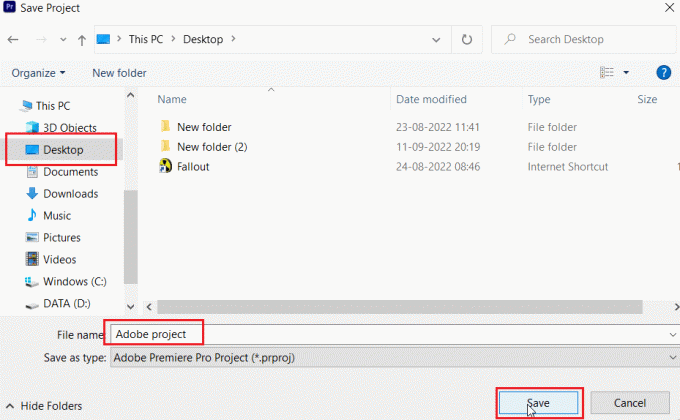
3. Sekarang buka Pengaturan Ekspor, pilih Keluaran tab dan klik Ekspor.
Setelah langkah-langkah tersebut dilakukan, periksa apakah tindakan yang Anda coba proses sebelumnya sekarang dapat dilakukan tanpa kode kesalahan 3.
Baca juga:Bagaimana Saya Memperbaiki Kesalahan Renderer yang Dipercepat
Metode 6: Perbarui Premiere Pro
Jika Anda masih berjuang untuk memperbaiki kesalahan kode 3 kompilasi film, maka Anda dapat mencoba memperbarui aplikasi itu sendiri. Jika seluruh masalah disebabkan oleh bug, itu dapat dengan mudah diselesaikan dengan menginstal versi baru Premiere Pro. Untuk melakukannya secara manual, pertama-tama Anda harus menghapus instalan aplikasi dari sistem Anda dan menginstal versi terbarunya dari situs web resmi. Anda dapat dengan mudah mengikuti langkah-langkah di bawah ini untuk hal yang sama:
1. Tekan kunci jendela. Jenis Awan kreatif dan klik Membuka.

2. Klik pada tiga garis mendatar di sudut kiri atas.
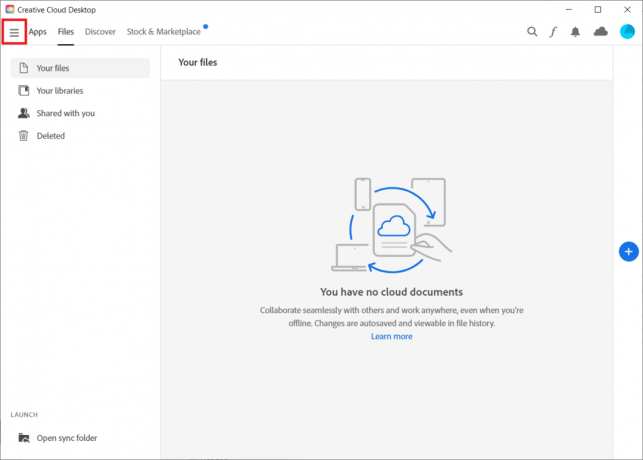
3. Pilih Bantuan > Periksa Pembaruan.
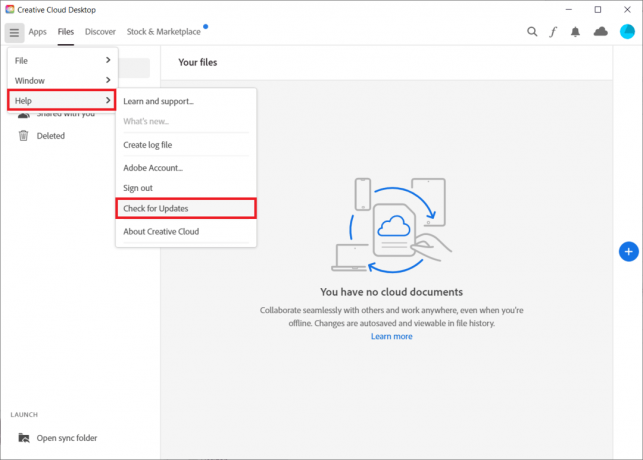
4A. Jika pembaruan tersedia, klik Memperbarui di sebelah Premiere Pro.
4B. Jika perangkat lunak terbaru, itu akan ditampilkan Terbaru di sebelah Premier Pro.

Catatan: Atau Anda dapat langsung memperbarui aplikasi dengan menavigasi ke Bantuan > Pembaruan… menu di aplikasi Adobe Premiere Pro.

Baca juga:Perbaiki Perangkat Lunak Adobe yang Anda Gunakan Bukan Kesalahan Asli
Metode 7: Buat Proyek Baru
Anda juga dapat mencoba membuat proyek baru untuk file yang sama, karena ini merupakan perbaikan yang mudah dan bermanfaat. Ikuti langkah-langkah yang diinstruksikan di bawah ini untuk detailnya:
1. Membuka Adobe Premiere Pro dan pergi ke Mengajukan dan pilih Baru > Proyek… pilihan.
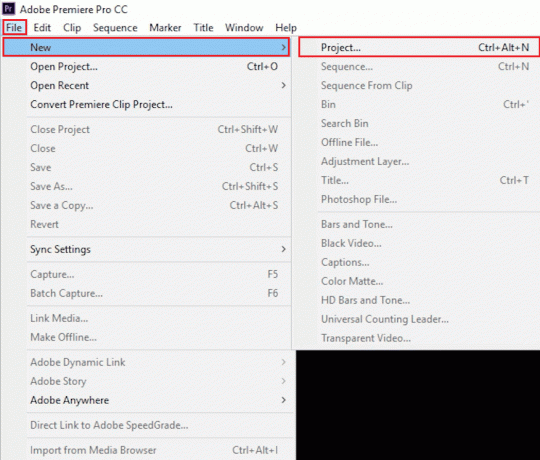
2. Beri nama proyek dan klik OKE.
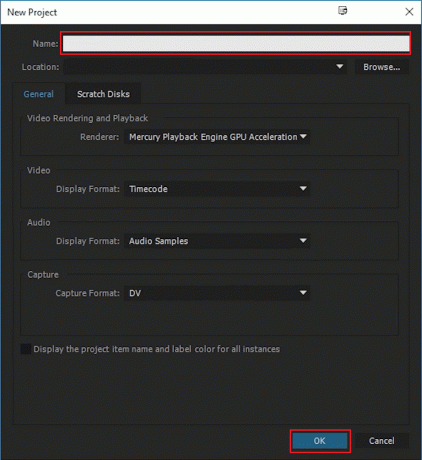
3. Setelah proyek baru dibuat, impor proyek sebelumnya ke yang baru dengan seret dan lepas fitur.
Setelah Anda selesai mengimpor, periksa apakah Anda menghadapi kode kesalahan yang sama saat merender atau mengekspor video.
Metode 8: Ubah Preferensi Pengkodean
Untuk pengguna yang kesulitan mengekspor video di Premiere Pro, menonaktifkan preferensi pengodean perangkat keras sangat membantu dalam menyelesaikan kode kesalahan Premiere Pro 3. Anda dapat melakukan hal yang sama menggunakan langkah-langkah yang diinstruksikan di bawah ini:
1. Dalam Ekspor pengaturan wizard, gulir ke bawah Video bagian.
2. Memilih Pengkodean Perangkat Lunak di bawah Pertunjukan: dalam Pengaturan Pengkodean bagian.
3. Lalu, klik Ekspor tombol.
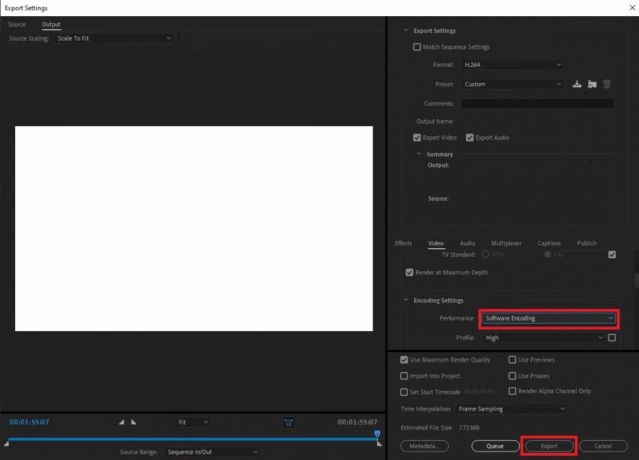
Baca juga:21 Alternatif Terbaik untuk Adobe InDesign
Metode 9: Ubah Perender Video
Jika Anda mengalami kode kesalahan Premiere Pro 3 saat merender video, Anda dapat mengatasi masalah tersebut dengan mengubah perender video. Ini adalah perbaikan yang efektif untuk dicoba jika tidak ada metode yang membantu Anda sampai sekarang.
Catatan:Perangkat Lunak Mesin Pemutaran Merkuri dapat menyebabkan masalah stabilitas di beberapa konfigurasi PC.
1. Buka video di Premiere Pro yang menyebabkan kesalahan dan klik Mengajukan di sudut kiri atas.
2. Memilih Pengaturan Proyek dan klik Umum.

3. Selanjutnya, pergi ke Rendering dan Pemutaran Video bagian dan klik Perender untuk membuka menu tarik-turun.
4. Lalu, pilih Hanya Perangkat Lunak Mercury Playback Engine pilihan dan klik OKE.
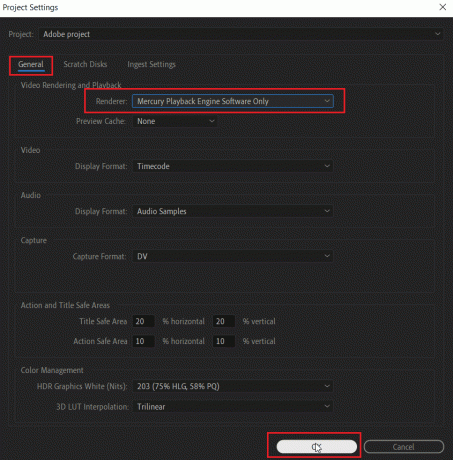
5. Render ulang videonya dan periksa apakah masalah telah teratasi.
Metode 10: Perbarui Driver Grafik
Mungkin juga driver grafis sistem Anda adalah penyebab mendasar di balik kode kesalahan 3 di Premiere Pro. Jika demikian, maka penting untuk memperbaruinya. Meskipun driver sistem Anda mendapatkan pembaruan baru setiap saat, Anda menginstal pembaruan baru untuk Windows. Jika pembaruan mereka dilewati karena alasan tertentu, Anda dapat melakukannya secara manual menggunakan panduan kami di 4 Cara Memperbarui Driver Grafik di Windows 10. Secara umum, selalu disarankan untuk selalu memperbarui driver grafis sistem Anda untuk menjaga stabilitas, keamanan, dan kinerja tugas sistem yang dioptimalkan.
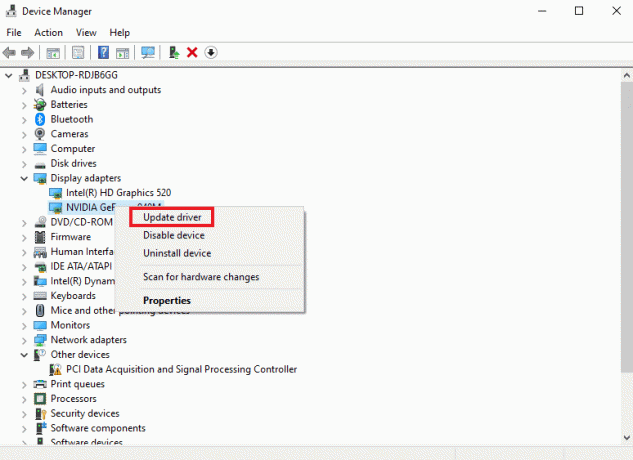
Baca juga:Perbaiki Driver NVIDIA Tidak Kompatibel dengan Versi Windows ini
Metode 11: Setel Mode Manajemen Daya ke Maksimum
Untuk pengguna dengan Panel Kontrol NVIDIA atau Perangkat Lunak AMD Radeon, mengatur mode manajemen daya ke maksimum di GPU dapat sangat membantu dalam memperbaiki kode kesalahan 3 di Premiere Pro. Jadi, jika Anda adalah pengguna NVIDIA, ikuti langkah-langkah di bawah ini:
1. Klik kanan pada Anda Desktop dan klik Panel Kontrol NVIDIA.

2. Pilih Kelola pengaturan 3D opsi dari panel sisi kiri.
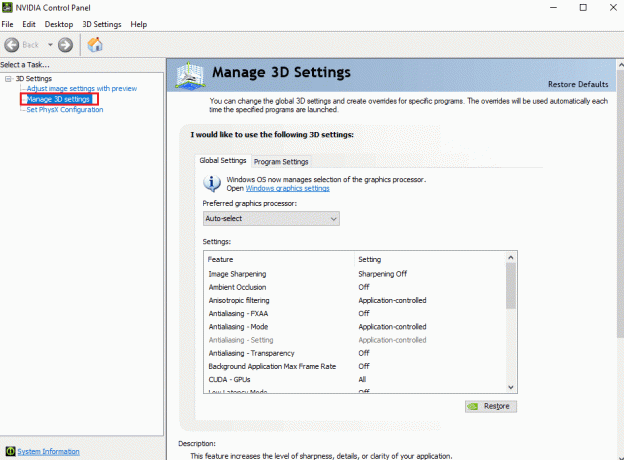
3. Menemukan Modus manajemen daya di bawah Pengaturan dan perluas menunya.

4. Sekarang, pilih Lebih suka kinerja maksimal dari menu tarik-turun.
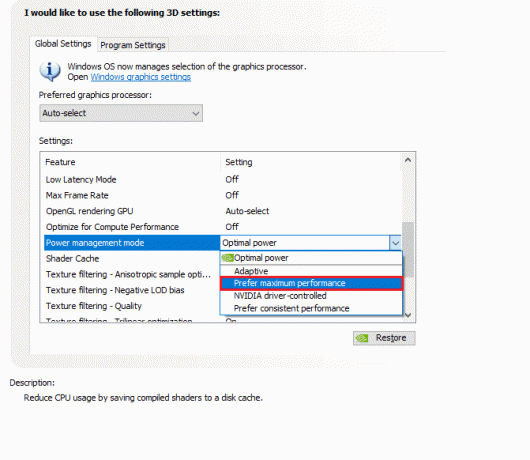
Direkomendasikan:
- 8 Cara Mengatasi Tidak Bisa Mengirim Pesan ke Banyak Pesan Multimedia yang Tidak Terkirim
- Mengapa Adobe Shockwave Menerjang Sepanjang Waktu?
- Cara Membatalkan Langganan Adobe Acrobat
- 25 Alternatif Terbaik Adobe Premiere Pro Gratis
Adobe Premiere Pro adalah program utama untuk mengedit video secara profesional. Fitur dan konten aplikasi menjadikannya salah satu program pengeditan terbaik. Namun, masalah seperti Kode kesalahan Premiere Pro 3 bisa menjadi spoiler bagi editor yang menghabiskan berjam-jam menambahkan efek dan akhirnya mendapatkan kode kesalahan saat mengekspor karya mereka. Kami berharap panduan kami dapat membantu orang yang membutuhkan mencari solusi untuk mengatasi masalah ini. Beri tahu kami bagaimana dokter kami dapat membantu Anda. Untuk pertanyaan atau saran, Anda dapat menghubungi kami dengan meninggalkan komentar Anda di bawah ini.


