Perbaiki Premiere Pro Ada Kesalahan Dekompresi Audio atau Video
Bermacam Macam / / April 03, 2023

Banyak pengguna sering menemukan kesalahan saat mendekompresi file audio atau video pada program Adobe Premiere Pro. Kesalahan ini umumnya disebabkan oleh format file media yang tidak didukung. Pengguna dapat mengalami masalah saat memuat atau memproduksi file media karena kesalahan ini yang muncul dengan pesan yang menyatakan bahwa ada kesalahan saat mendekompresi file audio atau video. Dalam panduan ini, kita akan membahas alasan dan metode untuk mengatasi kesalahan mendekompresi file mp3 audio atau video.

Daftar isi
- Cara Memperbaiki Premiere Pro Ada Kesalahan Dekompresi Audio atau Video
- Metode 1: Pastikan Format File Benar
- Metode 2: Ganti nama Ekstensi File dari .MP3 menjadi .WAV
- Metode 3: Hapus File Cache
- Metode 4: Ganti nama Folder Cache Media
- Metode 5: Pindahkan File Media ke Folder Berbeda
- Metode 6: Instal ulang Adobe Premiere Pro
Cara Memperbaiki Premiere Pro Ada Kesalahan Dekompresi Audio atau Video
Mungkin ada beberapa alasan untuk kesalahan ini. Beberapa kemungkinan alasan tercantum di bawah ini.
- Masalah yang disebabkan oleh format file audio atau video yang salah
- Kesalahan karena ekstensi file yang tidak tepat
- Masalah yang disebabkan karena kelebihan file cache Adobe Premiere Pro
- Kesalahan karena penamaan folder cache yang tidak tepat
- Lokasi file cache yang salah
- Kesalahan yang disebabkan oleh bug dan kesalahan lain dengan program Adobe Premiere Pro
Pada panduan berikut ini akan dibahas cara mengatasi error decompress file audio atau video pada program Adobe Premiere Pro.
Metode 1: Pastikan Format File Benar
Jika Anda menerima pesan kesalahan yang menyatakan ada kesalahan saat mendekompresi file audio atau video di Adobe Premiere Pro. Hal pertama yang dapat Anda lakukan untuk memperbaiki kesalahan adalah memeriksa format file untuk file audio atau video Anda. Umumnya, Adobe Premiere Pro mendukung sebagian besar format audio dan video. Namun, terkadang file Anda mungkin memiliki format file yang tidak kompatibel dengan program Premiere Pro. Anda dapat memeriksa daftar format file yang didukung untuk Adobe Premiere Pro dari halaman format file yang didukung. Kesalahan mendekompresi mp3 audio atau video dapat terjadi jika file audio atau video Anda dalam format yang tidak didukung oleh Premiere Pro. Dalam hal ini, pertimbangkan untuk mengubahnya ke format yang didukung. Anda dapat menggunakan program seperti Adobe Media Encoder atau Adobe Audition untuk mengubah format file. Coba dan gunakan MP3 atau WAV karena keduanya adalah format audio paling mudah di adobe.
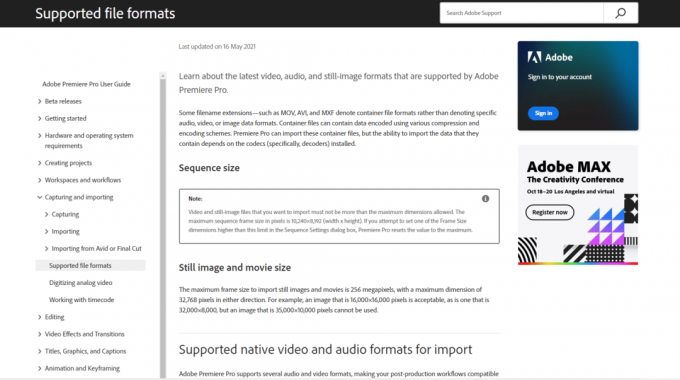
Metode 2: Ganti nama Ekstensi File dari .MP3 menjadi .WAV
Banyak pengguna menemukan bahwa mengganti nama ekstensi file dari .mp3 ke .wav memperbaiki masalah mereka. Untuk melakukan perubahan dengan mengganti nama format file, Anda tidak memerlukan program lain. Anda dapat memperbaiki masalah ini dari aplikasi Adobe Premiere itu sendiri.
1. tekan Tombol Windows + E bersamaan untuk membuka File Explorer.
2. Arahkan ke berkas .mp3 yang menyebabkan masalah.
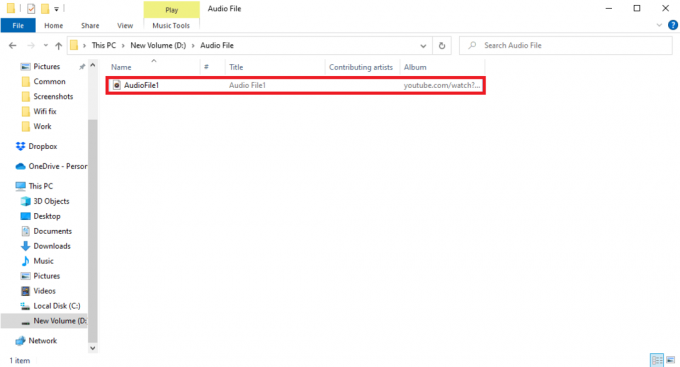
3. Klik pada Melihat tab dari opsi menu.

4. Di sini, centang kotak untuk Ekstensi nama file.

5. Sekarang, klik kanan pada mengajukan dan pilih Ganti nama pilihan.
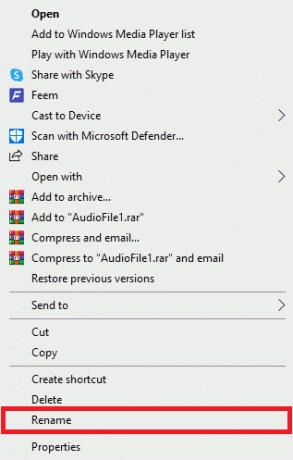
6. Akhirnya, ganti nama .mp3 dengan file .wav dan tekan Masukkan kunci dan konfirmasikan perubahan dengan mengklik Ya.
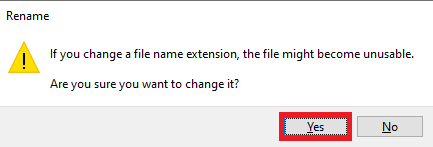
Baca juga:Bagaimana Saya Memperbaiki Kesalahan Renderer yang Dipercepat
Metode 3: Hapus File Cache
Terkadang kesalahan mendekompresi masalah audio atau video dapat disebabkan oleh kelebihan memori cache di program Adobe Premiere Pro. Banyak pengguna dapat memperbaiki kesalahan saat mendekompresi masalah audio atau video hanya dengan membersihkan file cache untuk program Premiere Pro.
1. Luncurkan Adobe PremiumPro aplikasi.

2. Di sini, klik pada Sunting tab lalu klik Preferensi.
3. Sekarang, cari dan klik pada Cache Media…

4. Lalu, klik Menghapus di samping Hapus File Cache Media.
5. Sekarang dari opsi yang tersedia, klik Hapus semua file cache media atau hapus file cache media yang tidak digunakan lalu klik OKE.
6. Akhirnya, mulai ulang Adobe Premiere Pro program untuk melihat apakah masalah telah teratasi.
Metode 4: Ganti nama Folder Cache Media
Banyak pengguna juga melaporkan bahwa mengganti nama Folder Cache Media untuk Premiere Pro menyelesaikan masalah untuk mereka. Ikuti langkah-langkah di bawah ini
1. Tutup semua program Adobe berjalan di komputer Anda. Ikuti panduan kami untuk mengakhiri tugas di Windows 10.

2. Tekan Tombol Windows + E bersama-sama untuk membuka File Explorer.
3. Arahkan ke lokasi default berikut jalur.
C:\Users\Default\AppData\Roaming\Adobe\Common
Catatan: Mengubah Teks default dengan nama PC Anda di jalur di atas.

4. Temukan Cache folder di sini.
5. Ganti nama folder menjadi File Cache Media_OLD Dan Media Cache_OLD masing-masing.
6. Sekarang, mulai ulang Adobe Premiere Pro aplikasi.
Baca juga:Cara Menonaktifkan Adobe AcroTray.exe saat Startup
Metode 5: Pindahkan File Media ke Folder Berbeda
Jika mengganti nama folder cache tidak menyelesaikan kesalahan mendekompresi masalah audio atau video untuk Anda. Anda dapat mencoba memperbaiki masalah dekompresi audio atau video dengan memindahkan File Media ke lokasi lain di komputer Anda. Anda dapat memindahkan file-file ini ke lokasi pilihan Anda. Namun, disarankan untuk memindahkannya ke lokasi yang mudah diakses oleh Anda.
1. Arahkan ke Adobe > Umum folder seperti yang ditunjukkan pada Metode 4.
2. Klik pada folder cache dan tekan Ctrl + tombol X secara bersamaan untuk menggunakan perintah cut.
3. Pergi ke lokasi di mana Anda ingin memindahkan file cache dan tekan Ctrl + tombol V bersama untuk menempel.

Jika ini tidak menyelesaikan masalah dekompresi audio atau video mp3, coba metode selanjutnya.
Baca juga:Perbaiki Perangkat Lunak Adobe yang Anda Gunakan Bukan Kesalahan Asli
Metode 6: Instal ulang Adobe Premiere Pro
Jika tidak ada metode yang disebutkan sebelumnya yang berfungsi dan Anda terus mengalami masalah yang sama. Anda dapat mencoba menginstal ulang program Adobe Premiere Pro di komputer Anda. Menginstal ulang akan mengharuskan Anda menghapus instalan program yang sudah diinstal. Metode ini akan mengatur ulang semua perubahan yang Anda lakukan pada program dan Anda dapat memulai Premier Pro dengan awal yang baru.
1. Tekan kunci jendela, jenis Panel kendali dan klik Membuka.

2. Mengatur Lihat menurut > Kategori, lalu klik Copot program pilihan di bawah Program.

3. Sekarang, temukan Adobe Premiere Pro dan klik kanan padanya dan pilih Copot pemasangan.

4. Ikuti petunjuk di layar untuk menyelesaikan proses pencopotan dan reboot PC.
5. Kemudian, kunjungi Adobe Premiere Prositus web, unduh, dan instal produk Anda.

Pertanyaan yang Sering Diajukan (FAQ)
Q1. Di mana saya dapat menggunakan Premiere Pro?
Jwb. Program Adobe Premiere Pro dapat digunakan di mengedit file audio dan video dan menghasilkan video dan file audio berkualitas tinggi.
Q2. Apakah saya perlu membeli Adobe Premiere Pro?
Jwb. Ya, Anda harus membeli Adobe Premiere Pro dari resmi Adobe situs web. Namun, pengguna juga dapat menggunakan program versi uji coba gratis.
Q3. Bagaimana cara memperbaiki kesalahan Adobe Premiere Pro?
Jwb. Anda dapat mencoba memperbaiki kesalahan Adobe Premiere Pro dengan menggunakan beberapa metode. Beberapa metode umum termasuk membersihkan file cache untuk program dan mengubah format file.
Direkomendasikan:
- Perbaiki Roll20 Advanced Fog of War Tidak Berfungsi
- Perbaiki Kode Kesalahan Premiere Pro 3 di Windows 10
- Mengapa Adobe Shockwave Menerjang Sepanjang Waktu?
- Cara Membatalkan Langganan Adobe Acrobat
Kami harap panduan ini bermanfaat bagi Anda dan Anda dapat memperbaikinya terjadi kesalahan saat mendekompresi audio atau video masalah dengan program Anda. Beri tahu kami metode mana yang cocok untuk Anda. Jika Anda memiliki saran untuk kami beri tahu kami di bagian komentar di bawah.



