Cara Mengurangi Banyak Sel di Excel
Bermacam Macam / / April 03, 2023

Microsoft Excel adalah perangkat lunak spreadsheet terbaik di mana Anda dapat melakukan setiap perhitungan dengan menambahkan rumus, alat, alat grafik, tabel, dll. Perhitungan di Excel menjadi mudah; Anda dapat melakukan perhitungan panjang dan mengelola data secara terorganisir. Sering kali, orang mengajukan pertanyaan tentang bagaimana Anda mengurangi 20 sel di Excel sehingga mereka dapat menyelesaikan datanya. Nah, jika kalian mengetahui cara atau rumus shortcut tersebut, kalian bisa melakukannya dengan mudah. Jika tidak, itu akan memakan waktu. Pada artikel ini, Anda akan mengetahui cara mengurangi banyak sel di Excel, dan jika Anda ingin tahu lebih banyak tentangnya, lanjutkan membacanya dan ikuti langkah-langkah perhitungannya.

Daftar isi
- Cara Mengurangi Banyak Sel di Excel
- Bagaimana Cara Mengurangi Banyak Sel di Microsoft Excel?
- Bagaimana Anda Mengurangi 20 Sel di Excel?
- Bagaimana Menambahkan Banyak Sel di Excel?
Cara Mengurangi Banyak Sel di Excel
Teruskan membaca lebih lanjut untuk menemukan langkah-langkah yang menjelaskan cara mengurangi banyak sel di Excel secara mendetail dengan ilustrasi berguna untuk pemahaman yang lebih baik.
Bagaimana Cara Mengurangi Banyak Sel di Microsoft Excel?
Ada tiga metode untuk mengetahui cara mengurangi banyak sel di Excel. Rumus pengurangan juga sama di Google sheets seperti di Excel spreadsheet. Jika ada yang menemukan masalah pengurangan banyak sel maka mereka dapat menyelesaikan masalah dari salah satu metode ini.
Ada tigametode:
- Dengan rumus
- Dengan Fungsi SUM
- Tanpa menggunakan rumus
Mari kita lihat metode ini secara detail.
Metode 1: Menggunakan Formula
Untuk melakukan pengurangan, Anda harus memiliki datanya dan di sini Anda akan melihat pengurangannya.
1. Buka Microsoft Excel aplikasi di PC/laptop Anda dan buka lembar yang diinginkan.
2. Menyisipkan = simbol di mana Anda ingin pengurangan.

3. Klik pada sel pertama.

4. Menyisipkan pengurangan (-)simbol.

5. Pilih sel kedua.
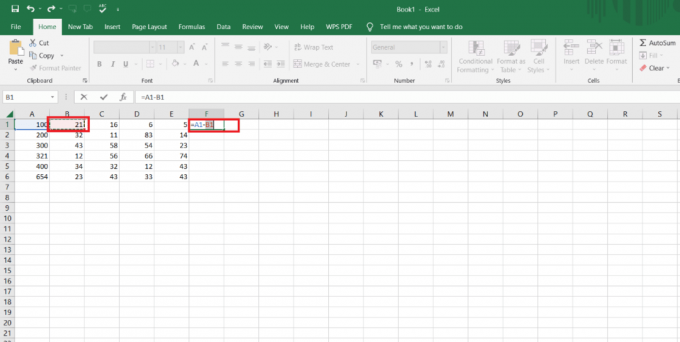
6. Sekali lagi, masukkan a simbol pengurangan (-). dan pilih sel berikutnya sampai ke mana Anda ingin pengurangan.
7. tekan Masukkan kunci di keyboard Anda.

8. Seret ke bawah sel jawaban dari sudut untuk mendapatkan perhitungan untuk baris lain dengan rumus yang sama.
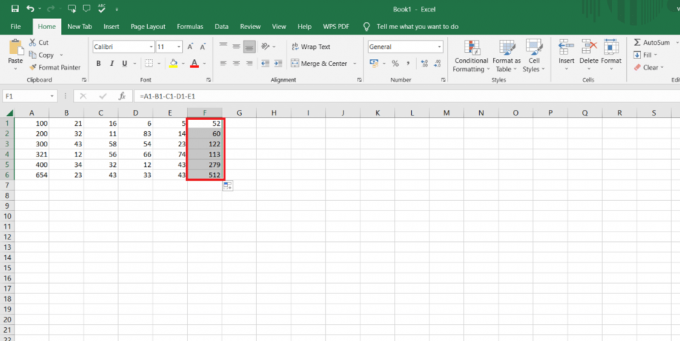
Disini cara pertama sudah dilakukan, dan cara ini sangat mudah untuk melakukan pengurangan banyak sel. Dan jika Anda ingin melakukan perhitungan dari metode ini, ikuti langkah-langkah yang diberikan di atas. Rumus dapat digunakan baik secara horizontal maupun vertikal.
Baca juga: Cara Membuat File Excel Hanya Baca
Metode 2: Menggunakan Fungsi SUM
Mereka yang ingin mengurangkan data dari fungsi SUM dapat menggunakan rumus ini. Dengan rumus ini, Anda dapat mengurangi beberapa sel dari satu sel di MS Excel dan Google Sheets. Fungsi SUM juga dapat digunakan baik secara horizontal maupun vertikal. Misalnya, jika Anda ingin mengurangi pengeluaran dari penghasilan Anda, Anda dapat menggunakan rumus ini dan berhasil untuk Anda.
Langkah-langkah untuk fungsi SUM adalah:
1. Menyisipkan = simbol di sel tempat Anda ingin pengurangan.

2. Klik pada sel pertama Anda ingin mengurangi beberapa sel lainnya dengan.

3. Menyisipkan simbol pengurangan (-)..

4. Kemudian, ketikkan fungsinya JUMLAH, seperti yang ditunjukkan di bawah ini.

5. Masukkan nilai-nilai berikutnya dalam tanda kurung ().
6. Pilih sel lain untuk dimasukkan ke dalam pengurangan.

7. Beri tanda titik dua (:) setelah memilih sel.
8. Pilih sel terakhir Anda ingin pengurangan.

9. tekan Masukkan kunci.
10. Seret ke bawah sel jawaban untuk mendapatkan jawaban untuk sel lain dengan rumus yang sama.

Di sini rumus SUM digunakan untuk pengurangan beberapa sel, dan jika Anda ingin menggunakannya, Anda bisa. Ini adalah metode yang sangat mudah dan sederhana untuk digunakan.
Metode 3: Menggunakan Fitur Khusus Tempel
Bagi orang yang ingin melakukan pengurangan di Excel dan ingin mengurangi hanya satu nilai dari banyak sel lainnya maka mereka bisa menggunakan Tempel fitur Khusus untuk melakukan pengurangan. Jadi, untuk menyelesaikan perhitungan dari metode ini, Anda harus mengikuti langkah-langkah yang diberikan di bawah ini.
1. Klik kanan pada sel yang diinginkan Anda ingin sel lain menjadi dikurangi dari.
2. Klik Menyalin dari menu konteks.
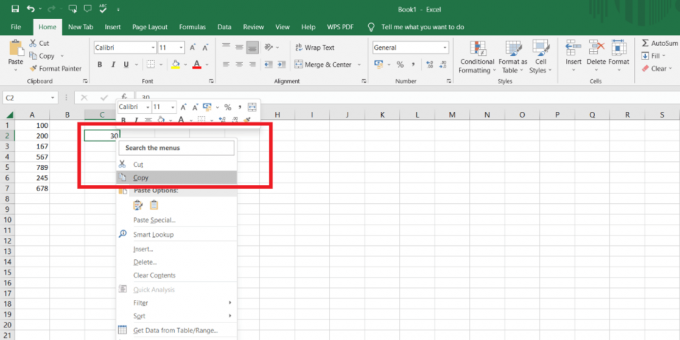
3. Pilih jangkauan sel Anda ingin dikurangi.

4. Klik kanan di rentang yang dipilih.
5. Klik pada Tempel Spesial pilihan.

6. Kemudian, klik pada Mengurangi pilihan.
7. Klik OKE untuk menerapkan perubahan.

Sekarang, pengurangan beberapa nilai telah dilakukan dari sel pertama yang Anda pilih dan salin. Seluruh rentang sel telah dikurangi dari sel pertama, dan di sini, ketiga metode dibahas. Jadi, siapa pun yang ingin melakukan pengurangan dapat memilih salah satu cara yang tampaknya mudah atau sesuai dengan kebutuhannya.
Baca juga: Cara Membagi File Excel menjadi Beberapa File per Baris
Bagaimana Anda Mengurangi 20 Sel di Excel?
Mereka yang ingin mengurangi 20 sel di Excel dapat menerapkan metode termudah untuk mendapatkan jawabannya. Misalnya, jika ada penghasilan 40.000 dan Anda ingin mengurangi pengeluaran dari penghasilan Anda, maka Anda dapat menggunakan langkah-langkah di bawah ini.
Catatan: Anda dapat mengurangi 20 sel di Excel dengan ketiga metode yang dibahas di atas karena semuanya akan berfungsi untuk 20 sel pengurangan, dan jika Anda ingin mengurangi banyak sel dari satu sel maka Anda dapat menggunakan metode ketiga pasta khusus fitur.
1. Menyisipkan = simbol di sel tempat Anda ingin pengurangan.

2. Pilih sel pertama.
3. Menyisipkan pengurangan (-)simbol.
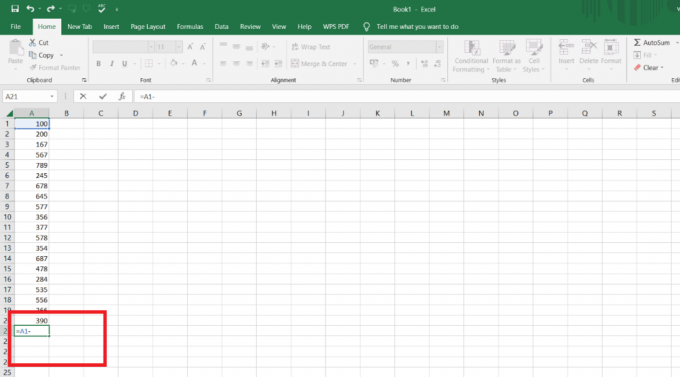
4. Pilih sel kedua.
5. Kemudian, masukkan a simbol pengurangan (-). dan pilih sel berikutnya di mana Anda ingin pengurangan.

6. tekan Masukkan kunci untuk mendapatkan jawabannya.

7. Seret sel jawaban horizontal jika untuk mendapatkan jawaban untuk kolom lain dengan rumus yang sama, jika ada.
Bagaimana Menambahkan Banyak Sel di Excel?
Melakukan penambahan beberapa sel di Excel juga sangat sederhana dan mudah. Anda dapat melakukannya dengan cepat dari rumus dan tanpa rumus adalah cara yang paling mudah. Metodenya adalah:
- Tanpa rumus apapun
- Menggunakan metode SUBTOTAL
Metode 1: Menggunakan Simbol Penjumlahan (+).
Ini adalah metode termudah untuk melakukan perhitungan cara menambah dan mengurangi banyak sel di Excel. Cara ini sama seperti kita melakukan pengurangan dari Cara 1 di atas. Kami hanya perlu memodifikasi beberapa perubahan kecil. Kita perlu memasukkan simbol tambah (+). dan penambahan beberapa sel akan dilakukan dengan cara yang paling mudah, seperti yang ditunjukkan di bawah ini.

Baca juga: Cara Menghitung Z Score di Excel
Metode 2: Menggunakan Fungsi SUBTOTAL
Langkah-langkah melakukan penjumlahan dengan menggunakan fungsi subtotal adalah sebagai berikut:
1. Menyisipkan = simbol ke dalam sel.
2. Jenis SUBTOTAL.
3. Masukkan nilai-nilai dalam tanda kurung ().
4. Masukkan nilainya 9 yang merupakan fungsi Sum.
5. Sisipkan koma (,) setelah nilai 9.
6. Pilih jangkauan dari sel.
7. tekan Masukkan kunci.

Ini adalah cara Anda dapat melakukan semua perhitungan dan sekarang Anda dapat mengetahui cara menambah dan mengurangi banyak sel di Excel, juga metode pengurangan dan penambahan yang sama berlaku di lembar Google.
Direkomendasikan:
- Cara Menghentikan Balasan di Cerita Instagram Anda
- Pengguna Microsoft Outlook Menerima Email Sampah di Kotak Masuk
- Cara Mematikan Scroll Lock di Excel
- Cara Menyalin dan Menempelkan Nilai Tanpa Rumus di Excel
Kami harap Anda belajar cara mengurangi beberapa sel di Excel. Jangan ragu untuk menghubungi kami dengan pertanyaan dan saran Anda melalui bagian komentar di bawah. Juga, beri tahu kami apa yang ingin Anda pelajari selanjutnya.



