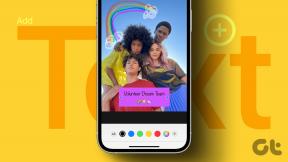Nonaktifkan Pengaturan Otomatis di Folder di Windows 10
Bermacam Macam / / November 28, 2021
Jika Anda mencoba mengatur ulang file atau folder di Explorer di Windows 10, maka Anda akan melihat bahwa mereka akan diatur secara otomatis dan disejajarkan dengan kisi. Di versi Windows sebelumnya, Anda dapat dengan bebas mengatur ikon di dalam folder di Explorer, tetapi fitur ini tidak tersedia di Windows 10. Secara default, Anda tidak dapat menonaktifkan opsi auto arrange and align to grid di Windows 10 File Explorer tapi jangan khawatir karena dalam posting ini kami akan menunjukkan cara menonaktifkan pengaturan otomatis di Folder di Windows 10.

Isi
- Nonaktifkan Pengaturan Otomatis di Folder di Windows 10
- Langkah 1: Setel ulang semua tampilan folder dan penyesuaian
- Langkah 2: Nonaktifkan Pengaturan Otomatis di Folder di Windows 10
- Langkah 3: Uji apakah Anda dapat Menonaktifkan Pengaturan Otomatis di Folder
Nonaktifkan Pengaturan Otomatis di Folder di Windows 10
Pastikan untuk buat titik pemulihan untuk berjaga-jaga jika terjadi kesalahan.
Langkah 1: Setel ulang semua tampilan folder dan penyesuaian
1. Tekan Tombol Windows + R lalu ketik regedit dan tekan Enter untuk membuka Penyunting Registri.

2. Arahkan ke kunci registri berikut:
HKEY_CURRENT_USER\Software\Classes\Local Settings\Software\Microsoft\Windows\Shell
3. Pastikan untuk perluas Shell, di mana Anda akan menemukan sub-kunci bernama Tas.
4. Lanjut, klik kanan pada Tas lalu pilih Menghapus.
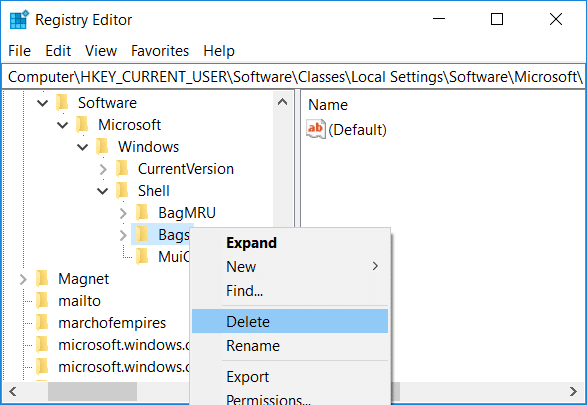
5. Demikian pula pergi ke lokasi berikut dan hapus sub-kunci Tas:
HKEY_CURRENT_USER\Software\Microsoft\Windows\Shell
HKEY_CURRENT_USER\Software\Microsoft\Windows\ShellNoRoam
6. Sekarang restart Windows Explorer untuk menyimpan perubahan, atau Anda bisa me-restart PC Anda.
Langkah 2: Nonaktifkan Pengaturan Otomatis di Folder di Windows 10
1. Membuka buku catatan lalu salin & tempel yang berikut ini apa adanya:
REM 1. Langkah: Tambahkan kunci. REM 1a untuk Folder Umum. REG ADD "HKCU\Software\Classes\Local Settings\Software\Microsoft\Windows\Shell\Bags\AllFolders\Shell\{5C4F28B5-F869-4E84-8E60-F11DB97C5CC7}" /v FFlags /t REG_DWORD /d 0x4300001 /f. REG ADD "HKCU\Software\Classes\Local Settings\Software\Microsoft\Windows\Shell\Bags\AllFolders\Shell\{5C4F28B5-F869-4E84-8E60-F11DB97C5CC7}" /v Mode /t REG_DWORD /d 0x00000004 /f REM 1b untuk Folder Dokumen. REG ADD "HKCU\Software\Classes\Local Settings\Software\Microsoft\Windows\Shell\Bags\AllFolders\Shell\{7D49D726-3C21-4F05-99AA-FDC2C9474656}" /v FFlags /t REG_DWORD /d 0x4300001 /f. REG ADD "HKCU\Software\Classes\Local Settings\Software\Microsoft\Windows\Shell\Bags\AllFolders\Shell\{7D49D726-3C21-4F05-99AA-FDC2C9474656}" /v Mode /t REG_DWORD /d 0x00000004 /f REM 1c untuk Folder Musik. REG ADD "HKCU\Software\Classes\Local Settings\Software\Microsoft\Windows\Shell\Bags\AllFolders\Shell\{94D6DDCC-4A68-4175-A374-BD584A510B78}" /v FFlags /t REG_DWORD /d 0x4300001 /f. REG ADD "HKCU\Software\Classes\Local Settings\Software\Microsoft\Windows\Shell\Bags\AllFolders\Shell\{94D6DDCC-4A68-4175-A374-BD584A510B78}" /v Mode /t REG_DWORD /d 0x00000004 /f REM 1d untuk Folder Gambar. REG ADD "HKCU\Software\Classes\Local Settings\Software\Microsoft\Windows\Shell\Bags\AllFolders\Shell\{B3690E58-E961-423B-B687-386EBFD83239}" /v FFlags /t REG_DWORD /d 0x4300001 /f. REG ADD "HKCU\Software\Classes\Local Settings\Software\Microsoft\Windows\Shell\Bags\AllFolders\Shell\{B3690E58-E961-423B-B687-386EBFD83239}" /v Mode /t REG_DWORD /d 0x00000004 /f REM 1e untuk Folder Video. REG ADD "HKCU\Software\Classes\Local Settings\Software\Microsoft\Windows\Shell\Bags\AllFolders\Shell\{5FA96407-7E77-483C-AC93-691D05850DE8}" /v FFlags /t REG_DWORD /d 0x43000001 /f. REG ADD "HKCU\Software\Classes\Local Settings\Software\Microsoft\Windows\Shell\Bags\AllFolders\Shell\{5FA96407-7E77-483C-AC93-691D05850DE8}" /v Mode /t REG_DWORD /d 0x00000004 /f REM 2. Langkah: Ekspor semuanya di bawah kunci AllFolders dalam file terpisah AllFolders.reg. REG EKSPOR "HKCU\Software\Classes\Local Settings\Software\Microsoft\Windows\Shell\Bags\AllFolders" AllFolders.reg REM 3. Langkah: Hapus semua yang ada di bawah Tas kunci. REG DELETE "HKCU\Software\Classes\Local Settings\Software\Microsoft\Windows\Shell\Bags" /f REM 4. Langkah: Impor lagi file yang diekspor AllFolders.reg. REG IMPOR AllFolders.reg REM 5. Langkah: Hapus file yang diekspor AllFolders.reg. del AllFolders.reg
Sumber: File BAT ini dibuat oleh unawave.de.
2. Sekarang dari menu Notepad, klik Mengajukan lalu pilih Simpan sebagai.

3. NS "Simpan sebagai tipe”pilih tarik-turun Semua data dan beri nama file sebagai Nonaktifkan_Auto.bat (ekstensi .bat sangat penting).

4. Sekarang arahkan ke tempat Anda ingin menyimpan file dan klik Menyimpan.
5. Klik kanan pada mengajukan lalu pilih Jalankan sebagai administrator.

6. Restart PC Anda untuk menyimpan perubahan.
Langkah 3: Uji apakah Anda dapat Menonaktifkan Pengaturan Otomatis di Folder
1. Membuka Penjelajah Berkas lalu navigasikan ke folder mana saja dan alihkan View ke “Ikon besar“.
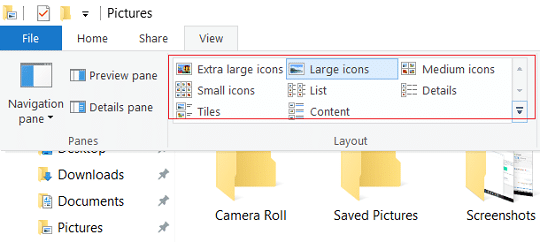
2. Sekarang klik kanan di area kosong di dalam folder lalu pilih Melihat dan pastikan untuk mengklik "Pengaturan otomatis” untuk menghapus centangnya.
3. Coba seret ikon dengan bebas ke mana pun Anda mau.
4. Untuk membatalkan fitur ini menjalankan pemulihan sistem.
Direkomendasikan:
- Tambahkan Buka jendela perintah di sini sebagai administrator di Menu Konteks Windows 10
- Aktifkan atau Nonaktifkan Pemberitahuan Aplikasi di Layar Kunci di Windows 10
- Ubah Mode Kompatibilitas untuk Aplikasi di Windows 10
- Cara Mengubah Program Default di Windows 10
Itu saja, dan Anda berhasil belajar Cara Menonaktifkan Pengaturan Otomatis di Folder di Windows 10 tetapi jika Anda masih memiliki pertanyaan tentang tutorial ini, silakan tanyakan di bagian komentar.