Cara Menggunakan OneDrive: Memulai dengan Microsoft OneDrive
Bermacam Macam / / November 28, 2021
Memulai Microsoft OneDrive di Windows 10: Kita semua tahu, sebelum perangkat digital seperti komputer, ponsel, tablet, dll masuk ke pasar, semua data ditangani secara manual dan semua catatan ditulis tangan di register, file, dll. Di bank, toko, rumah sakit, dll. di mana sejumlah besar data dibuat setiap hari (karena ini adalah tempat di mana banyak orang mengunjungi setiap hari dan itu penting untuk mempertahankan catatan mereka) semua data dikelola secara manual dan karena jumlah data yang sangat besar, banyak file yang perlu terawat. Ini menciptakan banyak masalah seperti:
- Sejumlah besar file perlu dipelihara sehingga menempati banyak ruang.
- Karena file atau register baru perlu dibeli, biaya meningkat secara drastis.
- Jika ada data yang diperlukan, maka semua file harus dicari secara manual yang sangat memakan waktu.
- Karena data disimpan dalam file atau registri, kemungkinan salah tempat atau merusak data meningkat.
- Ada juga kurangnya keamanan karena setiap orang yang memiliki akses ke gedung dapat mengakses data tersebut.
- Karena sejumlah besar file tersedia, sangat sulit untuk membuat perubahan apa pun.
Dengan diperkenalkannya perangkat digital, semua masalah di atas dihilangkan atau diselesaikan sebagai perangkat digital seperti telepon, komputer, dll. menyediakan fasilitas untuk menyimpan dan menyimpan data. Meskipun, ada beberapa batasan, tapi tetap saja perangkat ini memberikan banyak bantuan dan membuatnya sangat mudah & nyaman untuk menangani semua data.
Karena semua data sekarang dapat disimpan di satu tempat yaitu di satu komputer atau telepon, sehingga tidak menempati ruang fisik apa pun. Semua perangkat digital dilengkapi dengan fitur keamanan sehingga semua data aman & terjamin. Tidak ada kemungkinan salah menempatkan file apa pun sebagai cadangan data yang dapat dibuat. Membuat perubahan baru pada data yang ada sangat mudah karena semua file disimpan di satu tempat, yaitu satu perangkat.
Tapi, seperti yang kita tahu tidak ada yang ideal di dunia ini. Perangkat digital dapat rusak seiring waktu atau dengan penggunaannya mereka mulai aus. Sekarang setelah itu terjadi, maka Anda harus bertanya pada diri sendiri bahwa apa yang akan terjadi pada semua data yang disimpan di bawah perangkat itu? Juga, bagaimana jika seseorang atau Anda memformat perangkat Anda secara tidak sengaja, maka semua data juga akan hilang. Dalam skenario seperti ini, Anda harus menggunakan OneDrive untuk mencadangkan data Anda di cloud.
Untuk mengatasi masalah di atas, Microsoft memperkenalkan layanan penyimpanan baru di mana Anda dapat menyimpan semua data Anda tanpa khawatir merusak perangkat karena data disimpan di cloud itu sendiri, bukan di perangkat. Jadi meskipun perangkat Anda rusak maka data juga akan selalu tetap aman dan Anda dapat mengakses data Anda kapan saja & di mana saja di cloud dengan bantuan perangkat lain. Layanan penyimpanan ini oleh Microsoft disebut OneDrive.
OneDrive: OneDrive adalah layanan penyimpanan cloud online yang disertakan dengan Akun Microsoft Anda. Ini memungkinkan Anda untuk menyimpan file Anda di cloud dan kemudian Anda dapat mengakses file-file ini di mana saja & kapan saja Anda inginkan di perangkat Anda seperti komputer, ponsel, tablet, dll. Bagian terbaiknya, Anda dapat dengan mudah mengirim file atau folder apa pun ke orang lain langsung dari cloud.
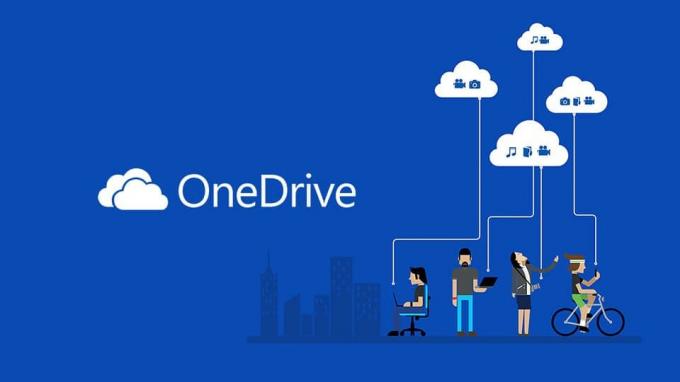
Isi
- Fitur inti OneDrive
- Cara Menggunakan OneDrive: Memulai dengan Microsoft OneDrive
- Metode 1 – Cara Membuat Akun OneDrive
- Metode 2 – Cara mengatur OneDrive di Windows 10
- Metode 3 – Cara Mengunggah File Ke OneDrive
- Metode 4 – Cara Memilih Folder Yang Akan Disinkronkan Dari OneDrive
- Metode 5 – Pahami Status File OneDrive yang Disinkronkan
- Metode 6 – Cara Menggunakan File OneDrive Sesuai Permintaan
- Metode 7 – Cara Berbagi File Menggunakan OneDrive
- Metode 8 – Cara Mendapatkan Lebih Banyak Penyimpanan Di OneDrive
Fitur inti OneDrive
- Sebagai pengguna gratis, Anda dapat menyimpan data hingga 5 GB di Akun OneDrive Anda.
- Ini menyediakan sinkronisasi lintas platform yang berarti Anda dapat mengakses file yang sama yang sedang Anda kerjakan dari komputer Anda serta dari ponsel Anda atau perangkat lain.
- Ini juga menyediakan fitur pencarian Cerdas.
- Itu menyimpan riwayat file yang berarti jika Anda membuat perubahan apa pun pada file dan sekarang Anda ingin membatalkannya, Anda dapat melakukannya dengan mudah.
Sekarang muncul pertanyaan, bagaimana cara menggunakan OneDrive. Jadi, mari kita lihat langkah demi langkah cara menggunakan OneDrive.
Cara Menggunakan OneDrive: Memulai dengan Microsoft OneDrive
Pastikan untuk buat titik pemulihan untuk berjaga-jaga jika terjadi kesalahan.
Metode 1 – Cara Membuat Akun OneDrive
Sebelum kita mulai menggunakan OneDrive, kita harus membuat akun OneDrive. Jika Anda sudah memiliki akun yang alamat emailnya seperti @outlook.com atau @hotmail.com atau punya akun Skype, itu berarti Anda sudah memiliki akun Microsoft dan Anda dapat melewati langkah ini dan masuk menggunakan akun tersebut. Tetapi jika Anda tidak memilikinya, buatlah menggunakan langkah-langkah di bawah ini:
1.Kunjungi OneDrive.com menggunakan peramban web.

2.Klik tombol Daftar gratis.
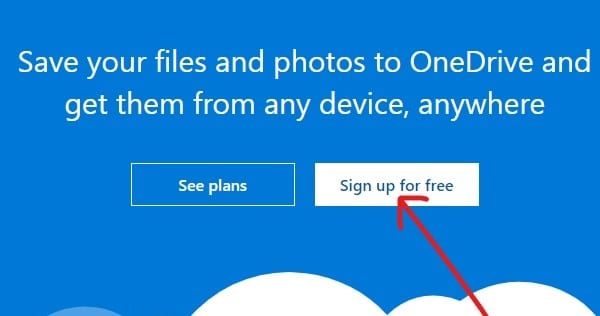
3.Klik pada Buat akun Microsoft tombol.
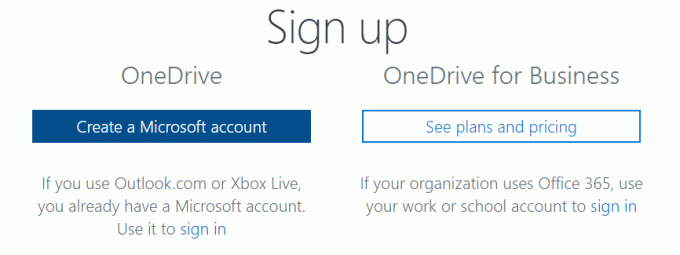
4.Masukkan sebuah alamat email untuk akun Microsoft baru dan klik Lanjut.
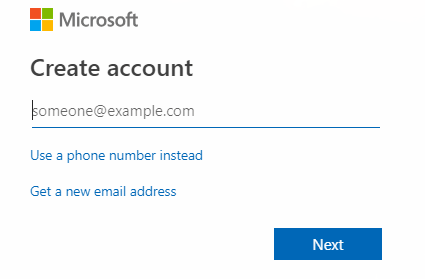
5.Masukkan kata sandi untuk akun Microsoft baru Anda dan klik Lanjut.
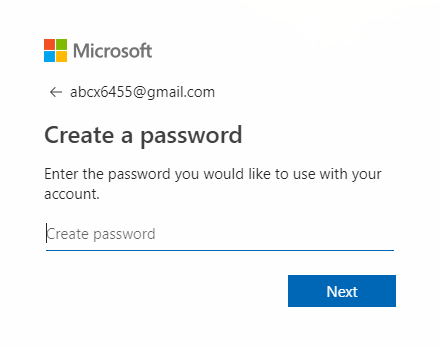
6.Masukkan Kode verifikasi Anda akan menerima di alamat email terdaftar Anda dan klik Lanjut.
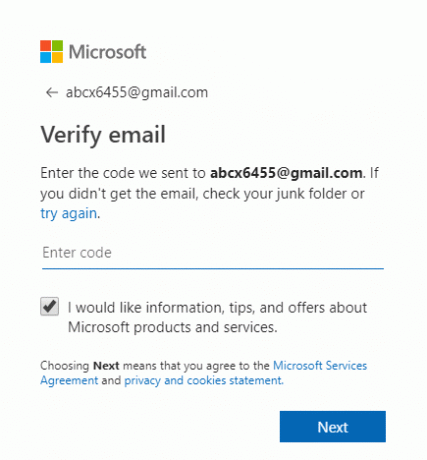
7.Masukkan karakter yang akan Anda lihat verifikasi Captcha dan klik Lanjut.
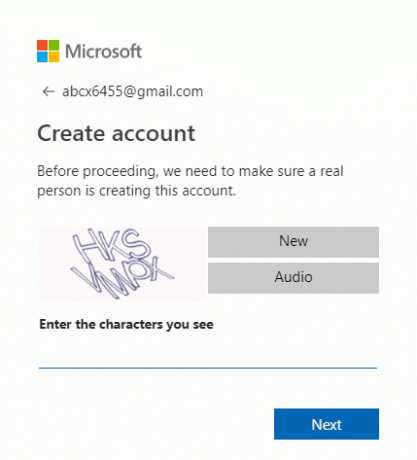
8.Anda Akun OneDrive akan dibuat.
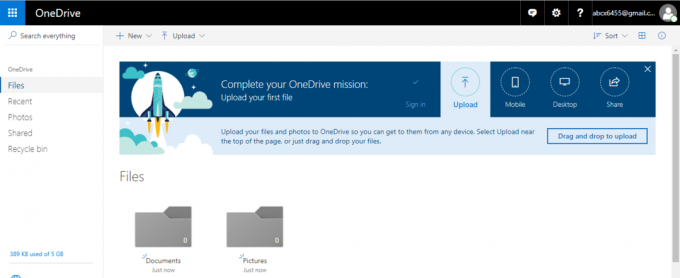
Setelah menyelesaikan semua langkah di atas, Anda dapat mulai menggunakan OneDrive.
Metode 2 – Cara mengatur OneDrive di Windows 10
Sebelum menggunakan OneDrive, OneDrive harus tersedia di perangkat Anda dan harus siap digunakan. Jadi, untuk mengatur OneDrive di Windows 10 ikuti langkah-langkah di bawah ini:
1.Buka mulai, cari OneDrive menggunakan bilah pencarian dan tekan tombol enter di Keyboard.
Catatan: Jika Anda tidak menemukan OneDrive saat mencari, berarti Anda tidak memilikinya OneDrive terinstal di komputer Anda. Jadi, unduh OneDrive dari Microsoft, unzip dan klik dua kali pada file untuk menginstalnya.
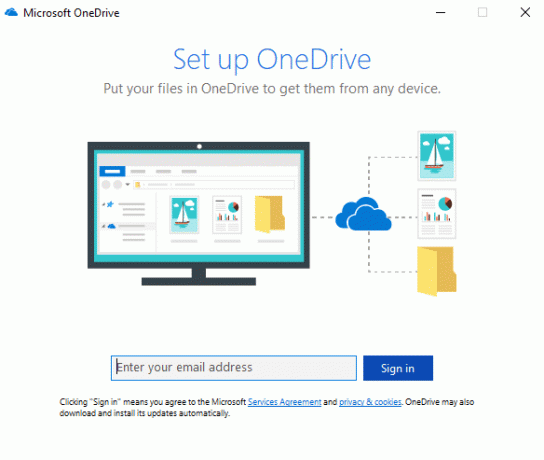
2.Masukkan Alamat email Microsoft yang telah Anda buat di atas dan klik Masuk.

3.Masukkan kata sandi akun Microsoft Anda dan klik Masuk.
Catatan: Jika Anda lupa kata sandi Anda, Anda dapat mengatur ulang dengan mengklik “Lupa kata sandi Anda”.
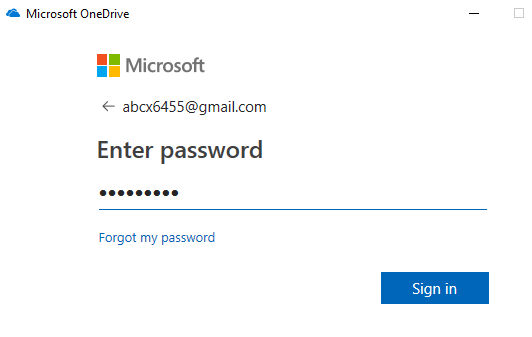
4.Klik pada Lanjut tombol.
Catatan: Jika satu folder OneDrive sudah ada maka aman untuk mengubah lokasi folder OneDrive agar nantinya tidak menimbulkan masalah sinkronisasi file.

5.Klik pada Tidak sekarang jika Anda menggunakan versi gratis dari OneDrive.
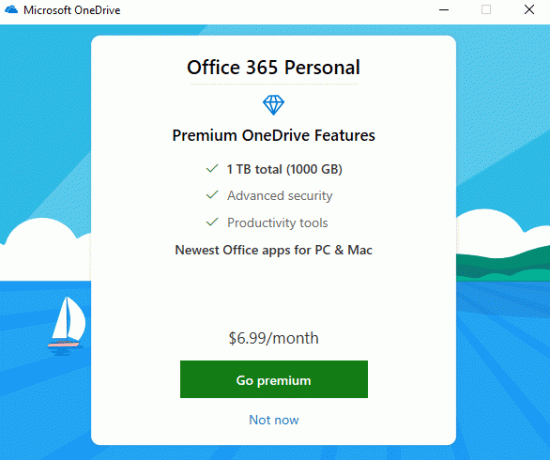
6. Ikuti tips yang diberikan dan akhirnya klik Buka folder OneDrive saya.
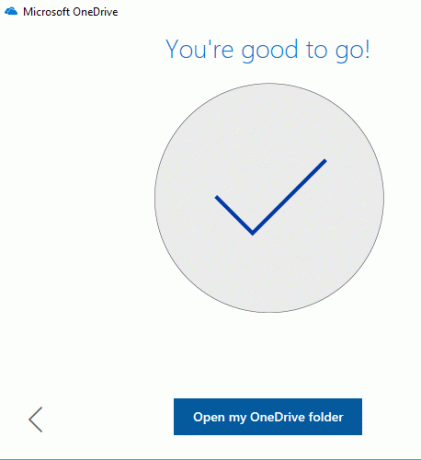
7.Anda Folder OneDrive akan terbuka dari komputer Anda.
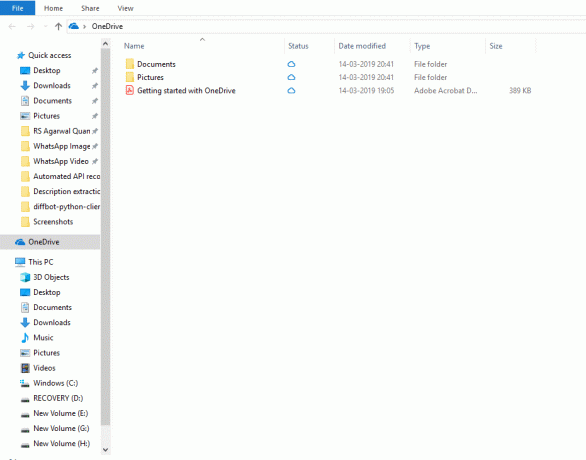
Sekarang, folder OneDrive Anda telah dibuat. Anda dapat mulai mengunggah gambar, dokumen, file apa pun ke cloud.
Metode 3 – Cara Mengunggah File Ke OneDrive
Sekarang saat folder OneDrive dibuat, Anda siap untuk mulai mengunggah file. OneDrive terintegrasi dalam Windows 10 File Explorer untuk membuat proses mengunggah file menjadi mudah, sederhana, dan lebih cepat. Untuk mengunggah file menggunakan File Explorer cukup ikuti langkah-langkah di bawah ini:
1.Buka Penjelajah Berkas dengan mengklik PC ini atau dengan menggunakan pintasan Tombol Windows + E.

2. Carilah folder OneDrive di antara daftar folder yang tersedia di sisi kiri dan klik di atasnya.

Catatan: Jika lebih dari satu akun dikonfigurasi pada perangkat Anda, maka mungkin ada lebih dari satu Folder OneDrive tersedia. Jadi, pilih yang Anda inginkan.
3.Drag & drop atau copy & paste file atau folder dari PC Anda ke dalam folder OneDrive.
4. Setelah melakukan langkah-langkah di atas, file Anda akan tersedia di folder OneDrive Anda dan mereka akan secara otomatis menyinkronkan ke akun Anda oleh klien OneDrive di latar belakang.
Catatan: Alih-alih menyimpan file Anda terlebih dahulu ke komputer Anda dan kemudian memindahkannya ke folder OneDrive, Anda juga dapat langsung simpan file Anda ke folder OneDrive. Ini akan menghemat waktu dan memori Anda.
Metode 4 – Cara Memilih Folder Yang Akan Disinkronkan Dari OneDrive
Saat data Anda di akun OneDrive bertambah, akan sulit untuk mengelola semua file & folder di folder OneDrive Anda di dalam File Explorer. Jadi untuk menghindari masalah ini, Anda selalu dapat menentukan file atau folder mana dari akun OneDrive Anda yang dapat diakses dari komputer Anda.
1.Klik pada ikon awan tersedia di pojok kanan bawah atau di area notifikasi.

2. Klik pada ikon tiga titik (Lainnya).

3.Sekarang dari menu Lainnya klik Pengaturan.

4.Kunjungi tab akun dan klik Pilih folder tombol.

5.Hapus centang NS Jadikan semua file tersedia opsi.
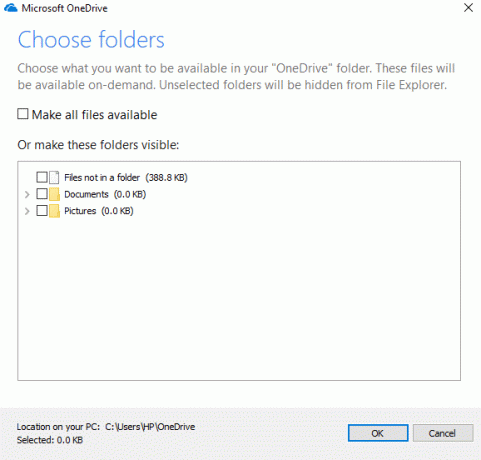
6.Dari folder yang tersedia, periksa folderAnda ingin membuat tersedia di komputer Anda.
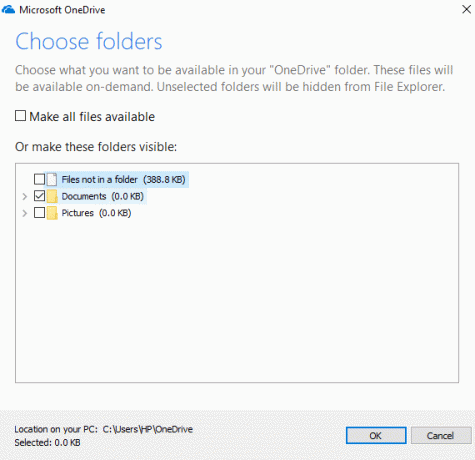
7.Setelah selesai, tinjau perubahan Anda dan klik OKE.
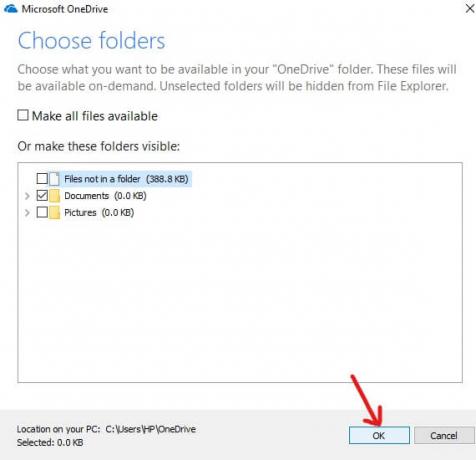
8.Klik oke lagi untuk menyimpan perubahan.
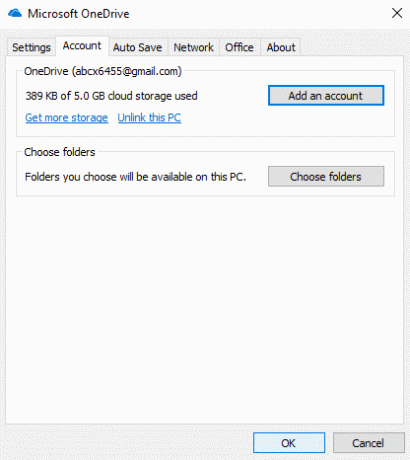
Setelah Anda menyelesaikan langkah-langkah di atas, hanya file atau folder yang Anda tandai di atas yang akan terlihat di folder OneDrive Anda. Anda dapat kapan saja mengubah file atau folder mana yang ingin Anda lihat di bawah folder OneDrive di bawah File Explorer.
Catatan: Jika Anda ingin membuat semua file terlihat lagi, maka centang kotak “Buat semua file tersedia”, yang sebelumnya telah Anda hapus centangnya, lalu klik OK.
Metode 5 – Pahami Status File OneDrive yang Disinkronkan
Banyak data disimpan di OneDrive, jadi sangat penting untuk melacak file atau folder yang menyinkronkan cloud. Dan yang paling penting adalah memverifikasi bahwa file atau folder disinkronkan dengan benar di cloud. Anda harus tahu cara membedakan antara file mana yang sudah disinkronkan di Cloud, mana yang masih disinkronkan, dan mana yang masih belum disinkronkan. Sangat mudah untuk memeriksa semua informasi ini dengan OneDrive. OneDrive menyediakan beberapa lencana untuk membuat pengguna tetap diperbarui tentang status sinkronisasi file.
Diberikan di bawah ini adalah beberapa lencana tersebut.
- Ikon awan putih solid: Ikon awan putih solid yang tersedia di sudut kiri bawah menunjukkan bahwa OneDrive berjalan dengan benar dan OneDrive terbaru.
- Ikon Awan Biru Padat: Ikon awan biru solid yang tersedia di sudut kanan bawah menunjukkan bahwa OneDrive untuk bisnis berjalan dengan baik tanpa masalah dan terbaru.
- Ikon awan abu-abu solid: Ikon awan abu-abu solid menunjukkan bahwa OneDrive sedang berjalan, tetapi tidak ada akun yang masuk.
- Ikon awan dengan panah membentuk lingkaran: Simbol ini menunjukkan bahwa OneDrive berhasil mengunggah file ke awan atau berhasil mengunduh file dari awan.
- Awan dengan ikon X merah: Simbol ini menunjukkan bahwa OneDrive sedang berjalan tetapi ada beberapa masalah dalam sinkronisasi yang perlu diperbaiki.
Ikon yang menunjukkan status file dan folder
- Awan putih dengan batas biru: Ini menunjukkan bahwa file tidak tersedia di penyimpanan lokal dan Anda tidak dapat membukanya secara offline. Ini hanya akan terbuka ketika Anda akan terhubung ke Internet.
- Hijau solid dengan kotak putih di dalamnya: Ini menunjukkan bahwa file ditandai sebagai “Selalu simpan di perangkat ini” sehingga file penting akan tersedia secara offline dan Anda dapat mengaksesnya kapan pun Anda mau.
- Ikon putih dengan batas hijau & centang hijau di dalamnya:Ini menunjukkan file tersedia offline di penyimpanan lokal dan Anda dapat mengaksesnya secara offline.
- Merah solid dengan X putih di dalamnya: Ini menunjukkan bahwa file memiliki masalah saat menyinkronkan dan perlu diperbaiki.
- Ikon dengan dua panah membentuk lingkaran: Ini menunjukkan bahwa file sedang disinkronkan.
Jadi, di atas adalah beberapa lencana yang akan memberi tahu Anda status file Anda saat ini.
Metode 6 – Cara Menggunakan File OneDrive Sesuai Permintaan
File Sesuai Permintaan adalah fitur OneDrive yang memungkinkan Anda melihat semua konten yang disimpan di awan menggunakan File Explorer tanpa terlebih dahulu mengunduhnya di perangkat Anda.
1.Klik ikon awan hadir di sudut kiri bawah atau dari area notifikasi.

2. Klik pada ikon tiga titik (Lainnya) lalu klik Pengaturan.

3. Beralih ke tab pengaturan.
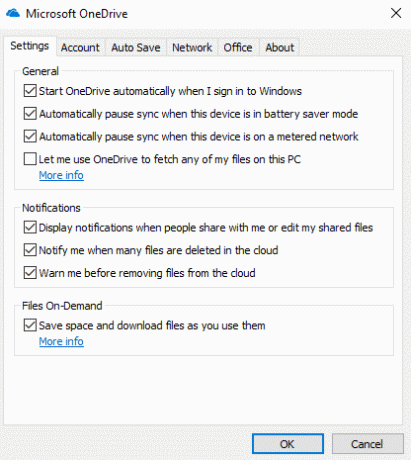
4. Di bawah File Sesuai Permintaan, Tanda cek “Hemat ruang dan unduh file saat Anda menggunakannya” dan klik OK.

5.Setelah langkah-langkah di atas selesai, layanan Files On-Demand Anda akan diaktifkan. Sekarang klik kanan pada file dan folder dari folder OneDrive.
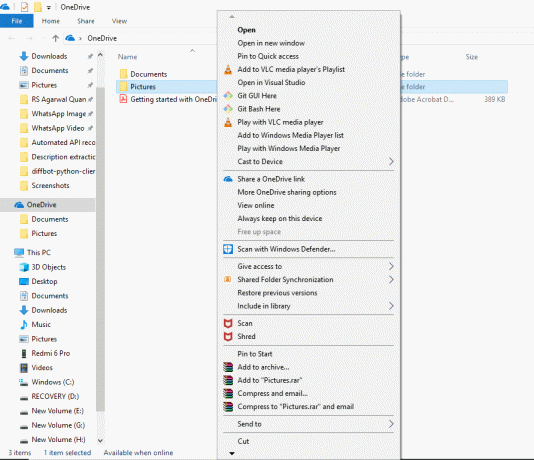
6.Pilih salah satu pilihan sesuai dengan cara Anda ingin file itu tersedia.
A. Klik Kosongkan ruang jika Anda ingin file itu hanya tersedia ketika akan ada koneksi Internet.
B. Klik Selalu simpan di perangkat ini jika Anda ingin file itu selalu tersedia secara offline.
Metode 7 – Cara Berbagi File Menggunakan OneDrive
Seperti yang telah kita lihat sebelumnya bahwa OneDrive menyediakan fasilitas untuk langsung berbagi file dengan orang lain tanpa mengunduh file tersebut di perangkat Anda. OneDrive melakukannya dengan membuat tautan aman yang dapat Anda berikan kepada orang lain, mereka yang ingin mengakses konten atau file.
1.Buka folder OneDrive dengan menekan Tombol Windows + E dan kemudian klik pada folder OneDrive.
2.Klik kanan di file atau folder Anda ingin berbagi.
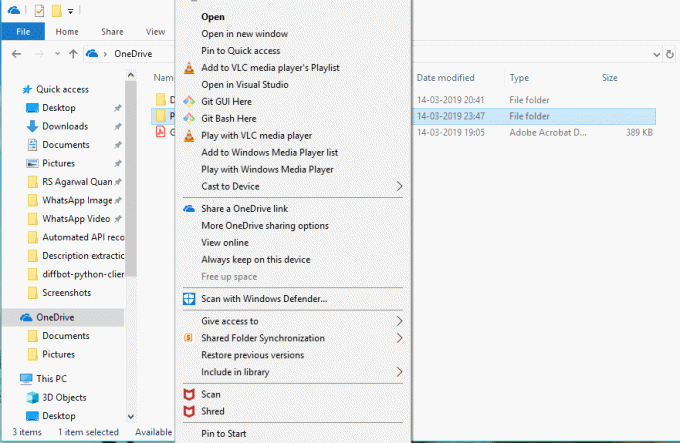
3.Pilih “Bagikan tautan OneDrive”.
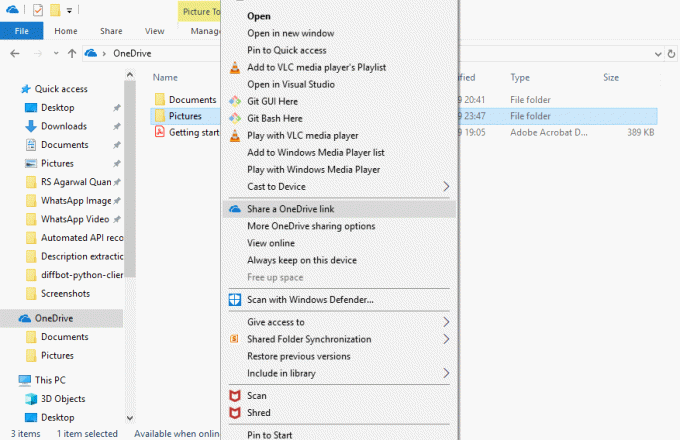
4. Pemberitahuan akan muncul di bilah Pemberitahuan bahwa tautan unik telah dibuat.
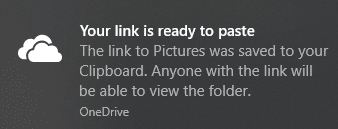
Setelah melakukan semua langkah di atas, link Anda akan disalin ke Clipboard. Anda hanya perlu menempelkan tautan dan mengirimkannya melalui email atau messenger apa pun ke orang yang ingin Anda kirim.
Metode 8 – Cara Mendapatkan Lebih Banyak Penyimpanan Di OneDrive
Jika Anda menggunakan OneDrive versi gratis, maka hanya ruang 5 GB yang akan tersedia untuk menyimpan data Anda. Jika Anda menginginkan lebih banyak ruang, maka Anda harus berlangganan bulanan dan harus membayar sejumlah biaya untuk itu.
Jika Anda ingin mengetahui berapa banyak ruang yang telah Anda gunakan dan berapa banyak yang tersedia, ikuti langkah-langkah di bawah ini:
1.Klik pada ikon awan di pojok kiri bawah.
2.Klik ikon tiga titik dan klik Pengaturan.

3. Ganti tab akun untuk melihat ruang yang tersedia dan digunakan. Di bawah OneDrive Anda dapat melihat berapa banyak penyimpanan yang sudah digunakan.
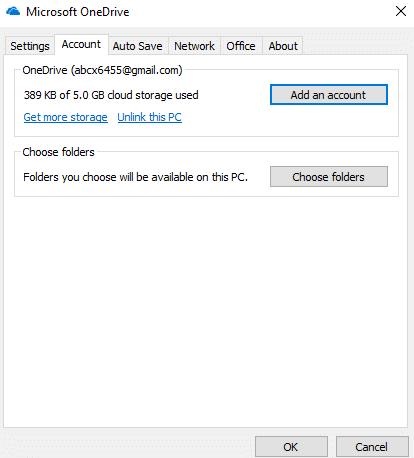
Jadi, setelah menyelesaikan langkah-langkah di atas Anda dapat melihat berapa banyak penyimpanan yang tersedia. Jika Anda membutuhkan lebih dari sekadar mengosongkan beberapa ruang atau memperluasnya dengan berlangganan bulanan.
Direkomendasikan:
- Perbaiki Desktop Window Manager High CPU (DWM.exe)
- Apa yang Dapat Saya Lakukan Jika Saya Lupa Kata Sandi Instagram Saya?
- Cara Mengatur Auto Shutdown di Windows 10
- Cara Menonaktifkan Firewall Windows 10
Saya harap artikel ini bermanfaat dan Anda sekarang dapat dengan mudah Memulai Dengan Microsoft OneDrive di Windows 10, tetapi jika Anda masih memiliki pertanyaan tentang tutorial ini, silakan tanyakan di bagian komentar.


