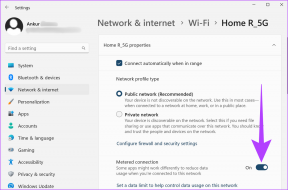Cara Menambahkan Teks ke Video di Microsoft PowerPoint di Mac
Bermacam Macam / / April 03, 2023
Microsoft PowerPoint memungkinkan Anda menambahkan atau merekam video dalam presentasi Anda. Itu membuat presentasi Anda lebih menarik dan berdampak. Sama seperti gambar, Anda dapat mengedit video yang ditambahkan ke presentasi PowerPoint Anda.

Dengan pembaruan PowerPoint terbaru, Anda bahkan dapat menambahkan teks ke video yang Anda sematkan di presentasi. Ini akan semakin meningkatkan interaktivitas presentasi Anda dan membuatnya lebih mudah diakses. Posting ini akan menunjukkan cara menambahkan keterangan ke video di Microsoft PowerPoint di Mac.
Sebelum melanjutkan, periksa apakah Anda menggunakan Microsoft PowerPoint v16.64 di Mac Anda. Berikut cara memeriksa pembaruan aplikasi PowerPoint di Mac.
Langkah 1: Tekan Command + Spacebar di Mac Anda, ketik Toko aplikasi, dan tekan Kembali.

Langkah 2: Klik Pembaruan dari menu kiri di App Store.

Langkah 3: Jika ada pembaruan yang tersedia untuk aplikasi PowerPoint, unduh dan instal.
Cara Membuat Caption Video untuk Powerpoint
Menambahkan keterangan ke video di Microsoft
Power Point akan memudahkan siapa pun di antara audiens Anda yang memiliki masalah pendengaran untuk memahami presentasi Anda dengan lebih baik. Anda juga dapat menambahkan teks untuk audiens yang tidak menggunakan bahasa asli. Tetapi untuk menambahkan teks ke video Anda, pertama-tama Anda harus membuat teks tertutup atau file subtitle dengan ekstensi file VTT atau Video Text Track. Inilah cara membuatnya di Mac Anda.Langkah 1: Tekan Command + Spasi untuk membuka Pencarian Spotlight, ketik Edit Teks, dan tekan Kembali.
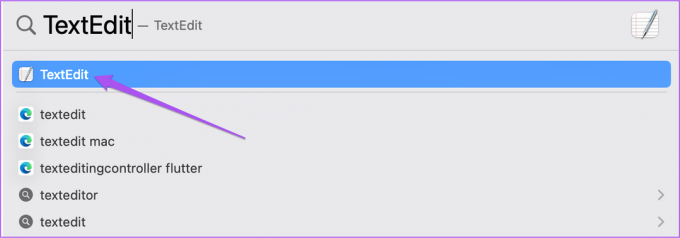
Langkah 2: Klik Dokumen Baru untuk membuat file TextEdit baru.

Langkah 3: Jenis WEBVTT sebagai baris pertama dalam dokumen. Lalu tekan bilah spasi.

Langkah 4: Minimalkan jendela TextEdit dan buka presentasi PowerPoint Anda di mana Anda ingin menambahkan video.
Langkah 5: Setelah file presentasi terbuka, pilih slide dan klik Sisipkan di Bilah Menu atas.

Langkah 6: Klik opsi Video di pojok kanan atas di bawah Sisipkan.
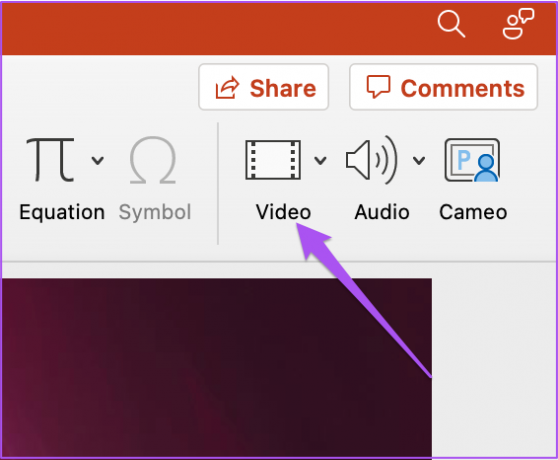
Langkah 7: Pilih opsi untuk memasukkan file video Anda.

Langkah 8: Setelah video dimasukkan ke dalam slide, putar dan periksa stempel waktu di pojok kanan bawah jendela pemutaran.

Langkah 9: Setelah memeriksa durasi dan stempel waktu tertentu dalam video Anda, ketik teks atau subjudul menggunakan format waktu hh: mm: ss.ttt.
Perhatikan bahwa teks harus dibatasi hingga tiga baris agar sesuai dengan semua kata dalam video Anda. Selain itu, penanda waktu harus dipisahkan dengan tanda 'panah' (–>).
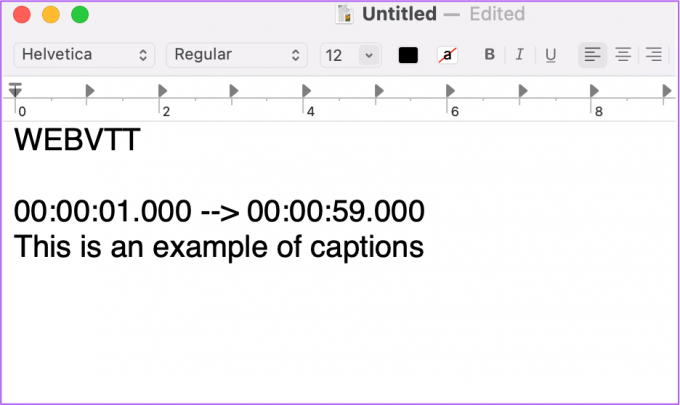
Langkah 10: Terus tambahkan teks Anda sesuai dengan konten video Anda. Tekan Spacebar setiap kali Anda selesai menulis subtitle dengan stempel waktunya.
Langkah 11: Setelah semua teks ditambahkan dengan stempel waktu, klik Format di Bilah Menu bagian atas.

Langkah 12: Pilih Buat Teks Biasa dari daftar opsi.

Langkah 13: Setelah keterangan diubah menjadi Teks Biasa, tekan Command + S untuk menyimpan file keterangan Anda.
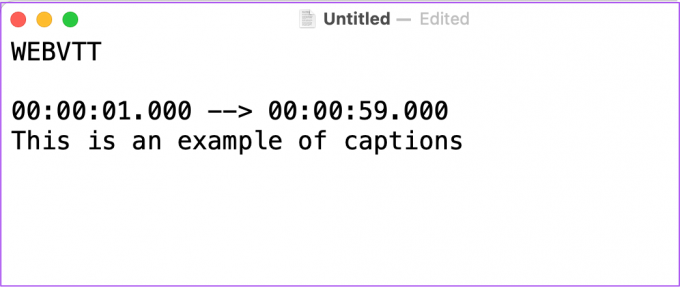
Langkah 14: Saat menyimpan file teks Anda, tambahkan ekstensi file '.vtt' di nama file. Juga, nonaktifkan opsi 'Jika tidak ada ekstensi yang disediakan, gunakan .txt'.

Langkah 15: Klik Simpan.

Cara Menambahkan Teks Video ke Presentasi PowerPoint
Setelah file keterangan Anda siap, Anda dapat menambahkannya ke video dalam presentasi PowerPoint Anda. Inilah cara melakukannya.
Langkah 1: Di file presentasi, pilih video yang Anda tambahkan di slide Anda.
Langkah 2: Klik opsi Pemutaran di Bilah Menu bagian atas.

Langkah 3: Di bawah Pemutaran, klik Sisipkan Keterangan.

Langkah 4: Pilih file teks yang baru saja Anda buat di Mac Anda dan klik Sisipkan.

PowerPoint akan menambahkan keterangan ke video Anda.

Anda sekarang dapat mengklik ikon Subtitle di sudut kanan bawah di jendela pemutaran untuk mencentang hal yang sama.

Cara Menghapus Keterangan Video ke Presentasi PowerPoint
Jika Anda menyadari ada yang salah dengan file teks Anda dan ingin menghapusnya dari presentasi Anda, inilah cara melakukannya.
Langkah 1: Tekan Command + Spasi untuk membuka Pencarian Spotlight, ketik Power Point, dan tekan Kembali.

Langkah 2: Buka file presentasi tempat Anda menambahkan video.
Langkah 3: Pilih video di slide Anda dan klik Playback di bagian atas Menu Bar.

Langkah 4: Klik ikon panah di samping Sisipkan Keterangan.

Langkah 5: Pilih Hapus Semua Teks dari daftar opsi.

Tambahkan Keterangan Video di Powerpoint
Menambahkan keterangan ke video di PowerPoint dapat meningkatkan jangkauan presentasi Anda. Tapi itu bisa menjadi masalah jika video yang Anda tambahkan ke presentasi Anda berhenti diputar. Untuk menyelamatkan diri Anda dari situasi itu, Anda dapat merujuk ke posting Anda yang menyarankan yang terbaik perbaikan untuk video di PowerPoint tidak diputar.
Terakhir diperbarui pada 30 Agustus 2022
Artikel di atas mungkin berisi tautan afiliasi yang membantu mendukung Teknologi Pemandu. Namun, itu tidak mempengaruhi integritas editorial kami. Konten tetap berisi dan otentik.
Ditulis oleh
Paurush Chaudhary
Mengungkap dunia teknologi dengan cara paling sederhana dan menyelesaikan masalah sehari-hari terkait Ponsel Cerdas, Laptop, TV, dan Platform Streaming Konten.