8 Cara Teratas untuk Memperbaiki Google Chrome Menutup Secara Otomatis di Desktop
Bermacam Macam / / April 03, 2023
Di antara gangguan lainnya, Google Chrome menutup secara otomatis di desktop yang paling mengganggu. Terkadang Google Chrome gagal memuat laman web, mengubah mesin pencari ke Yahoo, menampilkan kesalahan sertifikasi, dan menutup secara tiba-tiba. Jika Anda sering menghadapi yang terakhir, Anda harus menyingsingkan lengan baju untuk memperbaiki Google Chrome yang menutup secara otomatis di Windows dan Mac.

Anda mungkin memiliki lusinan tab yang terbuka di Google Chrome dan itu akan menghabiskan banyak memori sistem – begitulah cara kerja Chrome. Penjelajahan yang menutup secara otomatis di desktop berarti Anda kehilangan pekerjaan, progres, dan semua tab yang telah Anda buka. Sebelum Anda beralih ke browser lain, gunakan trik di bawah ini untuk memperbaiki masalah dalam waktu singkat.
1. Tinjau Ekstensi Peramban
Meskipun Toko Web Chrome terdiri dari ribuan ekstensi, tidak semua ekstensi terpelihara dengan baik. Beberapa sudah usang, rusak, dan penuh dengan bug. Anda harus mengunjungi kembali ekstensi yang dipasang di Google Chrome dan meninjau yang tidak diperlukan. Ikuti langkah-langkah di bawah ini.
Langkah 1: Luncurkan Google Chrome di desktop.
Langkah 2: Klik menu kebab (tiga titik) di pojok kanan atas.

Langkah 3: Luaskan 'Alat lainnya' dan buka 'Ekstensi.'

Langkah 4: Periksa daftar ekstensi yang dipasang dan pilih 'Hapus'.

Ulangi hal yang sama untuk semua ekstensi yang tidak relevan atau tidak dikenal dari daftar dan coba gunakan Google Chrome. Jika masih menutup secara otomatis, ikuti untuk memperbaiki masalahnya.
2. Hapus Cache Google Chrome yang Rusak
Google Chrome mengumpulkan cache untuk memuat situs yang sering dikunjungi dengan cepat, mengingat nama pengguna, sandi, dan detail lainnya. Biasanya, kami tidak menyarankan untuk menghapus cache Google Chrome, tetapi terkadang Anda perlu melakukan pembersihan untuk memperbaiki masalah. Ikuti langkah-langkah di bawah ini.
Langkah 1: Buka menu tiga titik vertikal di Google Chrome (lihat langkah-langkah di atas).
Langkah 2: Luaskan Lebih Banyak alat dan buka 'Hapus data penjelajahan.'
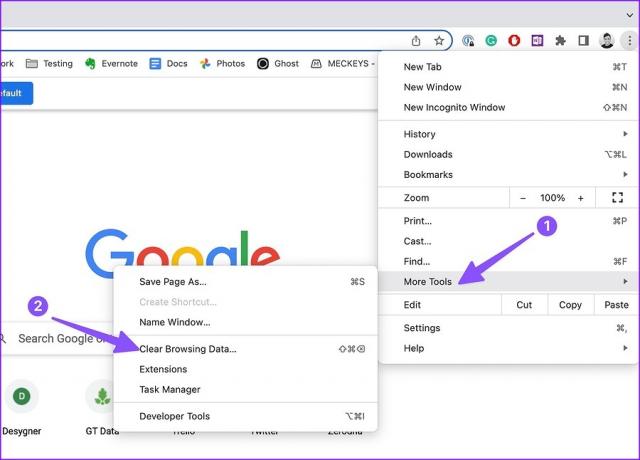
Langkah 3: Pindah ke tab Tingkat Lanjut.
Langkah 4: Klik ‘Hapus data.’

Mulai ulang Google Chrome. Awalnya, halaman web Anda mungkin memuat dengan lambat karena browser mengumpulkan cache baru.
3. Gunakan Pengelola Tugas Google Chrome
Anda dapat menggunakan Pengelola Tugas default di Google Chrome untuk menemukan tab yang membutuhkan banyak sumber daya dan menutupnya untuk mencegah penggunaan memori yang berlebihan. Tab semacam itu dapat menyebabkan Chrome menutup secara otomatis di desktop.
Langkah 1: Luncurkan Google Chrome di desktop dan mulailah menjelajah seperti biasa.
Langkah 2: Klik Window pada bilah menu di Mac.
Langkah 3: Buka Pengelola Tugas atau Anda dapat menekan Shift+Esc di Windows.

Langkah 4: Periksa penggunaan memori dari setiap tab dan proses yang berjalan di latar belakang. Jika Anda melihat tab tertentu yang memakan RAM tinggi, klik tab tersebut, dan tekan tombol Akhiri Proses.

4. Hentikan Google Chrome dari Pembukaan saat Startup
Pembukaan Google Chrome saat pengaktifan di Windows dan Mac dapat menyebabkan browser tertutup secara otomatis. Inilah cara Anda dapat menghentikan perilaku tersebut.
Windows
Langkah 1: Tekan tombol Windows + I untuk membuka Pengaturan pada PC Windows.
Langkah 2: Pilih Aplikasi dari sidebar kiri.

Langkah 3: Klik 'Aplikasi mulai.'
Langkah 4: Nonaktifkan Google Chrome dari menu berikut.

Mac
Langkah 1: Klik ikon Apple di pojok kiri atas.
Langkah 2: Buka Pengaturan Sistem (atau Preferensi Sistem di macOS Monterey dan versi lebih lama).

Langkah 3: Pergi ke Jenderal.
Langkah 4: Pilih ‘Item Masuk.’
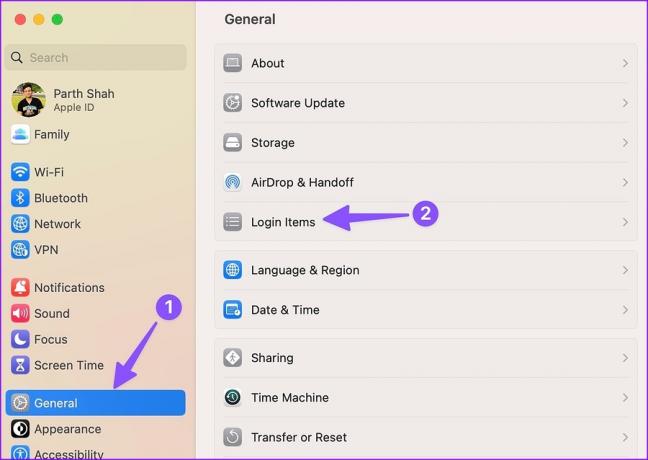
Langkah 5: Klik Google Chrome dari daftar dan tekan ikon '-'.

5. Setel ulang Google Chrome
Jika tidak ada trik yang berhasil untuk memperbaiki Chrome yang menutup secara otomatis di desktop, saatnya mengatur ulang Google Chrome ke pengaturan default. Begini caranya.
Langkah 1: Buka menu kebab di Chrome (lihat langkah-langkah di atas) dan pilih Pengaturan.

Langkah 2: Pilih Atur ulang pengaturan dari sidebar kiri.
Langkah 3: Pilih 'Pulihkan pengaturan ke default aslinya' dan konfirmasikan hal yang sama dari kotak dialog berikut.

6. Perbarui Google Chrome
Build Chrome yang kedaluwarsa mungkin menjadi penyebab di balik masalah penutupan browser secara otomatis. Saat Google Chrome melakukan pembaruan otomatis di latar belakang, Anda dapat menggunakan langkah-langkah di bawah ini untuk memeriksa dan menginstal pembaruan terkini secara manual.
Langkah 1: Buka browser Google Chrome dan klik menu tiga titik vertikal di pojok kanan atas untuk mengakses Pengaturan (periksa langkah di atas).
Langkah 2: Pilih 'Tentang Chrome' dari sidebar kiri.
Langkah 3: Chrome akan mulai memeriksa build baru.

7. Coba Google Chrome Beta
Sebelum merilis build Google Chrome terbaru ke publik, perusahaan mengujinya dengan beta tester terlebih dahulu. Anda dapat menginstal versi beta terbaru dari web dan masuk dengan detail akun Google Anda untuk menyinkronkan bookmark, kata sandi, riwayat, dan detail lainnya.
Anda dapat menuju ke Google Chromebeta di web untuk menginstalnya di mesin Windows atau Mac Anda.
8. Coba Alternatif Google Chrome
Google Chrome berfungsi di laptop dengan RAM minimal 4 GB. Anda dapat mencoba yang lain Alternatif kromium, seperti Microsoft Edge, Opera, dan Brave.
Tetap Periksa Google Chrome
Saat Anda sedang dalam panggilan Meet yang aktif, meninjau dokumen Google Dokumen, atau streaming acara TV favorit Anda di Netflix, penutupan Chrome secara tidak terduga dapat membuat Anda merasa masam. Trik mana yang berhasil untuk Anda? Bagikan temuan Anda di komentar di bawah.
Terakhir diperbarui pada 01 November 2022
Artikel di atas mungkin berisi tautan afiliasi yang membantu mendukung Teknologi Pemandu. Namun, itu tidak mempengaruhi integritas editorial kami. Konten tetap berisi dan otentik.
Ditulis oleh
Parth Syah
Parth sebelumnya bekerja di EOTO.tech meliput berita teknologi. Dia saat ini menjadi pekerja lepas di Guiding Tech menulis tentang perbandingan aplikasi, tutorial, tip dan trik perangkat lunak, dan mendalami platform iOS, Android, macOS, dan Windows.



