Jalankan Aplikasi Android di PC Windows [GUIDE]
Bermacam Macam / / November 28, 2021
Cara Menjalankan Aplikasi Android di PC Windows: Awalnya merupakan sistem operasi seluler yang dikembangkan untuk ponsel cerdas, Android kini telah memasuki jam tangan, televisi, mobil, konsol game, dan lainnya! Dengan antarmuka pengguna yang hebat, Android adalah OS seluler terlaris. Kami tidak bisa benar-benar bertahan hidup tanpa smartphone kami. Android menawarkan banyak aplikasi dan game di Google Play, yang sangat menarik dan membuat ketagihan dan inilah alasan utama popularitasnya. Aplikasi Android adalah yang terbaik dan alasan mengapa kami selalu menggunakan ponsel kami, tetapi jika Anda terobsesi dengan komputer Anda secara merata, beralih antara ponsel dan komputer Anda bisa menjadi sangat membuat frustrasi. Jadi, jika Anda ingin menjalankan Aplikasi Android favorit Anda di PC Windows, maka ada beberapa software yang dapat Anda gunakan.

Isi
- Cara Menjalankan Aplikasi Android di PC Windows
- Metode 1: Gunakan BlueStacks Android Emulator
- Metode 2: Instal Sistem Operasi Android di PC Anda
Cara Menjalankan Aplikasi Android di PC Windows
Metode 1: Gunakan BlueStacks Android Emulator
BlueStacks adalah emulator Android yang dapat Anda gunakan untuk menjalankan Aplikasi Android di PC Windows atau komputer iOS. Perangkat lunak pemutar aplikasi BlueStacks dapat diunduh di komputer Anda dari situs web resminya dan gratis untuk menggunakan fitur-fitur dasarnya. Untuk menggunakan aplikasi Android favorit Anda di komputer,
1.Unduh BlueStacks Emulator Android.
2.Klik pada file exe yang diunduh untuk menginstalnya. Ikuti petunjuk yang diberikan.
3.Luncurkan BlueStacks lalu klik ‘AYO PERGI' untuk menyiapkan akun Google Anda.

4.Masukkan Kredensial akun Google dan ikuti petunjuknya.

5.Akun Anda akan masuk dan BlueStacks akan siap digunakan.
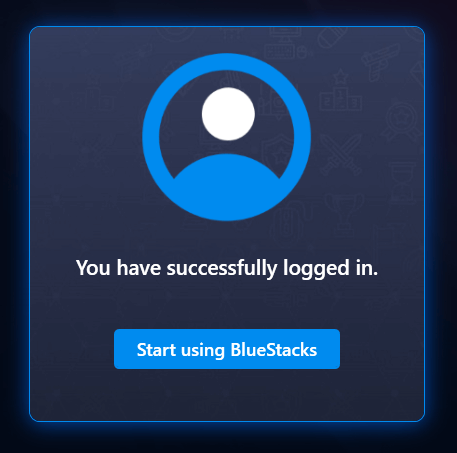
6. Klik pada Google Play Store dan cari aplikasi favorit Anda di Play Store dan klik Install untuk menginstalnya.
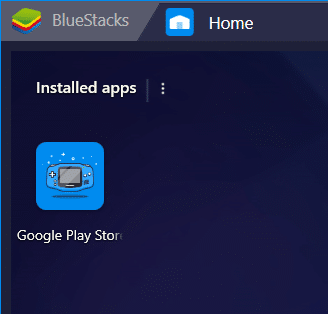

7. Klik pada Membuka untuk meluncurkan aplikasi. Aplikasi ini juga akan tersedia di halaman beranda.

8. Perhatikan bahwa beberapa aplikasi menggunakan verifikasi mobil dan aplikasi semacam itu tidak akan berfungsi di komputer Anda. Semua aplikasi lain termasuk yang Anda bisa ketik manual kode verifikasi akan bekerja dengan sempurna.
9. Anda juga bisa sinkronkan aplikasi antara ponsel dan komputer Anda.
10. Anda bahkan bisa ambil tangkapan layar, setel lokasi, dan aktifkan kontrol keyboard tergantung pada kebutuhan aplikasi dan kemudahan Anda.
Metode 2: Instal Sistem Operasi Android di PC Anda
Selain menggunakan emulator Android, Anda juga bisa menggunakan OS Android di komputer Anda seperti Phoenix OS. Ini akan diinstal secara terpisah dari OS komputer utama Anda dan akan mengubah komputer Anda menjadi perangkat Android. Anda akan dapat memilih antara OS pada saat boot.
Phoenix OS
- Unduh file exe atau iso untuk Phoenix OS dari situs resminya tergantung di mana Anda ingin menginstalnya (.exe untuk hard disk drive komputer atau iso untuk drive USB yang dapat di-boot).
- Buka file yang diunduh dan menginstal Phoenix.
- Anda sekarang dapat memilih apakah Anda ingin menginstalnya pada hard disk Anda atau jika Anda ingin menginstalnya pada drive USB yang dapat di-boot.
- Untuk pemasangan harddisk, pilih partisi drive yang sesuai dan klik Lanjut.
- Pilih ukuran data yang diperlukan tergantung pada berapa banyak aplikasi yang akan Anda instal. Ukuran yang lebih kecil akan cepat dipasang.
- Anda harus me-reboot komputer Anda sekarang untuk mulai menggunakan Phoenix.

Jika Anda tidak menyukai antarmuka Phoenix OS atau Anda lebih cenderung menggunakan OS open source untuk menjalankan Aplikasi Android di PC Windows maka jangan khawatir coba saja Android–x86.
Android–x86
Android-x86 didasarkan pada Android Open Source Project dan secara efisien mem-porting OS seluler Android agar dapat berjalan di komputer. Anda dapat mengunduhnya di USB flash drive, CD/DVD atau Mesin Virtual. Untuk menginstal Android-x86 pada mesin virtual Anda,
- Siapkan Mesin Virtual Anda dengan minimum RAM 512MB.
- Unduh file Android-x86.
- Muat file di menu VM Anda dan muat VM.
- Di menu GRUB, pilih untuk instal Android-x86 ke harddisk.
- Buat partisi baru, dan instal Android x86 ke dalamnya.
- Format partisi dan klik Ya.
- Setelah selesai, reboot komputer Anda.
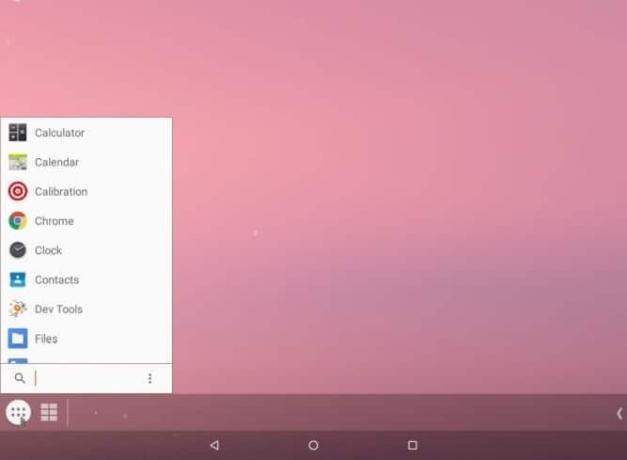
Untuk menginstal semua ini pada drive USB, Anda perlu mengunduh perangkat lunak penginstal USB seperti UNetbootin atau Rufus untuk membuat drive USB yang dapat di-boot.
- Jalankan UNetbootin dan pilih file iso dan kamu drive USB dari itu.
- Nyalakan ulang perangkat Anda setelah semuanya diinstal dan boot ke BIOS Anda.
- Pilih drive USB Anda.
- Di menu GRUB, ikuti langkah-langkah seperti yang disebutkan di atas untuk menginstalnya di VM.
- Setelah selesai, reboot perangkat Anda.
Dengan menggunakan langkah-langkah ini, Anda dapat dengan mudah menggunakan aplikasi Android di komputer dan menyelamatkan diri dari semua kerumitan beralih antara ponsel dan komputer.
Direkomendasikan:
- Cara Mengubah Font Sistem Default di Windows 10
- Dapatkan Printer Anda Kembali Online di Windows 10
- Apa itu file MKV dan bagaimana cara membukanya?
- Perbaiki Jalur Tujuan Kesalahan Terlalu Panjang
Saya harap artikel ini bermanfaat dan sekarang Anda dapat dengan mudah Jalankan Aplikasi Android di PC Windows, tetapi jika Anda masih memiliki pertanyaan tentang panduan ini, silakan tanyakan di bagian komentar.
![Jalankan Aplikasi Android di PC Windows [GUIDE]](/uploads/acceptor/source/69/a2e9bb1969514e868d156e4f6e558a8d__1_.png)


