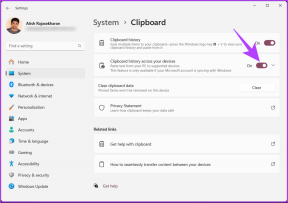8 Cara Menjalankan PowerShell sebagai Administrator di Windows 11
Bermacam Macam / / April 03, 2023
Untuk melakukan tugas tertentu dengan hak istimewa admin, seringkali perlu menjalankan PowerShell sebagai admin. PowerShell membantu Anda melakukan beberapa tugas di PC Windows seperti menghapus instalan program, mengelola pengguna dan grup, mengakses kunci registri, mengelola pengaturan jaringan, dll. Pada artikel ini, kami akan menunjukkan kepada Anda 8 cara untuk menjalankan PowerShell sebagai administrator di Windows 11.
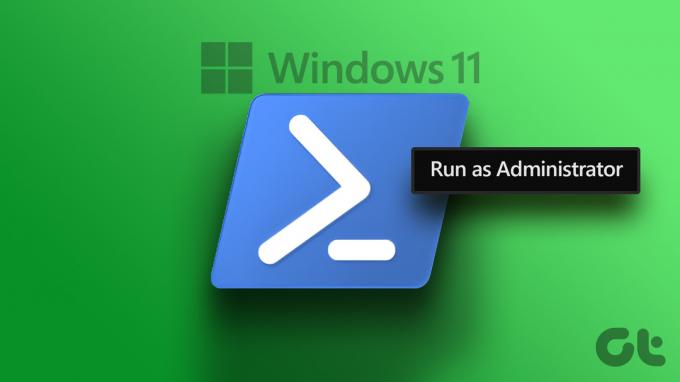
Menjalankan PowerShell dengan hak istimewa admin dapat berguna dalam situasi tertentu di mana Anda perlu memecahkan masalah atau memperbaiki masalah pada PC Anda yang tidak dapat diperbaiki oleh pengguna biasa. Misalnya, Anda mungkin perlu mengakses log sistem atau memecahkan masalah layanan. Dengan itu, mari kita mulai dengan artikelnya.
1. Buka Powershell sebagai Admin Menggunakan Pencarian Windows
Salah satu cara termudah dan paling umum untuk membuka dan menjalankan PowerShell sebagai administrator di Windows 11 adalah dengan menggunakan fitur pencarian Windows. Ikuti langkah-langkah di bawah ini.
Langkah 1: Tekan tombol Windows pada keyboard Anda dan ketik PowerShell di kotak pencarian.
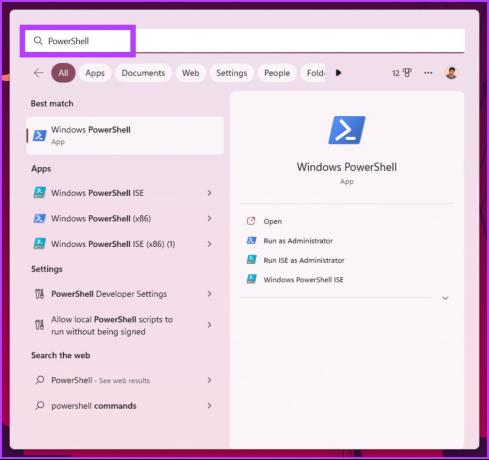
Langkah 2: Klik 'Jalankan sebagai Administrator' dari panel kanan.
Catatan: Sebagai alternatif, Anda juga dapat mengeklik kanan PowerShell di panel kiri dan memilih 'Jalankan sebagai administrator.'

Anda akan mendapatkan prompt UAC yang meminta persetujuan Anda; klik Ya.
Itu dia. PowerShell akan terbuka sebagai administrator. Jika Anda tidak ingin menggunakan Pencarian Windows fitur untuk menemukan dan membuka PowerShell, Anda dapat melakukan hal yang sama dengan bantuan menu konteks Windows. Teruslah membaca.
2. Cara Memulai Powershell sebagai Administrator Menggunakan WinX
Cara ini jauh lebih mudah daripada fitur pencarian Windows. Namun, ini bukan yang banyak digunakan. Ikuti langkah-langkah yang disebutkan di bawah ini.
Langkah 1: Tekan tombol 'Windows + X' pada keyboard Anda.
Langkah 2: Dari menu konteks, pilih Terminal (Admin).

Langkah 3: Di prompt UAC, klik Ya.
Ini dia. Anda telah meluncurkan PowerShell dalam mode administrator. Jika kamu mendarat di beberapa Command Prompt atau di terminal lain, klik ikon Chevron (panah) di bagian atas tab dan pilih PowerShell. Kedengarannya terlalu rumit? Lompat ke metode selanjutnya.
3. Jalankan Skrip Powershell sebagai Admin Dari Menu Mulai
Langkah-langkah metode ini sangat mudah dan sederhana. Kami akan menggunakan Alat Windows untuk mengeksekusi metode ini. Ikuti petunjuk di bawah ini.
Langkah 1: Tekan tombol Windows pada keyboard Anda dan klik Semua aplikasi.

Langkah 2: Gulir ke bawah dan klik Alat Windows.

Langkah 3: Di jendela Alat Windows, gulir ke bawah dan klik kanan pada Windows PowerShell. Dari menu konteks, pilih 'Jalankan sebagai administrator.'

Langkah 4: Di prompt, klik Ya.
Ini dia. Anda sekarang dapat bekerja di PowerShell dengan hak istimewa administrator. Jika Anda ingin mengetahui cara lain, lompat ke metode selanjutnya.
4. Gunakan Pengelola Tugas untuk Memulai Powershell sebagai Admin
Task Manager umumnya digunakan untuk mengelola aplikasi, tetapi juga dapat digunakan untuk menjalankan tugas baru, artinya berpotensi membuka PowerShell. Ikuti langkah-langkah di bawah ini.
Langkah 1: Tekan 'Ctrl + Shift + Esc' pada keyboard Anda untuk membuka Task Manager.
Catatan: Anda juga dapat mencari Task Manager menggunakan Windows Search.

Langkah 2: Klik tombol 'Jalankan tugas baru'.

Ini akan membuka kotak dialog 'Buat tugas baru'.
Langkah 3: Jenis PowerShell di bidang teks, centang kotak di samping 'Buat tugas ini dengan hak akses administratif', dan klik OK.
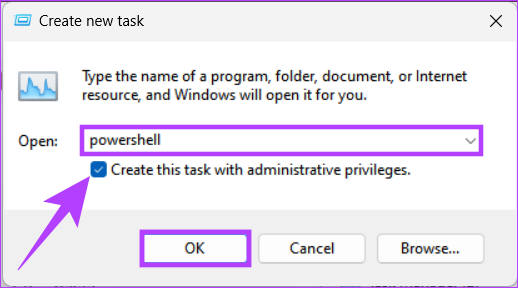
Itu dia. Ini akan membuka PowerShell dengan hak administratif tanpa harus melalui komplikasi apa pun.
5. Cara Membuka Powershell sebagai Admin Menggunakan Jalankan Kotak Perintah
Setelah pencarian Windows, salah satu cara paling umum untuk mengakses PowerShell dengan hak istimewa administrator adalah menggunakan perintah Jalankan. Ikuti petunjuk di bawah ini.
Langkah 1: Tekan tombol 'Windows + R' pada keyboard Anda untuk membuka kotak dialog Run.
Catatan: Sebagai alternatif, Anda dapat menekan tombol Windows pada keyboard dan mengetik Berlari.
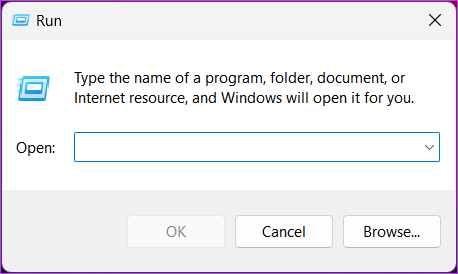
Langkah 2: Jenis PowerShell dan klik Oke.
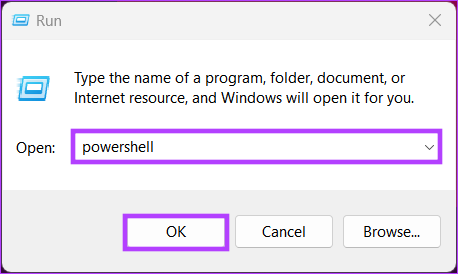
Ini akan membuka Windows PowerShell dengan hak pengguna saat ini.
Langkah 3: Untuk beralih dari mode normal (pengguna saat ini) ke mode administrator, ketikkan perintah di bawah ini dan tekan Enter.
Mulai-Proses powershell -Kata kerja runAs

Di prompt UAC, klik Ya.
Itu dia. Anda telah membuka Windows PowerShell dengan hak administratif. Jika langkah-langkah di atas tampak rumit, lanjutkan ke langkah berikutnya.
6. Cara Menjalankan Powershell sebagai Admin Dari Cmd
Banyak hal yang bisa dilakukan dengan menggunakan Command Prompt, termasuk membuka PowerShell. Ikuti langkah-langkah di bawah ini.
Langkah 1: Tekan tombol Windows, ketik Prompt Perintah dan klik 'Jalankan sebagai administrator.'
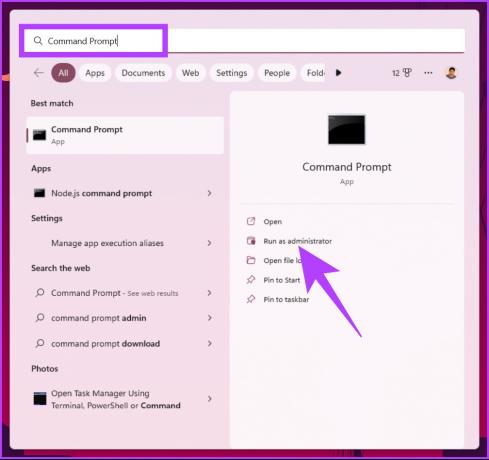
Di prompt, klik Ya.
Langkah 2: Pada jendela Command Prompt, ketik PowerShell dan tekan Enter.
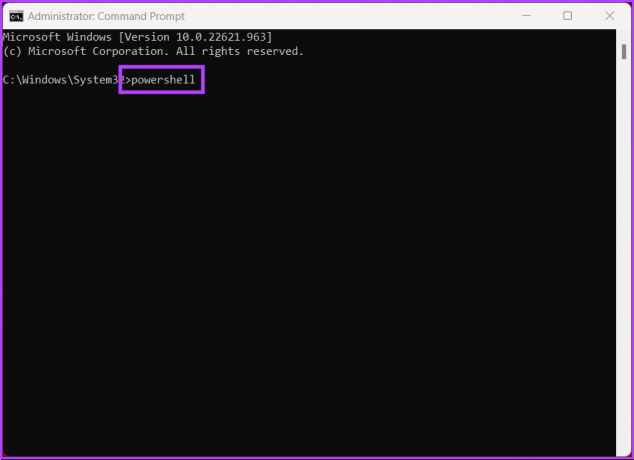
Tip: Jika Anda bingung, lihat panduan kami untuk memahaminya perbedaan antara Command Prompt dan Powershell.
Itu dia. Anda telah berhasil membuka PowerShell dengan hak administratif. Jika langkah-langkahnya panjang untuk Anda, lanjutkan ke metode berikutnya.
7. Cara Membuat Pintasan Admin PowerShell di Desktop Anda
Jika metode di atas panjang dan membosankan bagi Anda, maka metode ini bisa menjadi toko serba ada Anda. Setelah Anda mengatur semuanya, Anda dapat mengklik dua kali dan membuka PowerShell sebagai administrator. Mari kita mulai dengan langkah-langkahnya.
Langkah 1: Klik kanan pada desktop Windows Anda, buka Baru dan pilih opsi Pintasan.

Langkah 2: Di jendela Buat Pintasan, ketik jalur di bawah ini dan klik Berikutnya.
Catatan: Pilih versi bit yang digunakan Windows Anda.
Untuk OS Windows 32-bit
C:\Windows\System32\WindowsPowerShell\v1.0
Untuk OS Windows 64-bit
C:\Windows\SysWOW64\WindowsPowerShell\v1.0
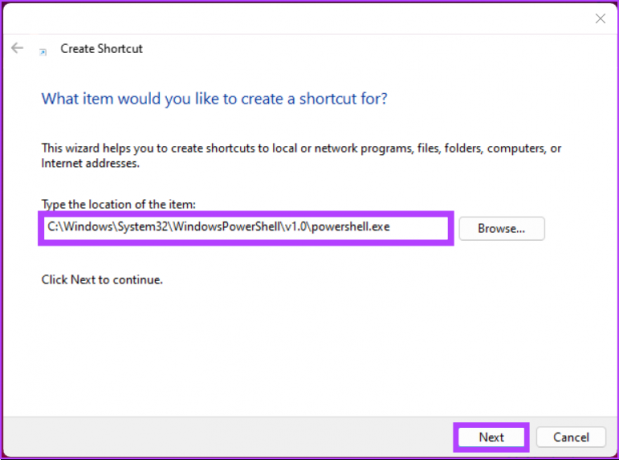
Langkah 3: Di layar berikutnya, beri nama pintasan dan klik Selesai.
Contoh: Admin PowerShell
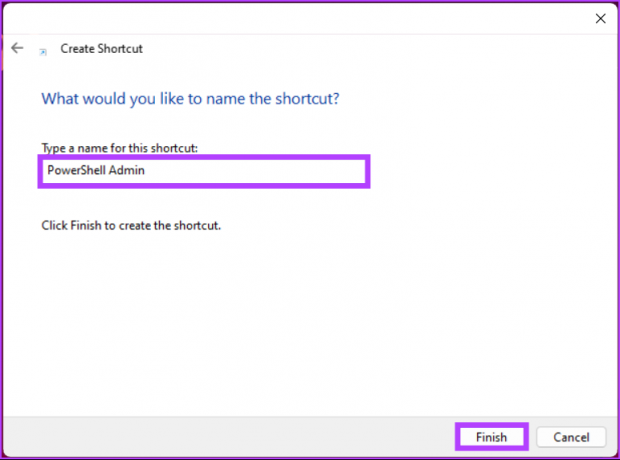
Langkah 4: Sekarang, klik kanan pada pintasan yang baru dibuat dan pilih opsi Properti dari menu konteks.

Langkah 5: Di tab Pintasan, klik tombol Lanjutan.
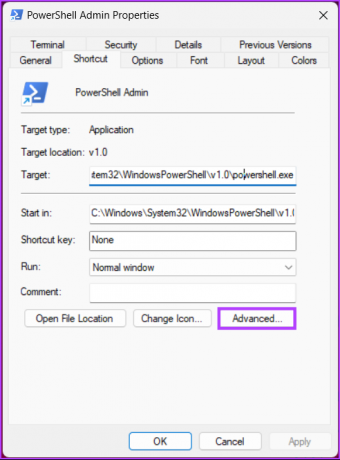
Langkah 6: Di Properti Lanjutan, centang opsi 'Jalankan sebagai administrator' dan klik OK.
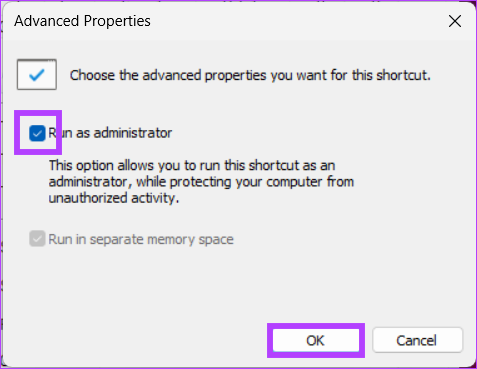
Langkah 7: Terakhir, klik Terapkan diikuti oleh OK.
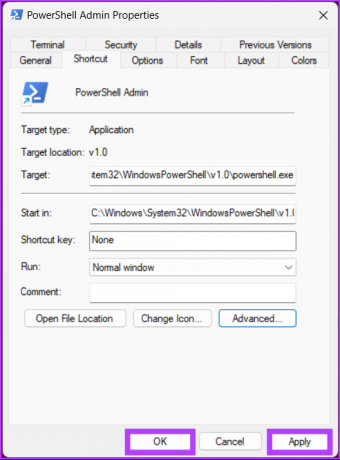
Itu dia. Anda telah berhasil membuat pintasan PowerShell yang, setiap kali dibuka, akan terbuka dengan hak administrator. Yang mengatakan sayaJika Anda sudah menggunakan PowerShell dan ingin beralih dari hak pengguna saat ini ke hak administrator, lanjutkan ke metode berikutnya.
8. Beralih dari PowerShell ke PowerShell Admin
Terkadang, Anda mulai menambahkan perintah hanya untuk menyadari bahwa Anda telah membuka PowerShell tanpa hak administrator. Anda memiliki dua pilihan: tutup Windows dan buka PowerShell dengan hak administrator atau ikuti langkah-langkah di bawah ini untuk beralih ke hak istimewa administrator hanya dengan perintah dengan cepat.
Cukup ketik perintah di bawah ini dan tekan Enter.
Mulai-Proses powershell -Kata kerja runAs

Perintah di atas akan membuka instance baru PowerShell dengan hak istimewa admin, dan Anda dapat melanjutkan pekerjaan tanpa memulai dari awal. Jika Anda memiliki pertanyaan, lihat bagian FAQ di bawah ini.
FAQ tentang Menjalankan PowerShell sebagai Administrator di Windows 11
Windows PowerShell tidak berjalan dalam mode administrator secara default. Saat Anda meluncurkan PowerShell, PowerShell berjalan dengan izin dari pengguna yang saat ini masuk.
Ada beberapa cara untuk menentukan apakah PowerShell berjalan sebagai administrator. Anda dapat melakukannya dengan memeriksa judul jendela PowerShell atau kebijakan eksekusi PowerShell. Salah satu cara termudah untuk menentukan ini adalah dengan memeriksa permintaan kontrol akun pengguna (UAC).
Akses PowerShell dengan Cepat Dengan Hak Admin
Apakah Anda adalah pengguna yang kuat atau perlu membuka PowerShell untuk mengelola sistem atau melakukan beberapa tugas tertentu, menjalankannya sebagai administrator dapat membantu Anda mendapatkan hasil maksimal dari alat ini. Sekarang setelah Anda mengetahui cara mengakses PowerShell sebagai administrator, Anda mungkin juga ingin mengetahuinya cara menjadikan pengguna sebagai administrator di Windows 11 dengan cepat.
Terakhir diperbarui pada 16 Januari 2023
Artikel di atas mungkin berisi tautan afiliasi yang membantu mendukung Teknologi Pemandu. Namun, itu tidak mempengaruhi integritas editorial kami. Konten tetap berisi dan otentik.