7 Perbaikan Terbaik untuk Screensaver Tidak Berfungsi di Windows 11
Bermacam Macam / / April 03, 2023
Screensaver telah berevolusi sejak awal untuk komputer Windows. Di Windows 11, Anda mendapatkan beberapa Screensaver keren yang akan aktif setelah lama tidak aktif. Jadi, jika Anda ingin menambahkan beberapa estetika ke pengaturan meja Anda, Screensaver yang bagus akan membantu.

Tapi itulah yang dikeluhkan beberapa pengguna karena tidak bisa digunakan. Jadi jika screensaver tidak berfungsi di komputer Windows 11 Anda, kami membawa beberapa solusi yang berfungsi untuk membantu Anda memperbaikinya.
1. Jaga Mouse Anda di Permukaan yang Dipoles
Menggunakan Mousepad membantu kelancaran navigasi penunjuk mouse pada PC Windows 11 Anda. Screensaver diaktifkan saat penunjuk tetikus Anda tidak bergerak selama beberapa waktu. Itu sebabnya disarankan untuk menggunakan permukaan yang dipoles seperti Mousepad agar pointer mouse tidak aktif secara otomatis. Selain itu, menggunakan mousepad adalah salah satu solusinya memperbaiki penundaan mouse dalam game di Windows 11.
2. Periksa Pengaturan Screensaver
Solusi dasar lainnya adalah memeriksa pengaturan Screensaver di komputer Windows 11 Anda. Ada kemungkinan Screensaver belum diputar atau waktu Tunggu terlalu lama.
Langkah 1: Klik ikon Mulai di Taskbar, ketik Screen saver, dan tekan Enter untuk membuka pengaturan Screen Saver.
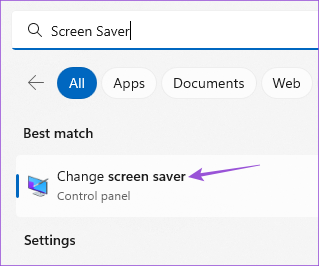
Langkah 2: Pastikan 'Tidak Ada' dipilih di bawah menu drop-down Screensaver.

Jika ya, klik menu drop-down dan pilih Screensaver.
Anda harus mengatur waktu Tunggu untuk memicu Screensaver.
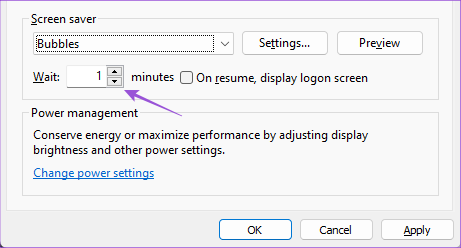
Langkah 3: Setelah itu, tutup jendela dan tunggu beberapa saat untuk memeriksa apakah masalahnya sudah teratasi.
3. Periksa Pengaturan Tidur
Mode Tidur diaktifkan tanpa input dari mouse atau keyboard. Ini membantu menghemat masa pakai baterai dengan mengurangi konsumsi energi. Pengaturan Tidur mungkin telah diatur untuk mematikan layar atau Tidur sebelum Screensaver diaktifkan.
Langkah 1: Klik ikon Mulai di Taskbar, ketik Pengaturan, dan tekan Enter untuk meluncurkan aplikasi Pengaturan.

Langkah 2: Gulir ke bawah dan klik Power and Battery (Laptop) atau Power (PC) dari panel kanan.

Langkah 3: Klik 'Layar dan Tidur.'

Langkah 4: Klik menu tarik-turun di sebelah 'Saat Dicolokkan, Letakkan Perangkat Saya ke Tidur Setelahnya' dan pilih waktu sedikit lebih lama daripada Screensaver Anda.

Misalnya, jika waktu Tunggu Screensaver Anda adalah 5 menit, Mode Tidur akan aktif setelah 10 menit.
Langkah 5: Setelah itu, tutup jendela dan tunggu beberapa saat untuk memeriksa apakah masalahnya sudah teratasi.
Anda juga dapat membaca posting kami jika Mode Tidur tidak berfungsi di Windows 11.
4. Jalankan Pemecah Masalah Daya
Jika Anda dapat menggunakan Screensaver di Windows 11, Anda harus menjalankan Power Troubleshooter. Ini alat perbaikan bawaan untuk komputer Windows 11 Anda yang mendeteksi dan menyelesaikan masalah yang terkait dengan pengaturan Daya dan baterai komputer Anda.
Langkah 1: Klik ikon Mulai pada Windows 11, ketik Pengaturan, dan tekan Enter.

Langkah 2: Klik Troubleshoot di sisi kanan.

Langkah 3: Klik pada Pemecah Masalah Lainnya.

Langkah 4: Gulir ke bawah dan klik Jalankan di sebelah Daya.

Langkah 5: Tunggu hingga Pemecah Masalah Daya selesai berjalan dan mendeteksi masalah.
Langkah 6: Ikuti petunjuk di layar untuk menyelesaikan proses pemecahan masalah.

Langkah 7: Tutup jendela dan periksa apakah masalahnya sudah teratasi.
5. Perbarui Driver Tampilan
Karena kita berbicara tentang Screensaver, Anda perlu memeriksa apakah Driver Tampilan di PC atau Laptop Windows 11 Anda telah diperbarui ke versi terbaru.
Langkah 1: Klik ikon Mulai pada Windows 11, ketik Pengaturan perangkat, dan tekan Kembali.

Langkah 2: Pilih Adaptor Tampilan.

Langkah 3: Klik kanan pada Driver Tampilan Anda dan pilih Perbarui Driver.

Langkah 4: Ikuti proses di layar untuk menyelesaikan pembaruan Display Drivers.
Langkah 5: Setelah itu, tutup jendela dan periksa apakah masalahnya sudah teratasi.
6. Jalankan Pemindaian SFC
Pemindaian SFC atau System File Checker adalah alat perbaikan lain yang memindai dan memperbaiki file sistem yang rusak di komputer Windows 11 Anda. Ada kemungkinan file yang rusak tersebut menyebabkan masalah ini. Jika Anda menggunakan Laptop, pastikan sudah terisi penuh atau terhubung ke sumber listrik.
Langkah 1: Klik ikon Mulai pada bilah Tugas dan ketik Prompt Perintah.

Langkah 2: Klik Jalankan Sebagai Administrator.

Langkah 3: Ketik perintah berikut dan tekan Enter untuk memulai pemindaian SFC.

sfc / SCANNOW
Langkah 4: Tunggu sampai proses selesai. Anda akan diberi tahu tentang semua file korup yang ditemukan dan diperbaiki.

Langkah 5: Setelah itu, tutup jendela dan periksa apakah masalahnya sudah teratasi.
7. Perbarui Windows 11
Jika tidak ada solusi yang berhasil, upaya terakhir adalah memperbarui versi Windows 11. Itu akan membantu menghapus bug apa pun dari versi Windows 11 saat ini di komputer Anda.
Langkah 1: Klik ikon Mulai pada bilah Tugas, ketik Pengaturan, dan tekan Enter untuk membuka aplikasi Pengaturan.

Langkah 2: Klik Pembaruan Windows di sudut kanan atas.

Langkah 3: Jika pembaruan tersedia, unduh dan instal.
Setelah komputer Anda reboot, periksa apakah masalahnya sudah teratasi.
Nikmati Screensaver Anda
Screensaver selalu menyenangkan, dan solusi ini akan membantu membuatnya tetap menyenangkan di komputer Windows 11 Anda. Anda juga dapat membaca postingan kami di cara mempersonalisasi Layar Kunci Windows 11.
Terakhir diperbarui pada 23 Januari 2023
Artikel di atas mungkin berisi tautan afiliasi yang membantu mendukung Teknologi Pemandu. Namun, itu tidak mempengaruhi integritas editorial kami. Konten tetap berisi dan otentik.
Ditulis oleh
Paurush Chaudhary
Mengungkap dunia teknologi dengan cara paling sederhana dan menyelesaikan masalah sehari-hari terkait Ponsel Cerdas, Laptop, TV, dan Platform Streaming Konten.



