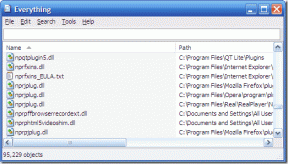10 Cara Mengosongkan Ruang Hard Disk Di Windows 10
Bermacam Macam / / November 28, 2021
Setiap kali kita berpikir kita memiliki cukup ruang di hard drive kita, entah bagaimana kita menemukan cukup banyak barang untuk memuatnya dan segera kehabisan ruang. Dan yang kami tahu di akhir cerita adalah bahwa kami sangat membutuhkan lebih banyak ruang di drive karena kami sudah memiliki lebih banyak gambar, video, dan aplikasi. Jadi, jika Anda perlu memberi ruang pada drive Anda, berikut adalah beberapa cara yang dapat Anda gunakan untuk membersihkan hard disk dan optimalkan pemanfaatan ruang Anda untuk memberi ruang bagi barang-barang baru dan selamatkan diri Anda dari keharusan membeli drive lain sudah.

Isi
- Apa yang sebenarnya menghabiskan ruang hard disk Anda?
- 10 Cara Mengosongkan Ruang Hard Disk Di Windows 10
- Metode 1: Hapus File Sampah Windows menggunakan Storage Sense
- Metode 2: Hapus File Sementara menggunakan Disk Cleanup
- Metode 3: Hapus File Sementara yang digunakan oleh Program menggunakan CCleaner
- Metode 4: Copot Aplikasi dan Program yang Tidak Digunakan untuk Mengosongkan Ruang Hard Disk
- Metode 5: Hapus File Duplikat untuk Mengosongkan Ruang Hard Disk
- Metode 6: Simpan File di Cloud
- Metode 7: Nonaktifkan Hibernasi di Windows 10
- Metode 8: Kurangi ruang disk yang digunakan oleh Pemulihan Sistem
- Metode 9: Kompres Instalasi Windows 10 untuk Mengosongkan Ruang Disk
- Metode 10: Pindahkan file dan aplikasi ke Hard Drive Eksternal
Apa yang sebenarnya menghabiskan ruang hard disk Anda?
Sekarang, sebelum Anda membersihkan beberapa ruang pada drive Anda, Anda mungkin perlu mencari tahu file mana yang benar-benar memakan semua ruang disk Anda. Informasi penting ini disediakan untuk Anda oleh Windows itu sendiri yang menyediakan alat penganalisa disk untuk menemukan file mana yang perlu Anda singkirkan. Untuk menganalisis ruang disk Anda,
1. Klik pada Awal ikon pada bilah tugas.
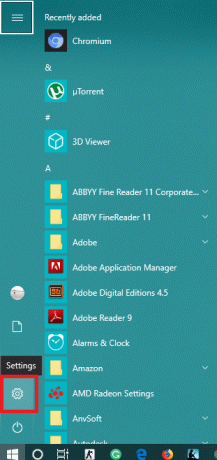
2. Klik pada ikon roda gigi membuka Pengaturan lalu klik ‘Sistem’.

3. Pilih 'Penyimpanan' dari panel kiri dan di bawah'Penyimpanan lokal’, pilih drive yang Anda butuhkan untuk memeriksa ruang.
4. Tunggu penggunaan penyimpanan dimuat. Setelah dimuat, Anda akan melihat jenis file yang menggunakan jumlah ruang disk.

5. Selanjutnya, mengklik jenis tertentu akan memberi Anda informasi penggunaan penyimpanan yang lebih terperinci. Misalnya, ‘Aplikasi & Game' akan memberi Anda detail tentang berapa banyak ruang yang ditempati setiap aplikasi di disk Anda.
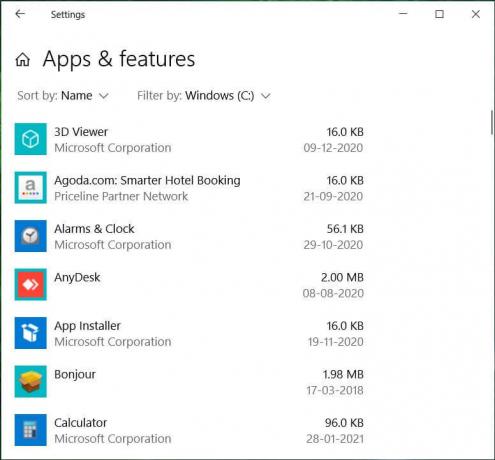
Selain itu, Anda dapat mengetahui ruang yang ditempati oleh berbagai program di komputer Anda dari Control Panel.
1. Tekan tombol Windows + R lalu ketik kontrol dan tekan Enter untuk membuka 'Panel kendali’.

2. Sekarang, klik ‘Program' lalu 'Program dan fitur’.

3. Anda sekarang memiliki seluruh daftar program di komputer Anda dan berapa banyak ruang yang ditempati masing-masing program.
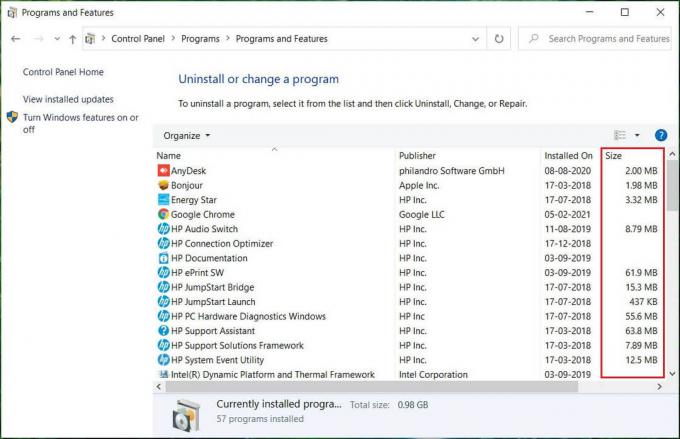
Terlepas dari penganalisa bawaan Windows, banyak aplikasi penganalisa ruang disk pihak ketiga seperti WinDirStat dapat membantu Anda mengetahuinya berapa banyak ruang disk yang digunakan file yang berbeda dengan tampilan yang lebih detail. Sekarang Anda tahu persis apa yang menghabiskan sebagian besar ruang disk Anda, Anda dapat dengan mudah memutuskan apa yang ingin Anda hapus atau hapus. Untuk mengosongkan ruang pada hard disk Anda, gunakan metode yang diberikan:
10 Cara Mengosongkan Ruang Hard Disk Di Windows 10
Pastikan untuk buat titik pemulihan untuk berjaga-jaga jika terjadi kesalahan.
Metode 1: Hapus File Sampah Windows menggunakan Storage Sense
Sebagai langkah pertama, mari kita hapus file-file sementara yang tersimpan di komputer kita yang tidak berguna bagi kita, menggunakan fitur Windows Storage Sense bawaan.
1. Klik pada ikon Mulai pada bilah tugas.
2. Klik pada ikon roda gigi membuka Pengaturan dan pergi ke 'Sistem’.
3. Pilih 'Penyimpanan' dari panel kiri dan gulir ke bawah ke 'Rasa Penyimpanan’.
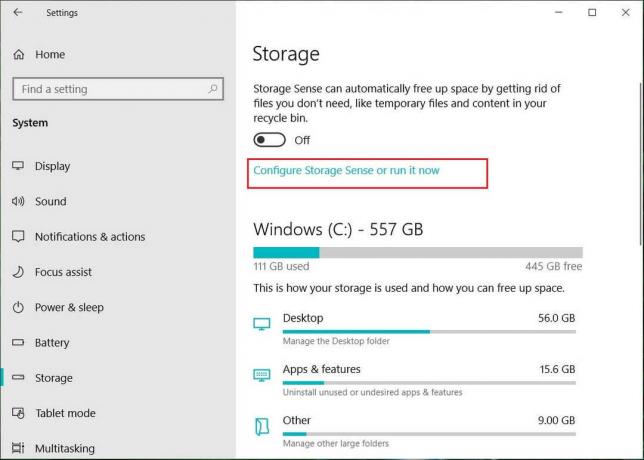
4. Dibawah 'Rasa Penyimpanan’, klik pada 'Ubah cara kami mengosongkan ruang secara otomatis’.
5. Pastikan bahwa 'Hapus file sementara yang tidak digunakan oleh aplikasi saya' pilihannya adalah diperiksa.
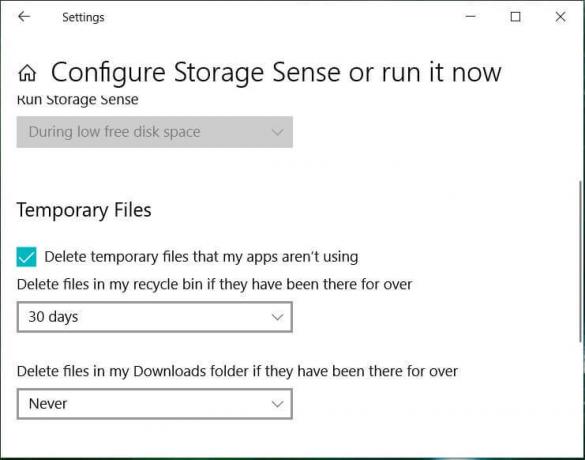
6. Putuskan seberapa sering Anda ingin menghapus file di recycle bin dan folder unduhan dan pilih opsi yang relevan dari menu tarik-turun. Anda dapat memilih di antara opsi: Tidak pernah, 1 hari, 14 hari, 30 hari dan 60 hari.
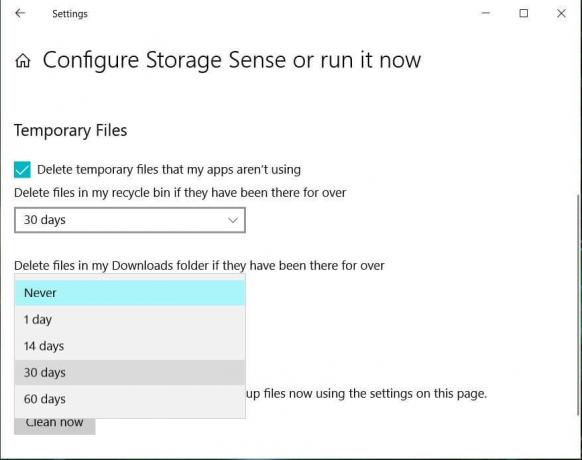
7. Untuk segera mengosongkan ruang disk yang digunakan oleh file-file sementara dengan mengklik 'Bersihkan sekarang' di bawah 'Kosongkan ruang sekarang'.
8. Jika Anda menghendaki atur proses pembersihan otomatis setiap beberapa hari sekali, Anda dapat mengaturnya dengan mengaktifkan 'Storage Sense' di bagian atas halaman.
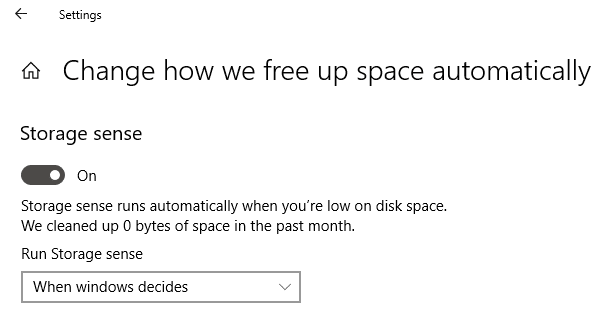
9. Anda dapat memutuskan kapan pemeliharaan penyimpanan dilakukan dengan memilih antara Setiap hari, Setiap minggu, Setiap bulan dan Kapan Windows memutuskan.
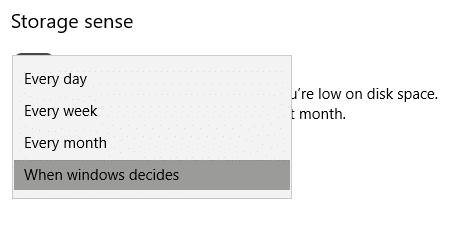
Metode 2: Hapus File Sementara menggunakan Disk Cleanup
Pembersihan disk adalah alat bawaan pada Windows yang memungkinkan Anda menghapus file yang tidak perlu dan sementara yang diperlukan tergantung pada kebutuhan Anda. Untuk menjalankan pembersihan disk,
1. Tekan Tombol Windows + I untuk membuka Pengaturan lalu klik Ikon sistem.

2. Pilih 'Penyimpanan' dari panel kiri dan gulir ke bawah ke 'Rasa penyimpanan’.

3. Klik 'Kosongkan ruang sekarang’. Kemudian tunggu hingga pemindaian selesai.
4. Dari daftar, pilih file yang ingin Anda hapus, seperti unduhan, gambar mini, file sementara, tempat sampah daur ulang, dll.
5. Klik 'Hapus file' untuk mengosongkan total ruang yang dipilih.
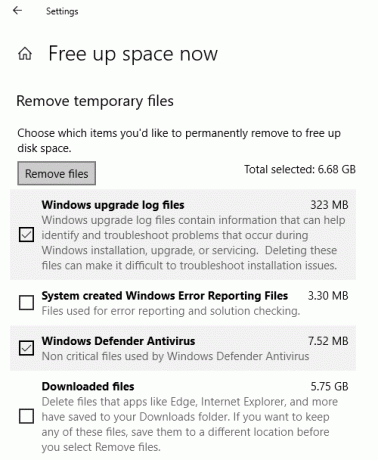
Atau, untuk menjalankan pembersihan disk untuk drive tertentu menggunakan langkah-langkah yang diberikan:
1. Tekan Tombol Windows + E untuk membuka Penjelajah File.
2. Di bawah 'PC ini' klik kanan di menyetir Anda perlu menjalankan pembersihan disk dan pilih Properti.

3. Di bawah 'Umum' tab, klik 'Pembersihan disk’.

4. Pilih file yang ingin Anda hapus dari daftar seperti pembersihan pembaruan windows, unduh file program, recycle bin, file internet sementara, dll. dan klik OK.

5. Klik 'Hapus file' untuk mengonfirmasi penghapusan file yang dipilih.
6. Selanjutnya, klik ‘Bersihkan file sistem’.

7. File yang tidak perlu dari drive tertentu akan dihapus, mengosongkan ruang di disk Anda.
Bagi yang menggunakan Pemulihan Sistem yang menggunakan Salinan bayangan, kamu bisa hapus file sampahnya untuk mengosongkan lebih banyak ruang di drive Anda.
1. Tekan Tombol Windows + E untuk membuka Penjelajah File.
2. Di bawah 'PC ini' klik kanan di menyetir Anda perlu menjalankan pembersihan disk dan pilih Properti.

3. Di bawah 'Umum' tab, klik 'Pembersihan disk’.

4. Sekarang klik ‘Bersihkan file sistem’.

5. Beralih ke ‘Lebih banyak pilihan' tab.

6. Dibawah 'Pemulihan Sistem dan Salinan Bayangan', klik 'Membersihkan…’.
7. Klik 'Menghapus' untuk mengonfirmasi penghapusan.

8. Semua file sampah akan dihapus.
Metode 3: Hapus File Sementara yang digunakan oleh Program menggunakan CCleaner
Dua metode di atas yang kami gunakan untuk mengosongkan ruang yang ditempati oleh file-file sementara sebenarnya hanya mencakup file-file sementara yang tidak digunakan oleh program lain. Misalnya, file cache browser yang digunakan browser Anda untuk mempercepat waktu akses situs web tidak akan dihapus. File-file ini mungkin benar-benar mengambil ruang besar pada disk Anda. Untuk membebaskan file sementara seperti itu, Anda perlu mengunduh aplikasi pihak ketiga seperti pembersih CC. CCleaner dapat digunakan untuk menghapus semua file sementara, termasuk yang tertinggal dalam proses pembersihan disk seperti File Internet Sementara, Riwayat, Cookie, file Index.dat, Dokumen Terbaru, Pelengkapan Otomatis Pencarian, Eksplorasi lainnya MRU, dll. Program ini akan secara efisien mengosongkan beberapa ruang di disk Anda.
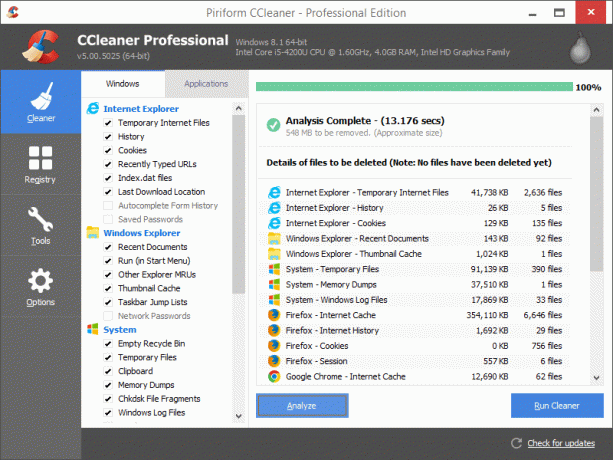
Metode 4: Copot Aplikasi dan Program yang Tidak Digunakan untuk Mengosongkan Ruang Hard Disk
Kita semua bersalah karena memiliki puluhan aplikasi dan game di komputer kita yang bahkan tidak kita gunakan lagi. Memiliki aplikasi yang tidak digunakan ini menghabiskan banyak ruang pada disk Anda yang seharusnya dapat digunakan untuk file dan aplikasi yang lebih penting. Anda harus menghapus dan menyingkirkan aplikasi dan game yang tidak digunakan ini untuk mengosongkan banyak ruang di disk Anda. Untuk mencopot pemasangan aplikasi,
1. tekan Tombol Windows + I untuk membuka Pengaturan lalu klik 'Aplikasi’.

2. Klik 'Aplikasi dan fitur' dari panel kiri.

3. Di sini, Anda dapat mengurutkan daftar aplikasi menggunakan ukurannya untuk menentukan aplikasi mana yang menempati sebagian besar ruang. Untuk melakukan ini, klik 'Sortir dengan:' lalu dari menu tarik-turun dan pilih 'Ukuran’.
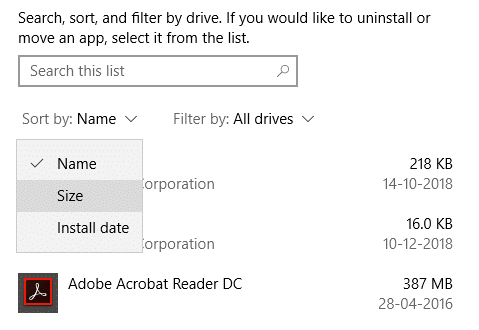
4. Klik pada aplikasi yang ingin Anda hapus dan klik 'Copot pemasangan’.

5. Klik 'Copot pemasangan' lagi untuk mengonfirmasi.

6. Menggunakan langkah yang sama, Anda dapat menghapus semua aplikasi yang tidak perlu di komputer Anda.
Perhatikan bahwa Anda juga bisa uninstall aplikasi menggunakan Control Panel.
1. Ketik panel kontrol di bidang pencarian yang terletak di bilah tugas Anda dan klik untuk membuka 'Panel kendali’.

2. Klik 'Program’.
3. Dibawah 'Program dan fitur', klik 'Copot pemasangan program’.

4. Di sini, Anda dapat mengurutkan aplikasi menurut ukurannya dengan mengklik 'Ukuran' judul atribut.
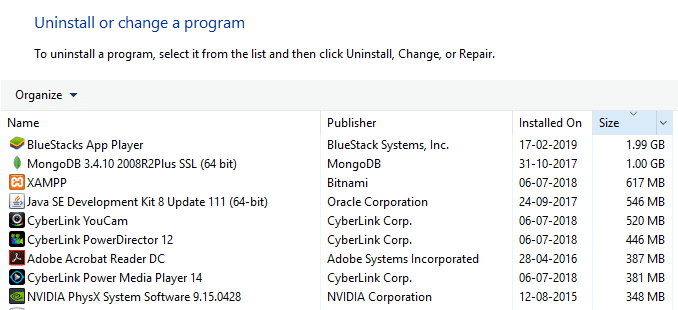
5. Selain itu, Anda dapat memfilter aplikasi berukuran kecil, sedang, besar, besar, dan raksasa. Untuk ini, klik pada panah bawah di samping ‘Ukuran' dan pilih pilihan yang relevan.
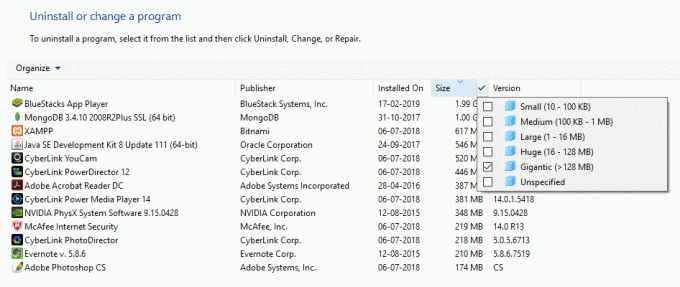
6. Klik kanan pada aplikasi dan klik ‘Copot pemasangan' untuk menghapus aplikasi apa pun dan klik 'Ya' di jendela Kontrol Akun Pengguna.

Metode 5: Hapus File Duplikat untuk Mengosongkan Ruang Hard Disk
Saat menyalin dan menempelkan file yang berbeda di komputer Anda, Anda mungkin benar-benar mendapatkan banyak salinan dari file yang sama, yang terletak di tempat yang berbeda di komputer Anda. Menghapus file duplikat ini juga dapat mengosongkan ruang di disk Anda. Sekarang, menemukan salinan file yang berbeda di komputer Anda secara manual hampir tidak mungkin, jadi ada beberapa aplikasi pihak ketiga yang dapat Anda gunakan untuk melakukan ini. Beberapa di antaranya adalah Duplikat Pembersih Pro, pembersih CC, Pencari File Duplikat Auslogics, dll.
Metode 6: Simpan File di Cloud
Menggunakan Microsoft OneDrive untuk menyimpan file dapat menghemat ruang di disk lokal Anda. NS 'File Sesuai Permintaan' fitur OneDrive tersedia di Windows 10 yang merupakan fitur yang sangat keren yang memungkinkan Anda mengakses bahkan file-file yang sebenarnya disimpan di cloud dari File Explorer Anda. File-file ini tidak akan disimpan di disk lokal Anda dan dapat diunduh langsung dari File Explorer Anda kapan pun diperlukan, tanpa harus menyinkronkannya. Karenanya, Anda dapat menyimpan file di cloud jika kehabisan ruang. Untuk mengaktifkan File OneDrive Sesuai Permintaan,
1. Klik pada ikon awan di area notifikasi taskbar Anda untuk membuka OneDrive.
2. Kemudian klik ‘Lagi' dan pilih 'Pengaturan’.

3. Beralih ke tab pengaturan dan Tanda cek ‘Hemat ruang dan unduh file seperti yang Anda lihat' di bawah bagian File Sesuai Permintaan.
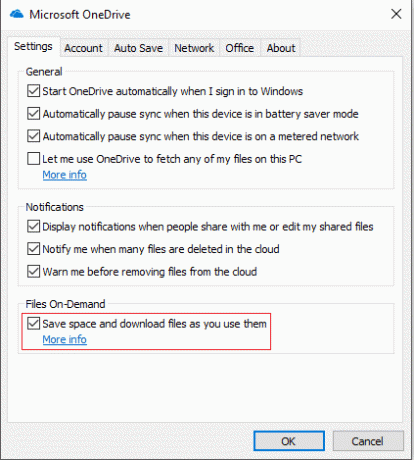
4. Klik OK, dan File Sesuai Permintaan akan diaktifkan.
Untuk menghemat ruang di komputer Anda,
1. Buka File Explorer dan pilih 'OneDrive' dari panel kiri.
2. Klik kanan pada file yang ingin Anda pindahkan ke OneDrive dan pilih ‘Kosongkan ruang’.
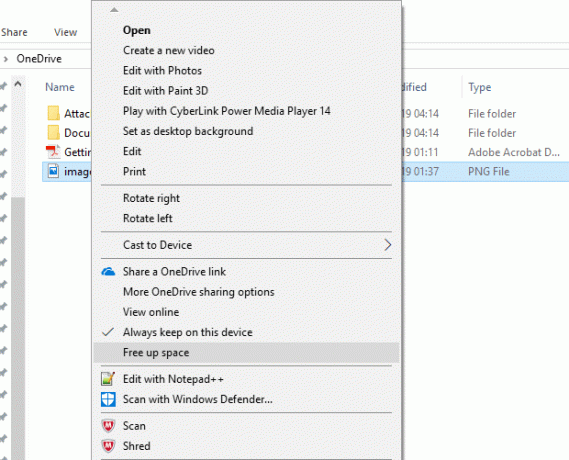
3. Anda menggunakan langkah-langkah ini untuk memindahkan semua file yang diperlukan ke OneDrive, dan Anda masih bisa mengakses file ini dari File Explorer Anda.
Metode 7: Nonaktifkan Hibernasi di Windows 10
Fitur hibernasi pada Windows 10 memungkinkan Anda untuk mematikan komputer tanpa kehilangan pekerjaan sehingga kapan pun komputer dinyalakan kembali, Anda dapat memulai dari tempat terakhir Anda tinggalkan. Sekarang, fitur ini menjadi hidup dengan menyimpan data di memori Anda ke hard disk. Jika Anda segera membutuhkan lebih banyak ruang pada disk Anda, Anda dapat menonaktifkan fitur ini untuk Mengosongkan Ruang Hard Disk di Windows. Untuk ini,
1. Di bidang pencarian di bilah tugas Anda, ketik prompt perintah.
2. Klik kanan pada pintasan Command Prompt dan pilih 'Jalankan sebagai administrator’.

3. Jalankan perintah berikut:
powercfg / hibernasi mati
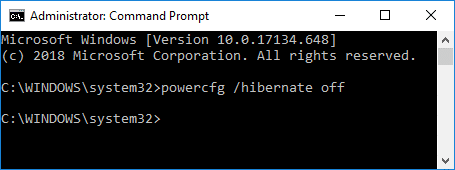
4. Jika Anda perlu aktifkan hibernasi lagi di masa mendatang, jalankan perintah:
powercfg / hibernasi mati
Metode 8: Kurangi ruang disk yang digunakan oleh Pemulihan Sistem
Ini adalah fitur lain yang dapat Anda tukar untuk ruang disk. Pemulihan Sistem menggunakan banyak ruang disk untuk menyimpan titik pemulihan sistem. Anda dapat mengurangi jumlah ruang yang ditempati Pemulihan Sistem pada disk Anda jika Anda dapat bertahan dengan lebih sedikit titik pemulihan sistem untuk memulihkan sistem Anda. Untuk melakukan ini,
1. Klik kanan pada ‘PC ini' dan pilih 'Properti’.

2. Klik 'Sistem keamanan' dari panel kiri.

3. Sekarang beralih ke tab Perlindungan Sistem dan klik 'Konfigurasikan’.

4. Sesuaikan dengan konfigurasi yang diinginkan dan klik OK.

5. Anda juga dapat mengklik 'Menghapus' ke hapus semua titik pemulihan jika Anda tidak membutuhkannya.
Metode 9: Kompres Instalasi Windows 10 untuk Mengosongkan Ruang Disk
Jika Anda masih membutuhkan lebih banyak ruang dan tidak memiliki pilihan lain, gunakan metode ini.
1. Buat cadangan PC Anda karena memodifikasi file sistem mungkin berisiko.
2. Di bidang pencarian di bilah tugas Anda, ketik prompt perintah.
3. Klik kanan pada pintasan Command Prompt dan pilih 'Jalankan sebagai administrator’.
4. Jalankan perintah berikut:
compact.exe /compactOS: selalu
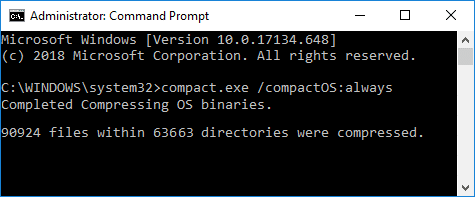
5. Untuk mengembalikan perubahan di masa mendatang, jalankan perintah berikut:
compact.exe /compactOS: tidak pernah
Metode 10: Pindahkan file dan aplikasi ke Hard Drive Eksternal
Jika Anda membutuhkan lebih banyak ruang di komputer Anda, Anda dapat menggunakan hard drive eksternal. Anda dapat memindahkan file dan aplikasi ke drive eksternal untuk mengosongkan ruang hard disk di Windows 10. Meskipun memindahkan file dan aplikasi ke drive eksternal itu mudah, Anda juga dapat mengonfigurasinya untuk menyimpan konten baru ke lokasi baru secara otomatis.
1. Navigasi ke Pengaturan > Sistem > Penyimpanan.
2. Klik 'Ubah tempat konten baru disimpan' di bawah 'Pengaturan penyimpanan lainnya'.

3. Pilih lokasi yang diinginkan dari daftar dan klik ‘Berlaku’.

Jadi ini adalah beberapa cara di mana Anda dapat mengosongkan ruang pada hard disk Anda.
Direkomendasikan:
- Perbaiki Komputer Tidak Akan Masuk ke Mode Tidur Di Windows 10
- Instal Alat Administrasi Server Jarak Jauh (RSAT) di Windows 10
- 8 Tips & Trik Web WhatsApp Terbaik?
- Cara Memutar Layar Komputer Anda
Saya harap artikel ini bermanfaat dan Anda sekarang dapat dengan mudah Kosongkan Ruang Hard Disk Di Windows 10, tetapi jika Anda masih memiliki pertanyaan tentang panduan ini, silakan tanyakan di bagian komentar.