8 Cara Teratas untuk Memperbaiki Kualitas Stream Discord yang Buruk
Bermacam Macam / / April 03, 2023
Apakah teman dan anggota komunitas Anda sering mengeluh tentang kualitas streaming di bawah rata-rata di Discord? Panggilan video grup Anda mungkin menjadi pengalaman yang tidak praktis bagi peserta saat Anda terlihat seperti seni piksel. Memindahkan semua orang ke Google Meet atau panggilan Zoom mungkin tidak nyaman untuk semua orang. Sebagai gantinya, Anda dapat menggunakan trik di bawah ini untuk meningkatkan kualitas aliran Discord di Windows atau Mac.

Selain koneksi internet yang lebih lemah, sulit untuk mempersempit alasan pasti kualitas aliran Discord yang buruk. Ada beberapa faktor yang melatarbelakangi masalah tersebut. Mari kita mulai dengan dasar-dasarnya dan beralih ke solusi lanjutan untuk meningkatkan kualitas streaming Discord di desktop.
1. Gunakan Koneksi Jaringan Cepat
Aplikasi menurunkan kualitas video Anda untuk mencegah gangguan saat Anda memulai streaming pada koneksi jaringan yang lambat di Discord. Sebelum memulai a panggilan video di Discord, Anda harus terhubung ke koneksi Wi-Fi berkecepatan tinggi di PC atau Mac Anda.
Langkah 1: Pilih ikon konektivitas di pojok kanan bawah bilah tugas di PC Windows 11 Anda.
Langkah 2: Luaskan menu Wi-Fi.
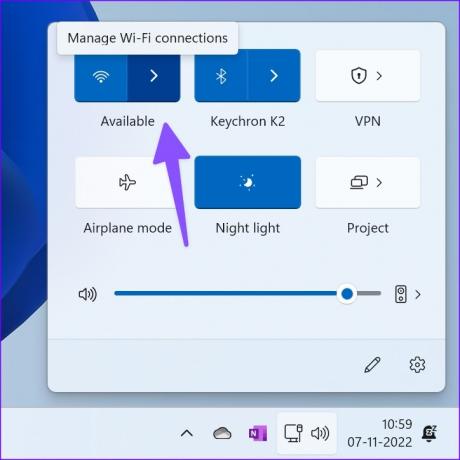
Langkah 3: Sambungkan ke jaringan Wi-Fi yang lebih baik.
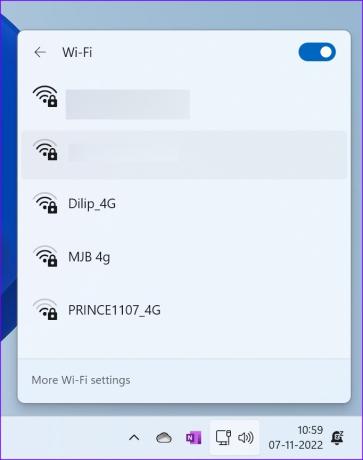
Jika PC dan router Anda mendukung jaringan Wi-Fi dual-band, sambungkan ke frekuensi jaringan 5GHz. Anda bisa run tes kecepatan internet untuk mengonfirmasi kecepatan internet dua digit (dalam Mbps). Luncurkan Discord dan mulai panggilan video dengan teman dan anggota komunitas tanpa masalah.
2. Aktifkan Streaming Video HD
Perselisihan menjual a tambahan Nitro untuk membuka lebih banyak fungsi untuk akun Anda. Discord Nitro menawarkan unggahan 500MB, emoji khusus, akses ke lebih banyak aktivitas, dua peningkatan server, profil khusus, streaming video HD (hingga 4K pada 60fps), dan banyak lagi. Inilah cara Anda dapat membeli Discord Nitro dari aplikasi.
Langkah 1: Luncurkan Discord di desktop Anda.
Langkah 2: Pilih ikon roda gigi Pengaturan di sebelah nama Perselisihan Anda.

Langkah 3: Klik Nitro di bawah bagian Setelan Penagihan.
Langkah 4: Periksa beberapa opsi Nitro.
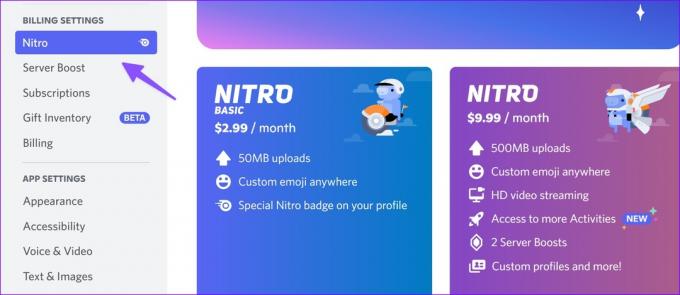
Nitro Basic mulai dari $2,99 per bulan, dan untuk menikmati streaming video HD, Anda harus meningkatkan ke paket yang lebih tinggi dengan $9,99 per bulan.
Langkah 5: Ikuti petunjuk di layar untuk menyelesaikan proses pembayaran.
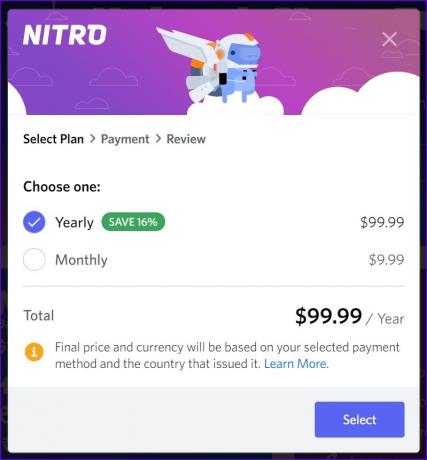
Mulai ulang aplikasi Discord dan nikmati streaming dengan kualitas video tinggi.
3. Aktifkan Akselerasi Perangkat Keras di Discord
Saat Anda mengaktifkan akselerasi perangkat keras, Discord menggunakan GPU untuk encoding dan decoding yang efisien, jika tersedia. Inilah cara Anda dapat mengaktifkan opsi di pengaturan Discord.
Langkah 1: Buka Pengaturan Perselisihan (lihat langkah-langkah di atas).
Langkah 2: Pilih 'Voice & Video' dari sidebar kiri.
Langkah 3: Gulir ke Video Codec dan aktifkan toggle 'H.264 Hardware Acceleration'.

Luncurkan ulang aplikasi Discord dan nikmati kualitas video yang lebih baik.
4. Nonaktifkan Latar Belakang Video
Latar belakang video khusus menggunakan lebih banyak sumber daya di Discord, dan ini dapat memengaruhi kualitas streaming. Ikuti langkah-langkah di bawah ini untuk menonaktifkan latar belakang video khusus.
Langkah 1: Arahkan ke Pengaturan Perselisihan (periksa langkah-langkah di atas).
Langkah 2: Pilih 'Suara & Video' dari sidebar.
Langkah 3: Gulir ke 'Latar Belakang Video' dan pilih Tidak Ada.

5. Prioritaskan Perselisihan untuk Kecepatan Internet
Anda dapat mengaktifkan toggle 'Quality of Service High Packet Priority' yang mengisyaratkan ke router Anda bahwa paket yang ditransmisikan Discord adalah prioritas tinggi. Opsi ini memprioritaskan transfer data Discord daripada aplikasi lain di desktop dan memperbaiki kualitas streaming yang buruk.
Langkah 1: Buka Voice & Video di pengaturan Discord (periksa langkah-langkah di atas).
Langkah 2: Gulir ke menu 'Kualitas Layanan'.
Langkah 3: Aktifkan sakelar 'Prioritas Paket Tinggi' dan coba lagi.
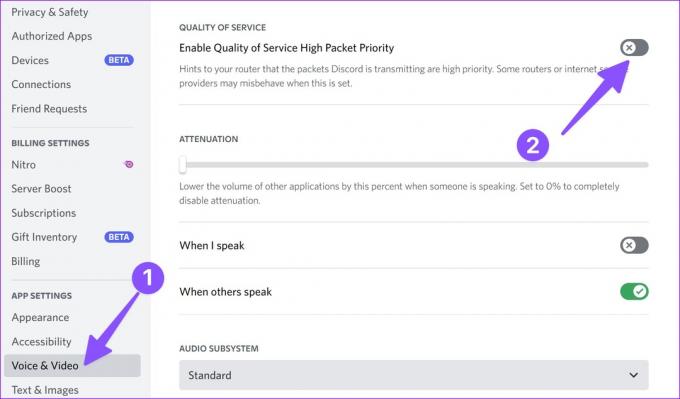
6. Hapus Cache Perselisihan
Cache Discord yang rusak dapat menyebabkan kualitas streaming yang buruk pada panggilan video aktif. Pertama, Anda harus menutup Perselisihan dan ikuti langkah-langkah di bawah ini untuk menghapus cache.
Langkah 1: Tekan tombol Windows + R untuk membuka menu Run.
Langkah 2: Ketik '% appdata%/discord/cache' dan tekan Enter.
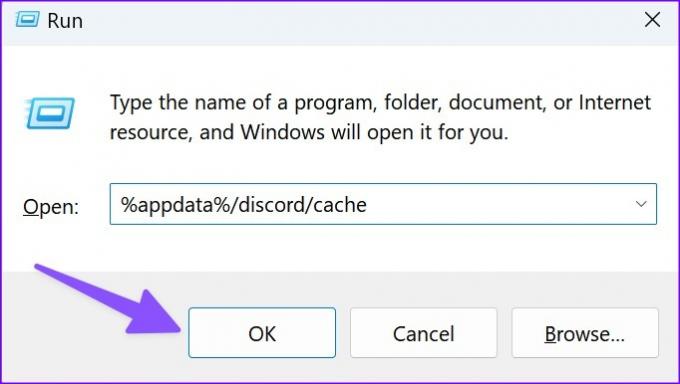
Langkah 3: Pilih semua folder dan file dan pindahkan ke tempat sampah.

Kosongkan tempat sampah dan buka Discord untuk mulai membuat panggilan video yang lancar.
7. Nonaktifkan Proses Unduhan Latar Belakang
Beberapa proses pengunduhan aktif yang berjalan di latar belakang dapat memperlambat Discord di Windows atau Mac. Anda harus menghentikan proses pengunduhan atau streaming seperti itu di latar belakang dan mulai melakukan panggilan video lagi.
8. Tingkatkan Webcam Anda
Tak satu pun dari trik di atas akan memperbaiki kualitas streaming Discord yang buruk saat Anda menggunakan webcam rata-rata di PC atau Mac Anda. Pengguna PC Windows dapat meningkatkan ke webcam yang lebih baik, dan pengguna Mac dapat memanfaatkannya kamera iPhone sebagai webcam. Jika Anda menghadapi masalah menggunakan iPhone sebagai webcam, baca kami panduan khusus untuk memperbaiki masalah.
Nikmati Kualitas Video Sebening Kristal di Discord
Anda juga dapat mencoba koneksi Ethernet untuk kecepatan internet yang luar biasa selama panggilan video Discord. Apakah Anda melihat peningkatan selama streaming Discord? Bagikan pengalaman Anda di komentar di bawah.
Terakhir diperbarui pada 07 November 2022
Artikel di atas mungkin berisi tautan afiliasi yang membantu mendukung Teknologi Pemandu. Namun, itu tidak mempengaruhi integritas editorial kami. Konten tetap berisi dan otentik.
Ditulis oleh
Parth Syah
Parth sebelumnya bekerja di EOTO.tech meliput berita teknologi. Dia saat ini menjadi pekerja lepas di Guiding Tech menulis tentang perbandingan aplikasi, tutorial, tip dan trik perangkat lunak, dan mendalami platform iOS, Android, macOS, dan Windows.



