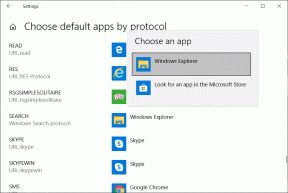Cara memperbaiki "Judul Ini Tidak Tersedia untuk Ditonton Langsung" di Netflix
Bermacam Macam / / July 14, 2023
Setelah hari yang melelahkan di tempat kerja, sesi Netflix singkat dapat membantu meredakan tingkat stres Anda. Baik itu pembawa acara film kelas satu atau menarik fitur tersembunyi, Netflix telah menjadi salah satu platform streaming paling populer. Namun, Anda mungkin mengalami beberapa bug di Netflix dari waktu ke waktu yang dapat merusak pengalaman binging Anda. Akhir-akhir ini, pengguna Netflix mendapatkan prompt "judul ini tidak tersedia untuk ditonton secara instan" saat mencoba menonton film atau acara favorit mereka.

Beberapa konsumen menghadapi masalah ini saat memutar judul Netflix di ponsel mereka, dan Netflix beberapa pengguna bermasalah di PC atau TV mereka. Bayangkan duduk di depan TV untuk menonton acara yang akhirnya Anda tunggu-tunggu. Hanya untuk melihat layar hitam dan pesan kesalahan. Frustrasi, bukan? Baiklah, mari akhiri rasa frustrasi Anda dengan judul Netflix yang tidak langsung diputar dengan melakukan beberapa langkah sederhana.
Catatan: Masalah dengan Netflix menunjukkan “Judul ini tidak tersedia untuk ditonton secara instan. Silakan coba judul lain” dapat terjadi di perangkat apa pun. Kami telah mendemonstrasikan langkah-langkah untuk beberapa perangkat, tetapi jika Anda menggunakan Netflix di perangkat yang tidak disebutkan, prosedurnya tetap sama, meskipun langkah-langkah individual mungkin sedikit berbeda.
1. Mulai ulang Aplikasi Netflix
Saat menggunakan perangkat seluler atau tablet, memulai ulang adalah kemungkinan perbaikan pertama untuk masalah terkait aplikasi apa pun. Memulai ulang aplikasi memberi Anda awal yang baru — sehingga mengurangi masalah yang berulang.


Jika Netflix Anda menunjukkan kesalahan judul tidak tersedia, kami sarankan Anda menutup aplikasi dan mengakhirinya dari bagian aplikasi terbaru di ponsel Anda. Kemudian, tunggu beberapa saat dan buka kembali Netflix. Langkah yang sama dapat diulangi di TV. Karena tidak ada menu aplikasi terbaru di TV, cukup matikan TV Anda dan hidupkan kembali sebelum meluncurkan kembali Netflix.
Di laptop atau PC, tutup browser web Anda dan buka kembali tab Netflix. Anda juga dapat mencoba browser lain untuk melihat apakah itu membantu.
2. Keluar dan Masuk Kembali Ke Netflix
Katakanlah Anda sudah lama masuk ke akun Netflix, dan Anda belum mengaksesnya akhir-akhir ini. Dalam kasus seperti itu, sebaiknya keluar dan masuk kembali. Dengan cara ini, Netflix Anda mendeteksi sesi login baru. Inilah cara Anda bisa keluar dari Netflix dan memulai log-in baru.
Langkah 1: Buka aplikasi Netflix di ponsel, tablet, atau TV Anda. Atau buka situs web di PC Anda. Ketuk ikon profil di pojok kanan atas.
Langkah 2: Kemudian, pilih opsi Keluar di bagian bawah halaman atau menu drop-down.


Langkah 3: Ketuk Keluar sekali lagi untuk mengonfirmasi.
Langkah 4: Sekarang, masuk kembali dengan kredensial Anda dan pilih profil Anda.


3. Coba Profil Pengguna yang Berbeda
Terkadang acara atau film gagal dimuat di satu profil pengguna. Itulah saatnya menyelinap ke profil Netflix pasangan Anda. Jadi, jika profil Netflix Anda mengalami masalah saat memutar beberapa judul Netflix, coba uji apakah kesalahan tersebut berulang di profil pengguna lain. Berikut cara beralih di antara profil pengguna yang berbeda.
Ketuk ikon profil pengguna Anda di pojok kanan atas profil Netflix Anda. Kemudian, pilih profil pengguna yang berbeda.


Langkah yang sama berlaku di semua platform.
4. Keluar dari Semua Perangkat
Jika mengubah profil pengguna Anda tidak membantu mengatasi kesalahan Netflix tidak memutar beberapa judul, coba keluar dari semua perangkat. Netflix memungkinkan Anda untuk keluar dari semua perangkat. Artinya, setiap perangkat tempat Netflix Anda masuk akan keluar.
Langkah ini akan membantu Anda menyingkirkan masalah apa pun karena log-in yang terlampaui. Inilah cara melakukannya.
Di komputer
Langkah 1: Buka situs web Netflix di komputer Anda.

Langkah 2: Klik profil Anda di pojok kanan atas situs web atau aplikasi. Kemudian, pilih opsi Akun.

Langkah 3: Ketuk 'Keluar dari semua perangkat' dan konfirmasikan pilihan Anda.
Sekarang, Anda akan keluar dari semua perangkat, termasuk perangkat yang Anda gunakan untuk melakukan tindakan.

Di Aplikasi Seluler Netflix
Langkah 1: Buka aplikasi Netflix di ponsel cerdas Anda. Ketuk profil Anda di pojok kanan atas aplikasi.
Langkah 2: Pilih opsi Akun.

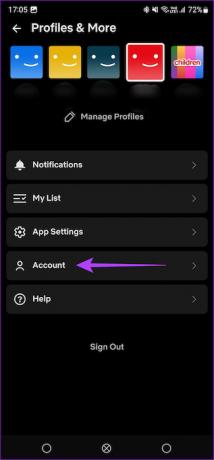
Langkah 2: Gulir ke bawah dan pilih 'Keluar dari semua perangkat'.

5. Copot pemasangan dan Instal ulang Netflix
Aplikasi sering mengalami gangguan. Dalam situasi seperti itu, merupakan keputusan yang tepat untuk mencopot pemasangan aplikasi dan memasangnya kembali. Menghapus instalan membantu membersihkan data sisa. Jadi, saat Anda menginstal ulang aplikasi, kemungkinan besar memori kesalahan akan terhapus.
Jika Netflix Anda bermasalah saat memutar beberapa judul, hapus instalan dan instal ulang aplikasi Netflix Anda dengan mengikuti langkah-langkah ini.
Di iPhone
Langkah 1: Tekan dan tahan ikon Netflix di iPhone Anda untuk membuka menu kontekstual. Pilih opsi Hapus Aplikasi.
Langkah 2: Kemudian, ketuk Hapus Aplikasi untuk menghapusnya dari iPhone Anda.


Langkah 3: Selanjutnya, buka App Store. Ketuk ikon Cari di sudut kanan bawah. Gunakan bilah pencarian untuk mencari Netflix.
Langkah 4: Instal Netflix dan atur di iPhone Anda.


Di Android
Langkah 1: Temukan aplikasi Netflix di laci aplikasi ponsel Anda dan tekan lama untuk membuka menu kontekstual.
Langkah 2: Pilih Copot pemasangan dan ketuk Oke untuk mengonfirmasi.


Langkah 3: Sekarang, buka Play Store dan cari Netflix menggunakan bilah pencarian di bagian atas.
Langkah 4: Instal aplikasi dan gunakan di ponsel Anda.


Di TV Android
Langkah 1: Buka menu Pengaturan di TV Anda. Anda dapat melakukannya dengan memilih ikon roda gigi.

Langkah 2: Arahkan ke bagian Aplikasi.

Langkah 3: Pilih aplikasi Netflix. Jika Anda tidak menemukannya di sini, buka bagian 'Lihat semua aplikasi', dan Anda akan menemukannya di sana.

Langkah 4: Gulir ke bawah dan pilih Copot pemasangan pembaruan. Ini akan menghapus Netflix versi terbaru dari TV Anda.

Langkah 5: Sekarang, buka aplikasi Google Play Store di TV Anda.

Langkah 6: Buka bagian Aplikasi. Anda dapat menemukannya di bagian atas layar.

Langkah 7: Buka bagian 'Kelola aplikasi dan game'. Anda akan melihat pembaruan untuk aplikasi Netflix di sini. Tekan tombol Perbarui, dan Anda siap melakukannya.

6. Cobalah Menonton di Perangkat Lain
Jika tampaknya tidak ada masalah dengan aplikasi atau browser Netflix, mungkin ada masalah dengan perangkat yang Anda gunakan. Jadi, jika Anda menghadapi kesalahan saat memutar beberapa judul Netflix meskipun mencoba semua solusi yang disebutkan di atas — alihkan perangkat Anda.

Jika Anda mendapatkan kesalahan di TV, coba PC atau ponsel untuk menghilangkan kesalahan saat memutar judul di Netflix.
7. Periksa apakah Langganan Anda Aktif
Terkadang kami lupa membayar langganan Netflix kami. Jadi, jika judul Anda tidak diputar di Netflix, periksa apakah langganan Anda valid. Berikut cara memeriksa status langganan Netflix Anda.
Langkah 1: Buka Netflix di ponsel atau komputer Anda. Kemudian, pilih profil pengguna di pojok kanan atas.
Langkah 2: Ketuk opsi Akun.


Langkah 3: Anda sekarang seharusnya dapat mengakses detail keanggotaan. Buka bagian detail Penagihan.
Di sini, Anda dapat melihat kapan terakhir kali Anda membayar langganan.


Ini akan membantu Anda memahami apakah akun Netflix Anda aktif. Jika tidak, berlangganan Netflix, dan kesalahan "Judul ini tidak tersedia untuk ditonton secara instan" akan hilang.
Baca juga: Standar Netflix vs. Premium: Paket Netflix mana yang terbaik untuk Anda
8. Hapus Cache dan Data Aplikasi
Menghapus cache dan data aplikasi Netflix akan membersihkan semua file sisa, mengelabui aplikasi agar mengira Anda menjalankan sesi baru. Hal ini dapat menyebabkan aplikasi memuat acara atau film pilihan Anda. Inilah cara melakukannya.
Di Android
Langkah 1: Buka aplikasi Pengaturan di ponsel cerdas Anda. Arahkan ke bagian Aplikasi.
Langkah 2: Gulir ke bawah melalui daftar aplikasi dan ketuk Netflix.


Langkah 3: Pilih opsi Penyimpanan. Kemudian, ketuk Hapus cache, diikuti oleh Hapus data.

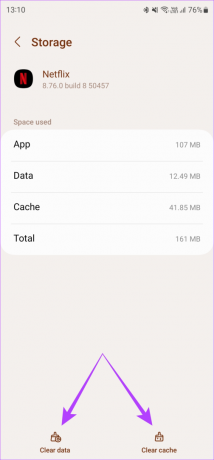
Di TV Android
Langkah 1: Buka menu Pengaturan di TV Anda. Anda dapat melakukannya dengan memilih ikon roda gigi.

Langkah 2: Arahkan ke bagian Aplikasi.

Langkah 3: Pilih aplikasi Netflix. Jika Anda tidak menemukannya di sini, buka bagian 'Lihat semua aplikasi', dan Anda akan menemukannya di sana.

Langkah 4: Gulir ke bawah dan pilih Hapus data. Kemudian, pilih opsi Hapus cache.

Jika Anda menggunakan Netflix di web, pelajari cara menghapus cache di Chrome untuk satu situs. Pengguna Mac bisa bersihkan cache di Safari juga.
9. Perbarui Aplikasi Netflix
Menggunakan Netflix versi lama dapat menyebabkan masalah saat memutar konten. Itulah mengapa penting untuk sering memperbarui semua aplikasi Anda melalui App Store atau Play Store. Ini adalah bagaimana Anda dapat memperbarui Netflix ke versi terbaru di perangkat Anda.
Di iPhone
Langkah 1: Buka App Store di iPhone Anda. Ketuk gambar tampilan Anda di sudut kanan atas.
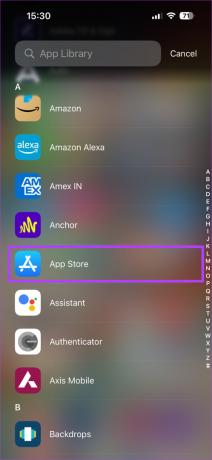
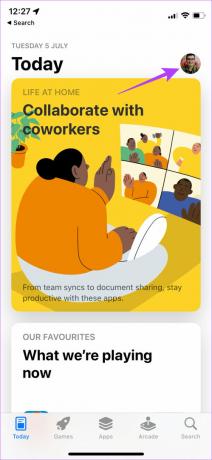
Langkah 2: Gulir ke bawah untuk melihat daftar semua pembaruan yang tertunda. Pilih opsi 'Perbarui' di sebelah aplikasi yang ingin Anda perbarui.

Di Android
Langkah 1: Buka Google Play Store dan ketuk foto profil Anda di pojok kanan atas.
Langkah 2: Sekarang, pilih 'Kelola aplikasi dan perangkat'.
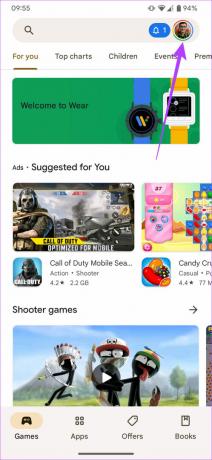

Langkah 3: Ketuk Lihat detail. Kemudian, pilih opsi Perbarui di sebelah Netflix atau gunakan tombol Perbarui semua untuk memperbarui semua aplikasi Anda.
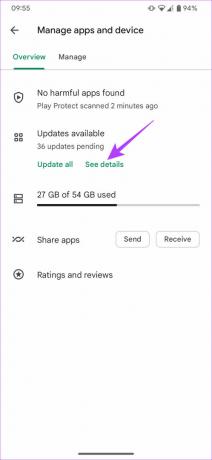
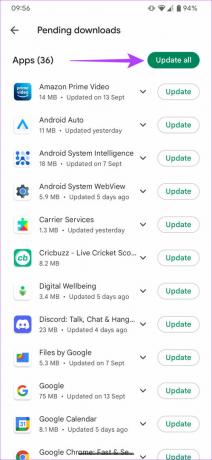
Di TV Android
Langkah 1: Buka aplikasi Google Play Store di TV Anda.

Langkah 2: Buka bagian Aplikasi. Anda dapat menemukannya di bagian atas layar.

Langkah 3: Buka bagian 'Kelola aplikasi dan game'. Anda akan melihat pembaruan untuk aplikasi Netflix di sini. Tekan tombol Perbarui, dan Anda siap melakukannya.

FAQ Tentang Kesalahan Netflix
Itu tergantung pada paket langganan yang Anda miliki. Tingkat dasar hanya memungkinkan Anda menonton Netflix di satu perangkat dalam satu waktu. Namun, tingkat maksimal memungkinkan menonton di 4 layar secara bersamaan.
Secara resmi, Netflix hanya mengizinkan Anda menonton acara yang tersedia di wilayah Anda. Namun, Anda dapat menghindari ini menggunakan a VPN.
Ya, aplikasi Netflix sekarang tersedia secara resmi di Fire Stick.
Pesta Sepuasnya
Apakah kesalahan "Judul ini tidak tersedia untuk ditonton langsung" menghalangi sesi binging Netflix Anda? Kemudian, cobalah perbaikan yang disebutkan di atas. Langsung dari keluar dan masuk kembali untuk mencoba profil pengguna yang berbeda, kami berharap solusinya membantu memperbaiki kesalahan dalam waktu singkat. Selamat binging!