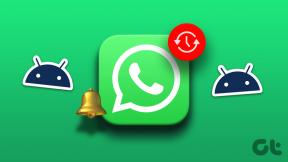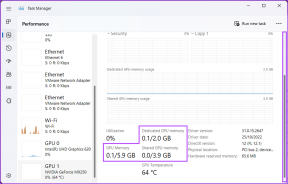Cara Mengatur Pintasan Mode Penyamaran di Windows
Bermacam Macam / / April 04, 2023
Setiap kali masalah privasi muncul, kami semua beralih ke mode penyamaran di browser kami menghindari pelacak melacak aktivitas kita. Namun, beralih bolak-balik antara mode umum dan penyamaran bisa menghabiskan waktu. Oleh karena itu, sangat disarankan agar Anda membuat pintasan mode penyamaran di Windows untuk kemudahan penggunaan.
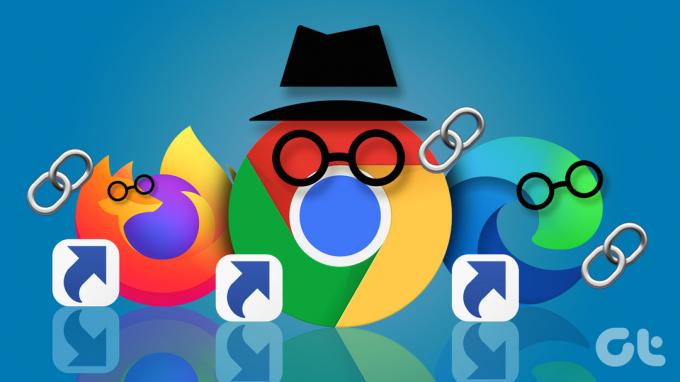
Peramban pertama yang keluar dengan penjelajahan pribadi adalah Apple Safari 2.0 pada tahun 2005. Nah, tiga tahun kemudian, Google Chrome 1.0 keluar dengan mode Penyamaran. Kemudian, serangkaian browser menambahkan fitur ini satu demi satu. Seperti sayan 2009, Microsoft Internet Explorer 8 dan Mozilla Firefox 3.5 keluar dengan versi penjelajahan pribadi mereka.
Meskipun metode untuk membuat pintasan mode Penyamaran sedikit berbeda untuk setiap browser, metode ini relatif mudah. Mari selami.
Apa Arti Mode Pribadi
Mode pribadi memungkinkan pengguna menjelajahi web tanpa menyimpan informasi apa pun tentang aktivitas mereka. Dengan kata lain, browser tidak menyimpan riwayat Anda, cache, cookie, atau data lainnya, sehingga Anda tidak akan melihat iklan yang dipersonalisasi di mesin telusur.
Mode ini sering digunakan saat masuk ke situs web sensitif atau saat bekerja di komputer umum. Selain itu, terkadang digunakan untuk mem-bypass filter situs web. Mode privat terlihat sama dengan mode reguler/umum, tetapi aktivitas Anda tidak disimpan.
Cara Membuat Pintasan untuk Jendela Peramban Pribadi
Hampir semua browser menawarkan mode Penyamaran/Pribadi saat ini. Hanya saja, fitur tersebut diberi nama berbeda di setiap browser. Google Chrome menyebut mode ini Penyamaran, Firefox dan Opera menyebutnya Penjelajahan Pribadi, sedangkan Microsoft Edge menyebutnya InPrivate, dan Brave menyebutnya Jendela Pribadi. Meskipun mereka memiliki nama yang berbeda, semuanya memiliki fungsi yang sama.

Langkah pertama untuk menyiapkan pintasan mode penyamaran di Windows adalah membuat pintasan browser default di desktop.
Kami telah membahas cara teratas untuk membuat pintasan desktop di Windows 11. Namun, untuk kenyamanan Anda, kami menambahkan langkah cepat di bawah ini. Ikuti.
Langkah 1: Klik kanan pada desktop, buka Baru, dan pilih Pintasan.

Langkah 2: Di wizard Pintasan, klik tombol Telusuri.
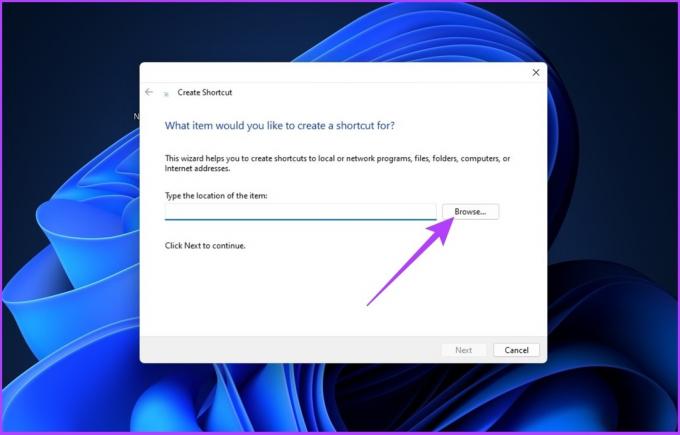
Langkah 3: Sekarang, cari aplikasi browser (Chrome, Firefox, Edge, Opera, Brave) yang ingin Anda tambahkan sebagai pintasan desktop dan klik OK.
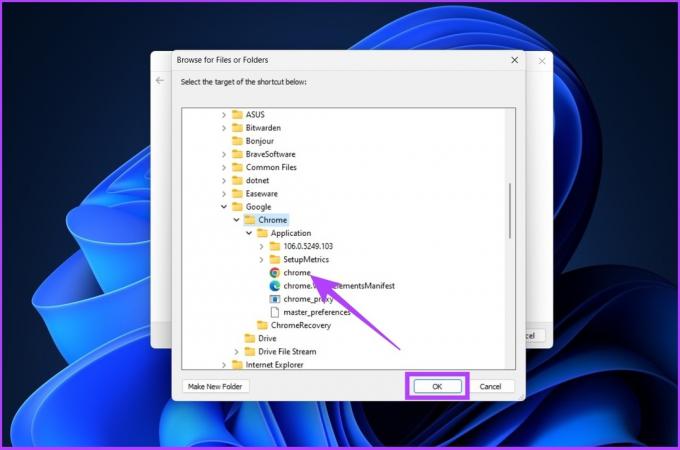
Langkah 4: Klik Selanjutnya.
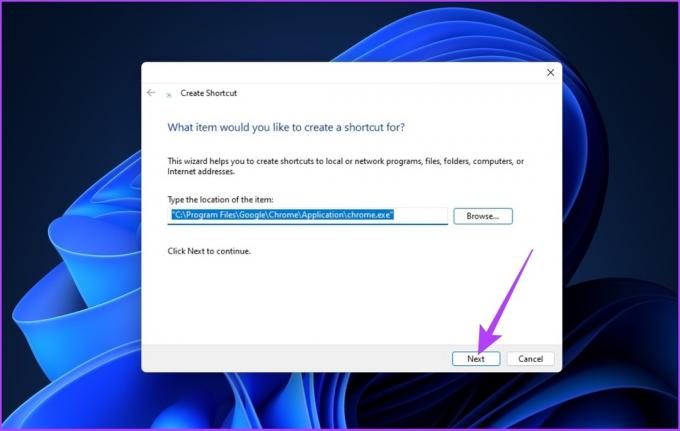
Langkah 5: Ketikkan nama untuk pintasan dan klik Selesai.

Dengan ini, Windows menambahkan browser pilihan Anda sebagai pintasan desktop. Langkah-langkah yang disebutkan di atas serupa untuk semua browser yang terpasang di PC Windows Anda. Ingat, proses pembuatan pintasan mode penyamaran di Windows tidak lengkap. Jadi, ikuti petunjuk berdasarkan browser yang Anda gunakan untuk membuat pintasan browser pribadi.
Siapkan Pintasan Mode Penyamaran Google Chrome
Setelah membuat pintasan Chrome di komputer Anda, ikuti petunjuk di bawah ini.
Langkah 1: Klik kanan pada pintasan dan klik ‘Tampilkan opsi lainnya.’
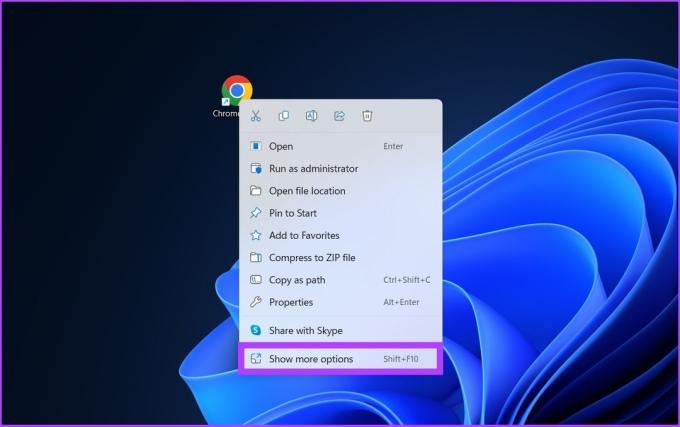
Langkah 2: Klik pada properti.

Langkah 3: Di bidang target, setelah kutipan penutup, ketik -penyamaran.

Langkah 4: Klik Terapkan dan OK.
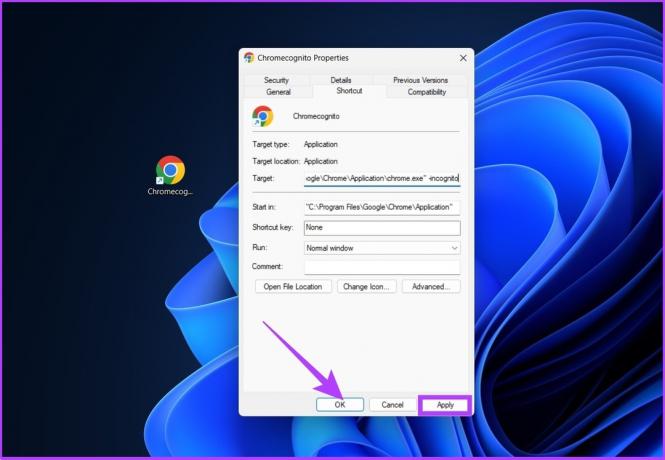
Sekarang, Google Chrome Anda siap diluncurkan dalam mode penyamaran. Yang mengatakan, jika Anda lebih suka menggunakan mode biasa, ini dia cara menghapus cookie di Google Chrome.
Buat Pintasan untuk Jendela Pribadi Mozilla Firefox
Jika Anda menggunakan Mozilla Firefox sebagai browser default Anda, semuanya tidak berbeda. Fikuti langkah-langkah di bawah ini setelah membuat pintasan Firefox.
Langkah 1: Klik kanan pada pintasan dan klik ‘Tampilkan opsi lainnya.’
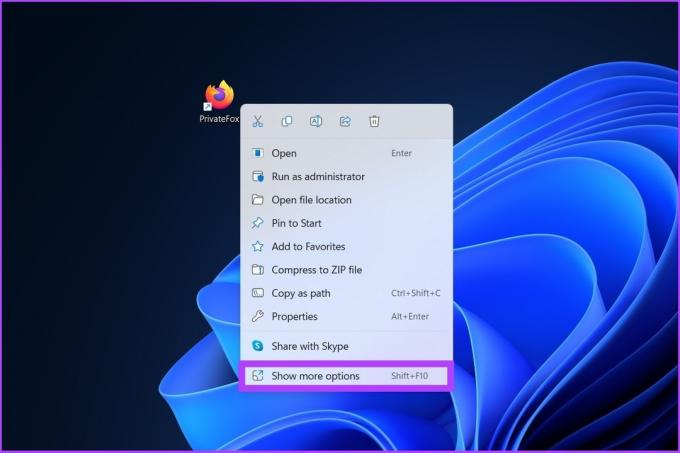
Langkah 2: Klik Properti.

Langkah 3: Di bidang target, setelah kutipan penutup, tambahkan jalur yang ada dengan spasi, ketik -jendela pribadi.

Langkah 4: Klik Terapkan diikuti oleh OK.
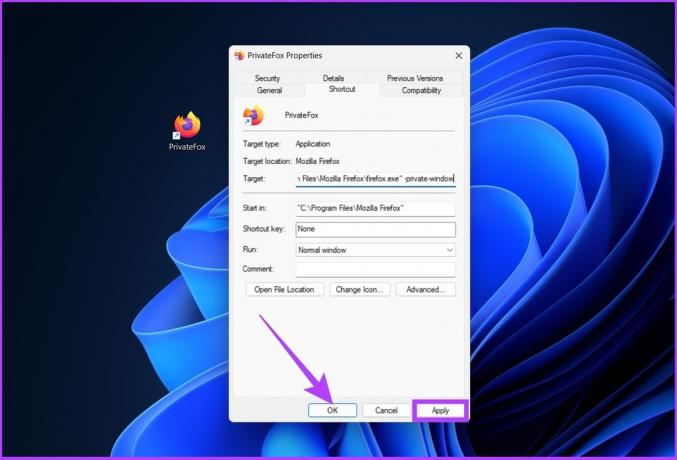
Sekarang, Mozilla Firefox Anda siap untuk diluncurkan di Penjelajahan Pribadi dalam perjalanan. Namun, jika Firefox bertingkah aneh untuk Anda, lihat ini 5 cara mengatasi Firefox tidak bisa dibuka di Windows.
Pintasan untuk InPrivate Window di Microsoft Edge
Microsoft Edge berbasis Chromium menyerupai banyak fungsi Google Chrome. Namun, browser menggunakan istilah InPrivate, bukan penyamaran, yang berasal dari Internet Explorer awal. Ikuti langkah-langkah di bawah ini untuk membuat pintasan InPrivate untuk Edge.
Langkah 1: Klik kanan pada pintasan dan klik ‘Tampilkan opsi lainnya.’
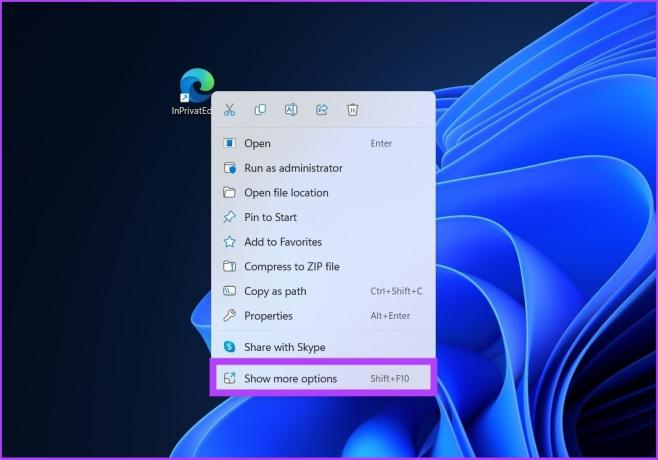
Langkah 2: Klik Properti.

Langkah 3: Di bidang target, setelah kutipan penutup, tambahkan jalur yang ada dengan spasi, ketik -inprivate.
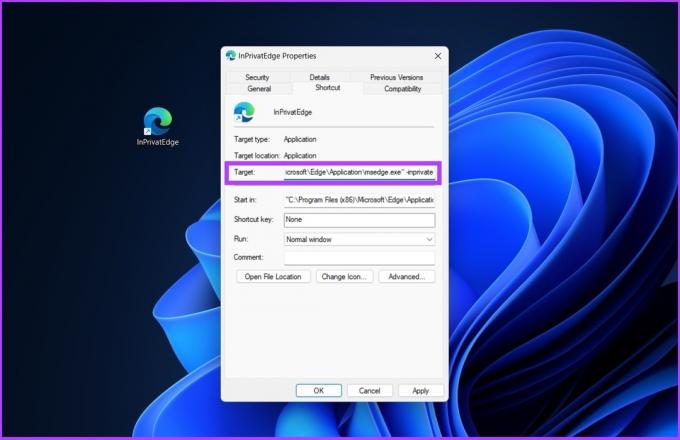
Langkah 4: Klik Terapkan diikuti oleh OK.

Ini dia. Anda sekarang dapat membuka Microsoft Edge dalam mode InPrivate dengan mengklik tombol.
Pintasan untuk Penjelajahan InPrivate di Opera
Opera memiliki pangsa pasar 2,1% di pasar browser. Selain itu, mereka mengakomodasi mode penjelajahan pribadi seperti Safari milik Apple. Jika Anda adalah pengguna Opera, ikuti langkah-langkah di bawah ini.
Langkah 1: Klik kanan pada pintasan dan klik ‘Tampilkan opsi lainnya.’

Langkah 2: Klik Properti.
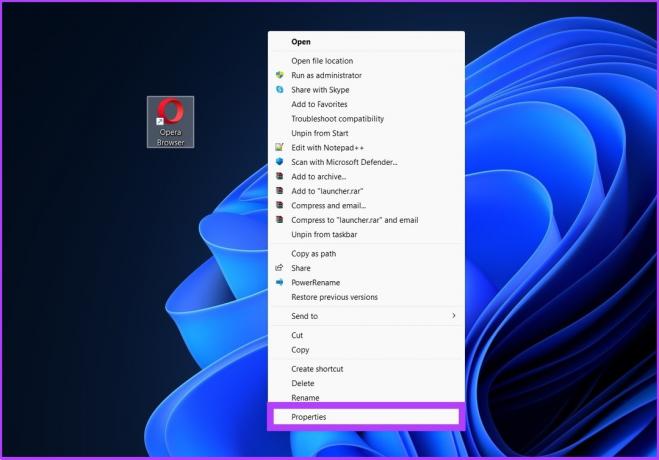
Langkah 3: Di bidang target, setelah kutipan penutup, tambahkan jalur yang ada dengan spasi, ketik -inprivate.
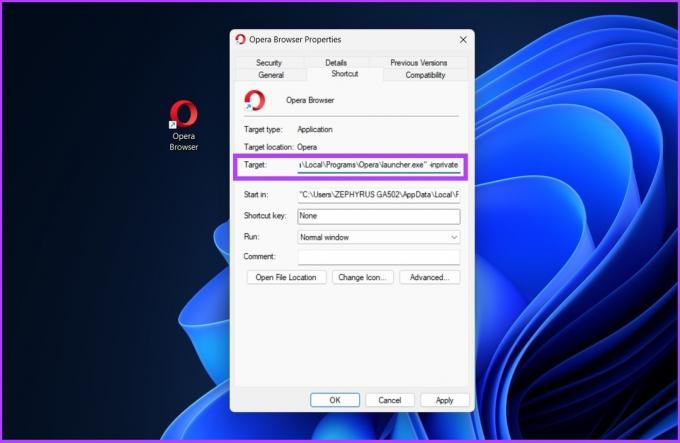
Langkah 4: Klik Terapkan dan kemudian OK.
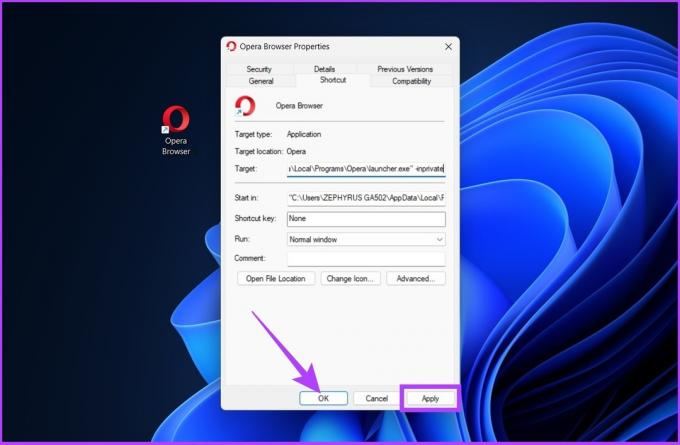
Ini dia. Sekarang, Anda dapat membuka tab Penjelajahan Pribadi Opera langsung dari desktop.
Buat Pintasan Jendela Pribadi Peramban Berani
Ini adalah browser yang relatif baru di pasaran tetapi telah menghadirkan banyak fitur seperti pemblokir iklan bawaan, pelacak lintas situs, dan sebagainya untuk pengguna yang peduli dengan privasi. Tak perlu dikatakan, Brave juga menyertakan fitur penjelajahan pribadi. Berikut cara mempercepatnya dari desktop Anda.
Langkah 1: Klik kanan pada pintasan dan klik ‘Tampilkan opsi lainnya.’
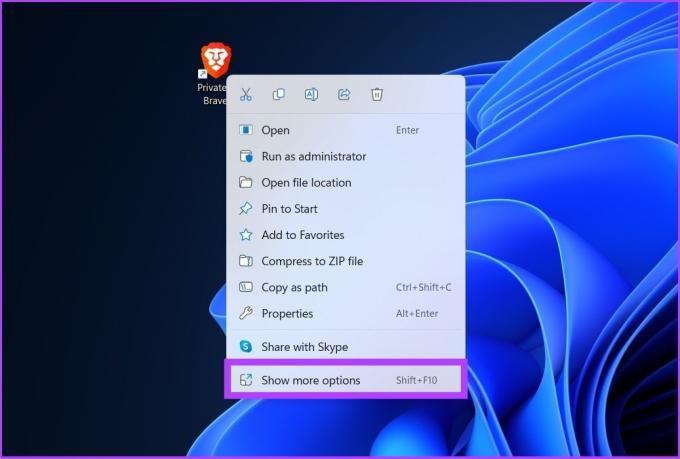
Langkah 2: Klik Properti.
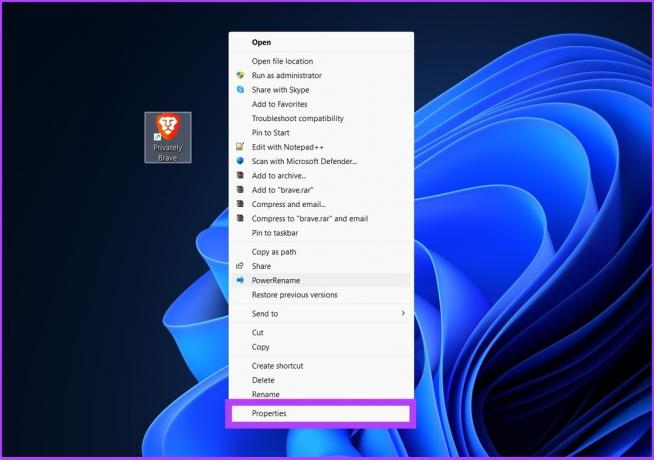
Langkah 3: Di bidang target, setelah kutipan penutup, tambahkan jalur yang ada dengan spasi, ketik -penyamaran.

Langkah 4: Klik Terapkan dan OK.

Dan itu saja. Sekarang, Anda dapat mengklik pintasan Berani untuk membukanya di Jendela Pribadi. Jika Anda sudah puas dengan Brave, perbandingan komprehensif ini Microsoft Edge Chromium vs. Berani mungkin membuat Anda mempertimbangkan kembali.
Apa yang Dapat dan Tidak Dapat Anda Lakukan dalam Mode Penjelajahan Pribadi
Mode penjelajahan pribadi adalah cara terbaik untuk menjelajahi Internet secara pribadi. Namun, aktivitas Anda masih dapat dilihat oleh perusahaan, sekolah, atau penyedia layanan internet (ISP) Anda.
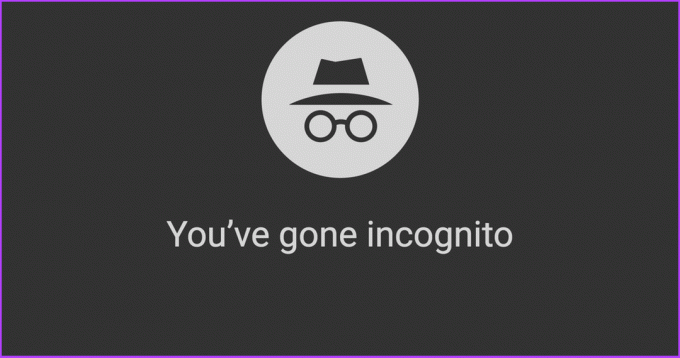
Meskipun Anda dapat mengakses semua situs web dalam mode penjelajahan pribadi, Anda tidak akan dapat mengakses email, media sosial, dan akun masuk lainnya tanpa masuk ke dalamnya. Ini karena mode penjelajahan pribadi tidak menyimpan cookie. Selain itu, ekstensi Anda tidak akan terlihat jika Anda belum mengaktifkannya.
Selain itu, unduhan apa pun yang dimulai saat dalam mode penyamaran disimpan ke folder unduhan unik daripada folder unduhan standar Anda. Anda juga tidak dapat menandai situs web atau melacak riwayat penelusuran. Jika Anda tidak keberatan, penyamaran tidak diragukan lagi bagus untuk tujuan privasi.
FAQ tentang Mode Penjelajahan Penyamaran
Jika Anda tidak ingin membuat pintasan desktop, Anda dapat mengakses mode Penyamaran dengan menavigasi ke menu tiga titik Chrome atau cukup menekan tombol Ctrl+Shift+N pada keyboard Anda.
Ya, aman dan terjamin dalam hal memblokir pelacak dan cookie. Namun, aktivitas Anda masih dapat dilihat oleh penyedia internet.
Buka menu tiga titik di Chrome > klik Alat lainnya > Ekstensi > Detail ekstensi yang ingin Anda gunakan dalam mode penyamaran. Sekarang, aktifkan ”Izinkan dalam Penyamaran”. Ulangi ini untuk semua ekstensi yang ingin Anda gunakan dalam mode Penyamaran. Mereka harus muncul.
Mode Penyamaran Akses Cepat
Penjelajahan pribadi atau penyamaran adalah bagian tak terpisahkan dari aspek keamanan yang dicari pengguna. Penting juga untuk memiliki pintasan mode penyamaran di Windows saat Anda ingin mengunjungi situs sensitif dengan cepat tanpa memberi tahu pelacak. Saya harap artikel ini membantu Anda. Beri tahu kami browser mana yang Anda gunakan sebagai default di bagian komentar di bawah.